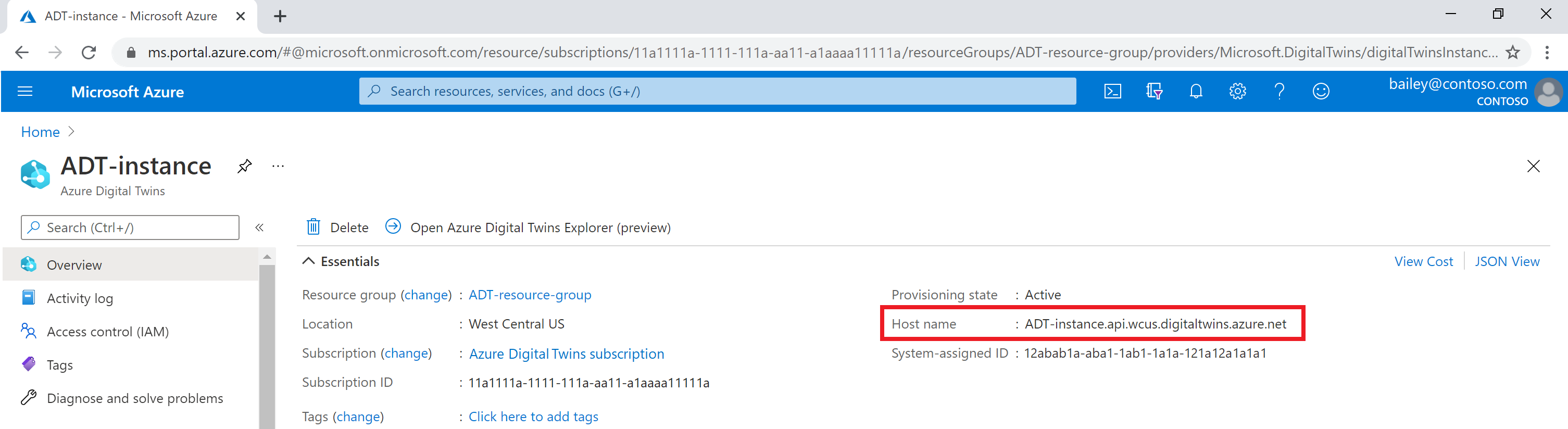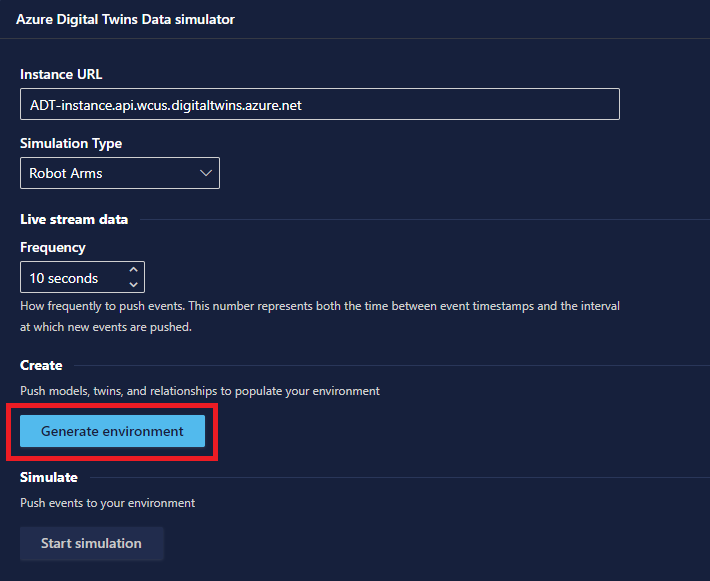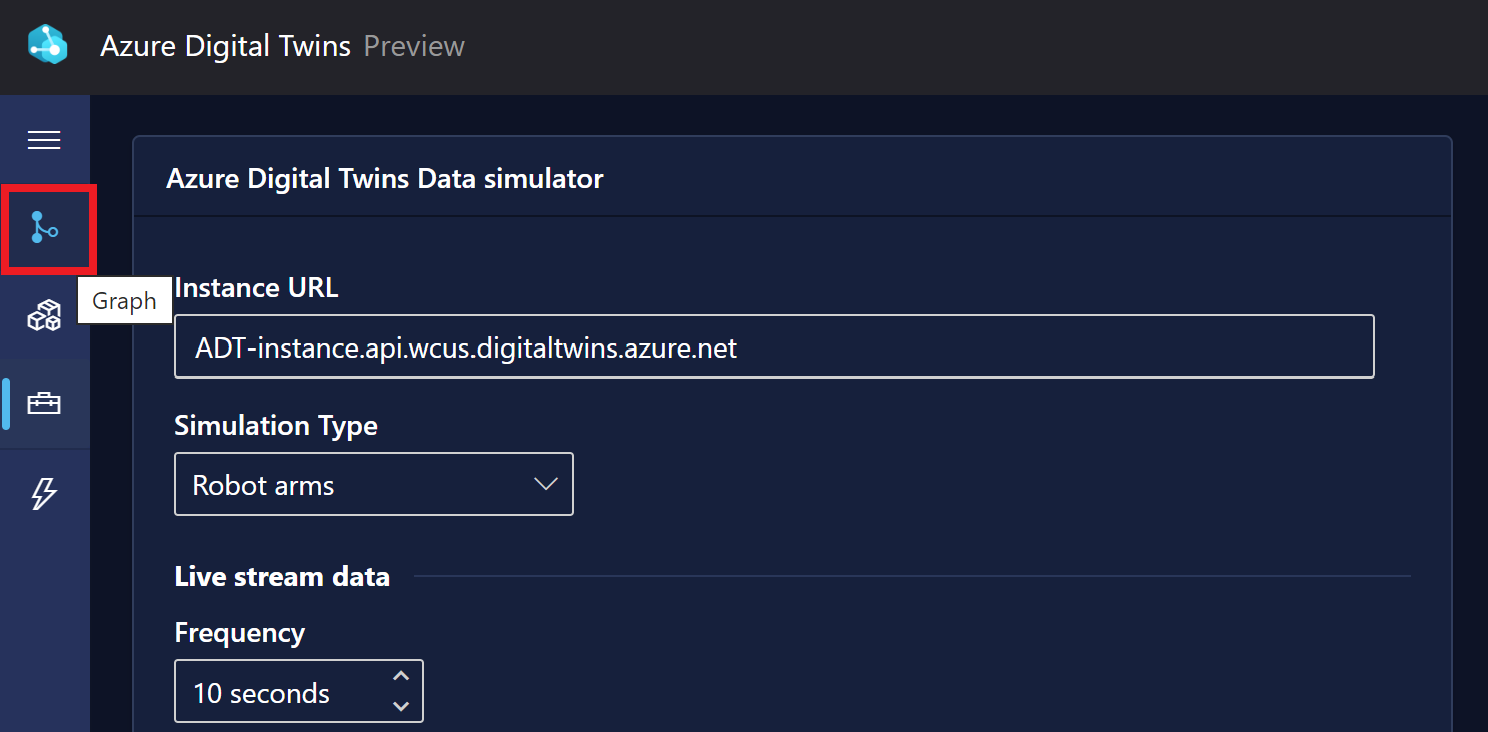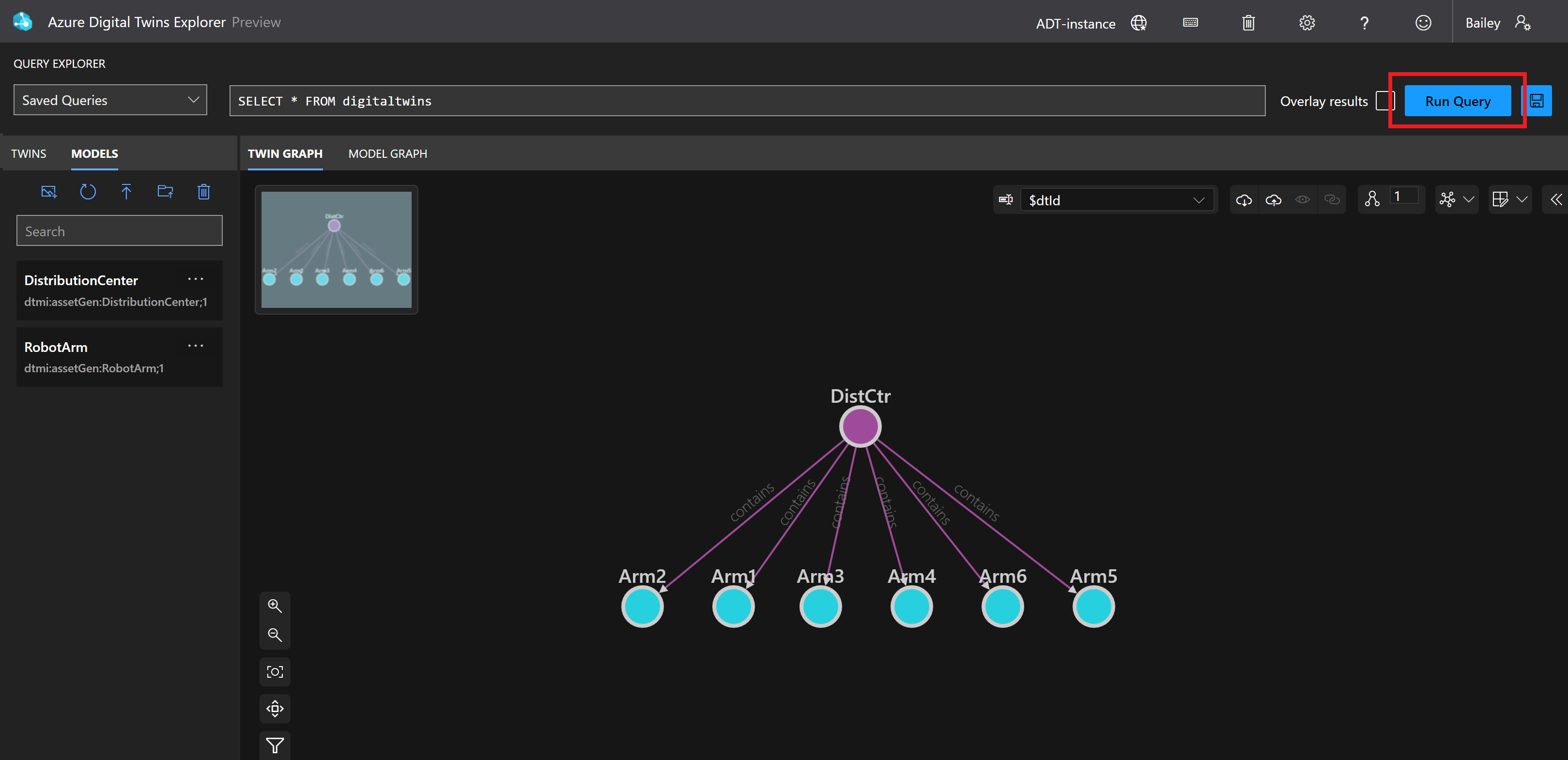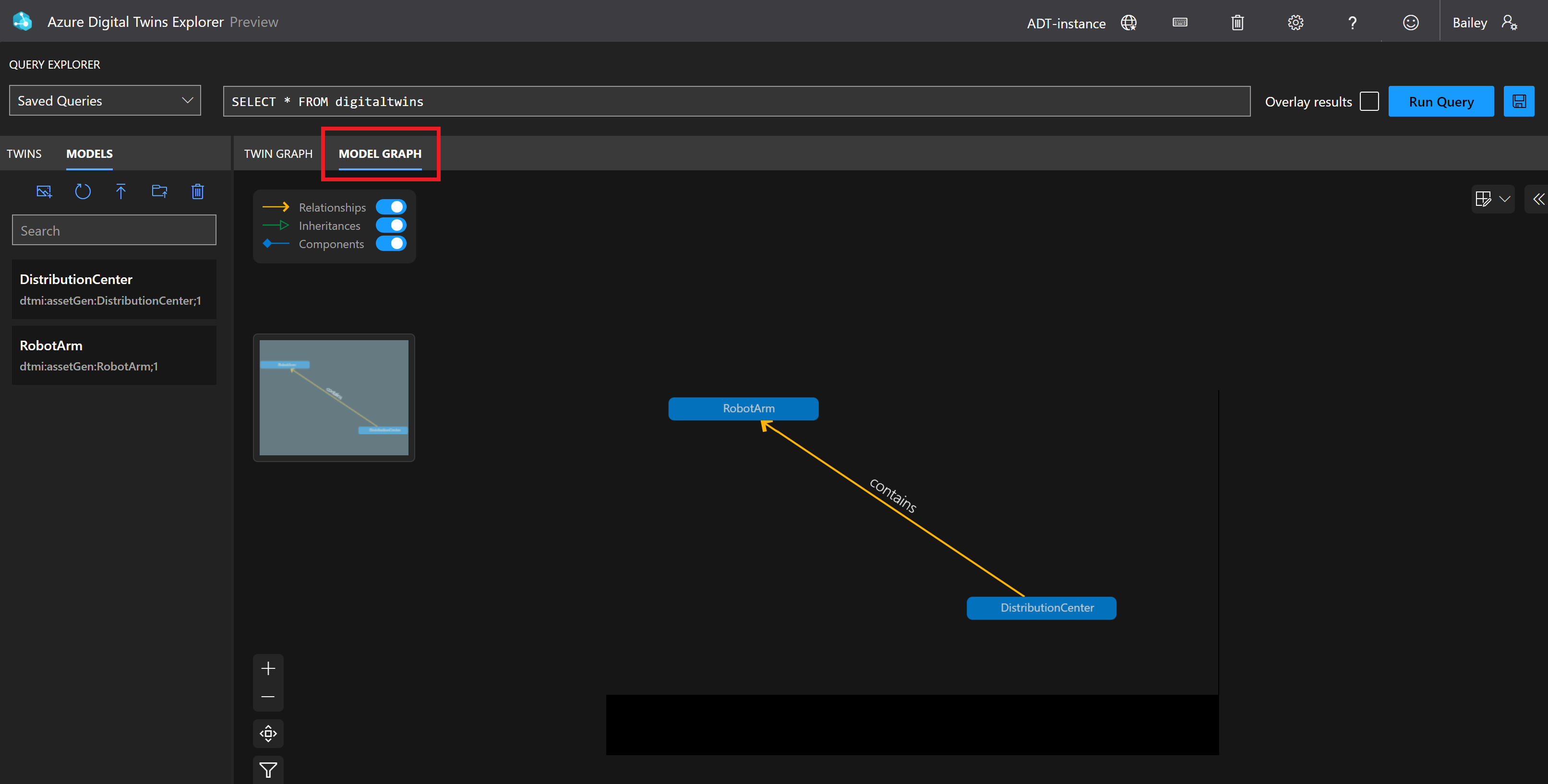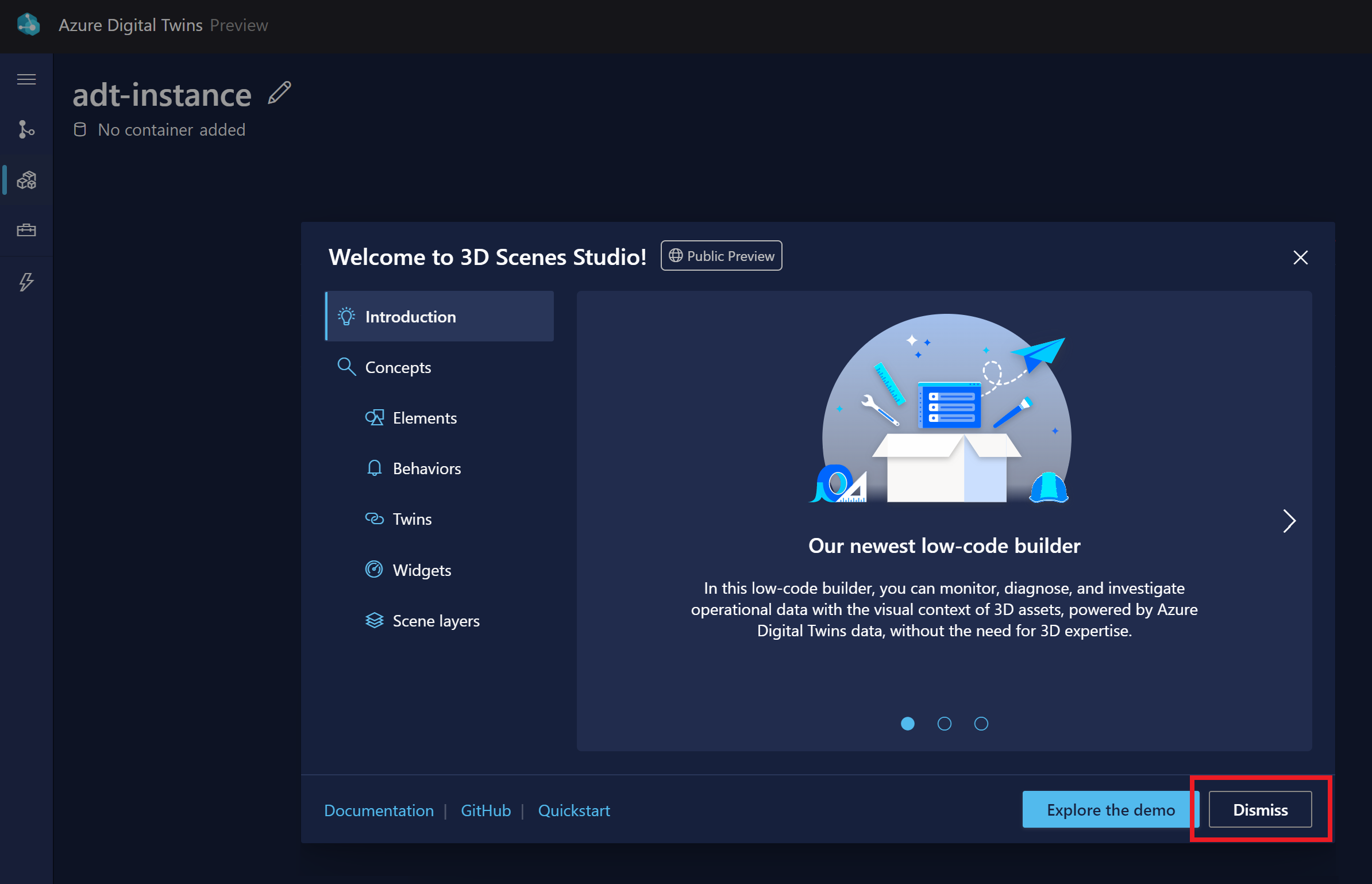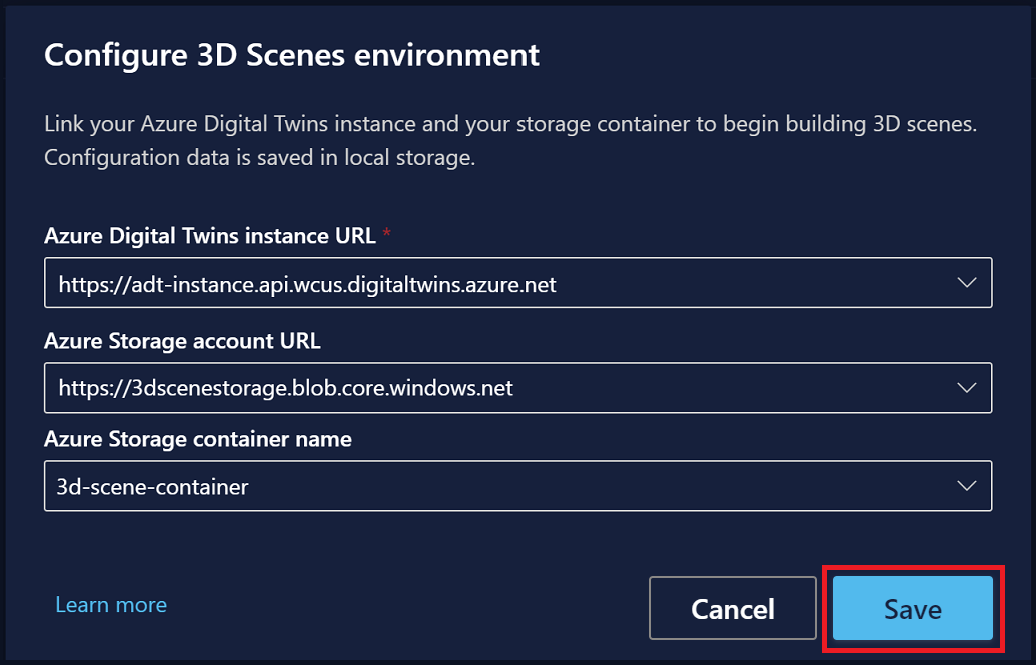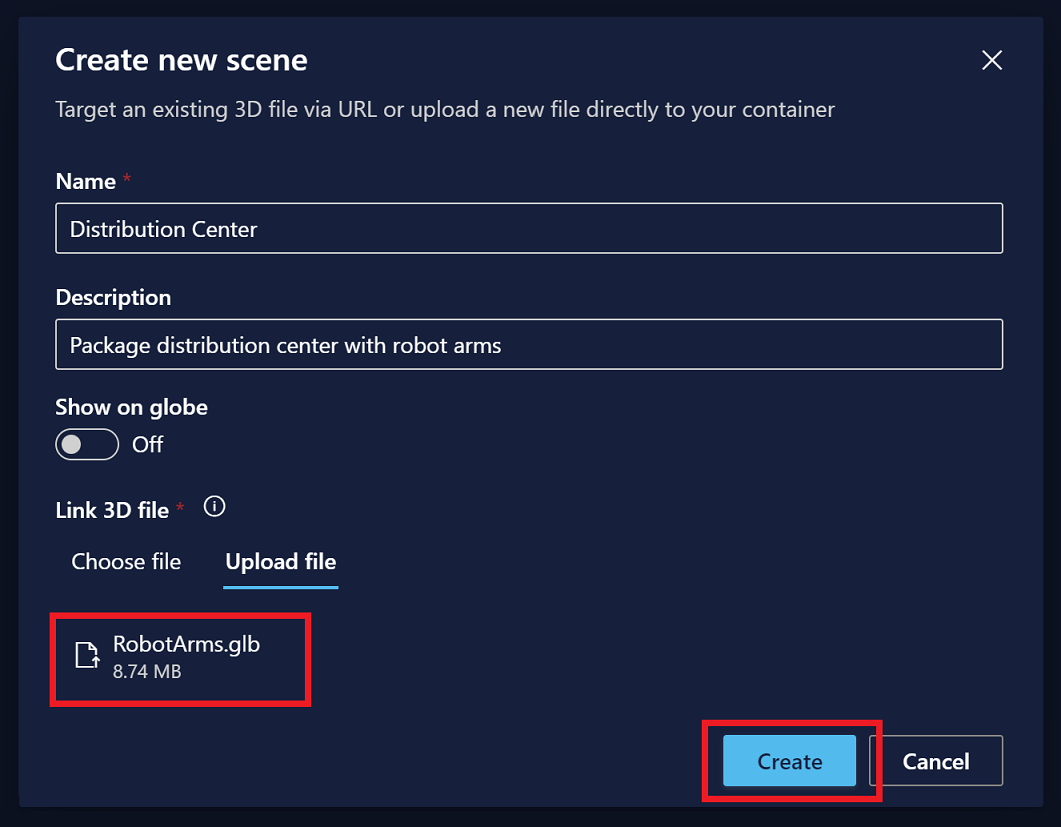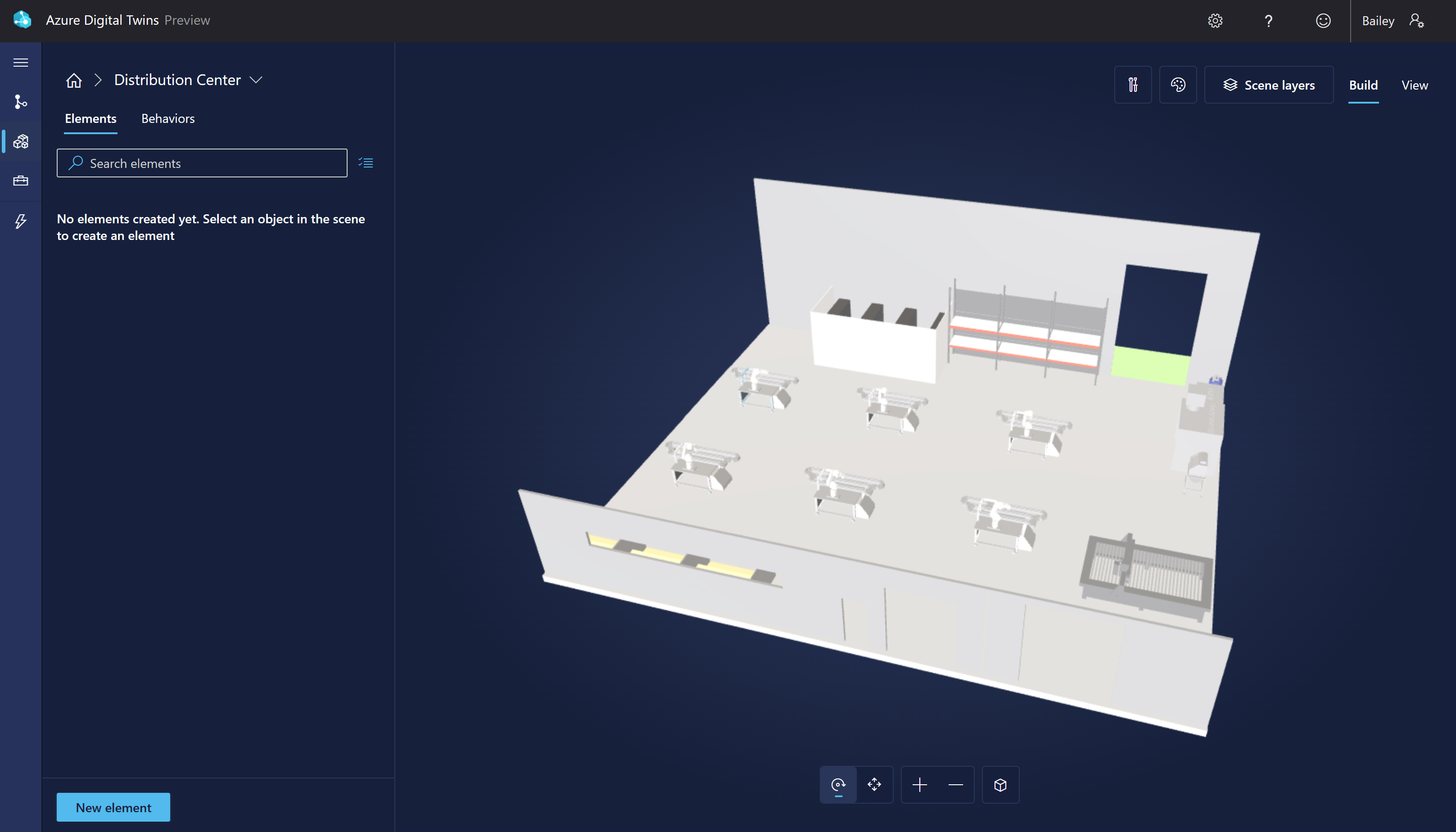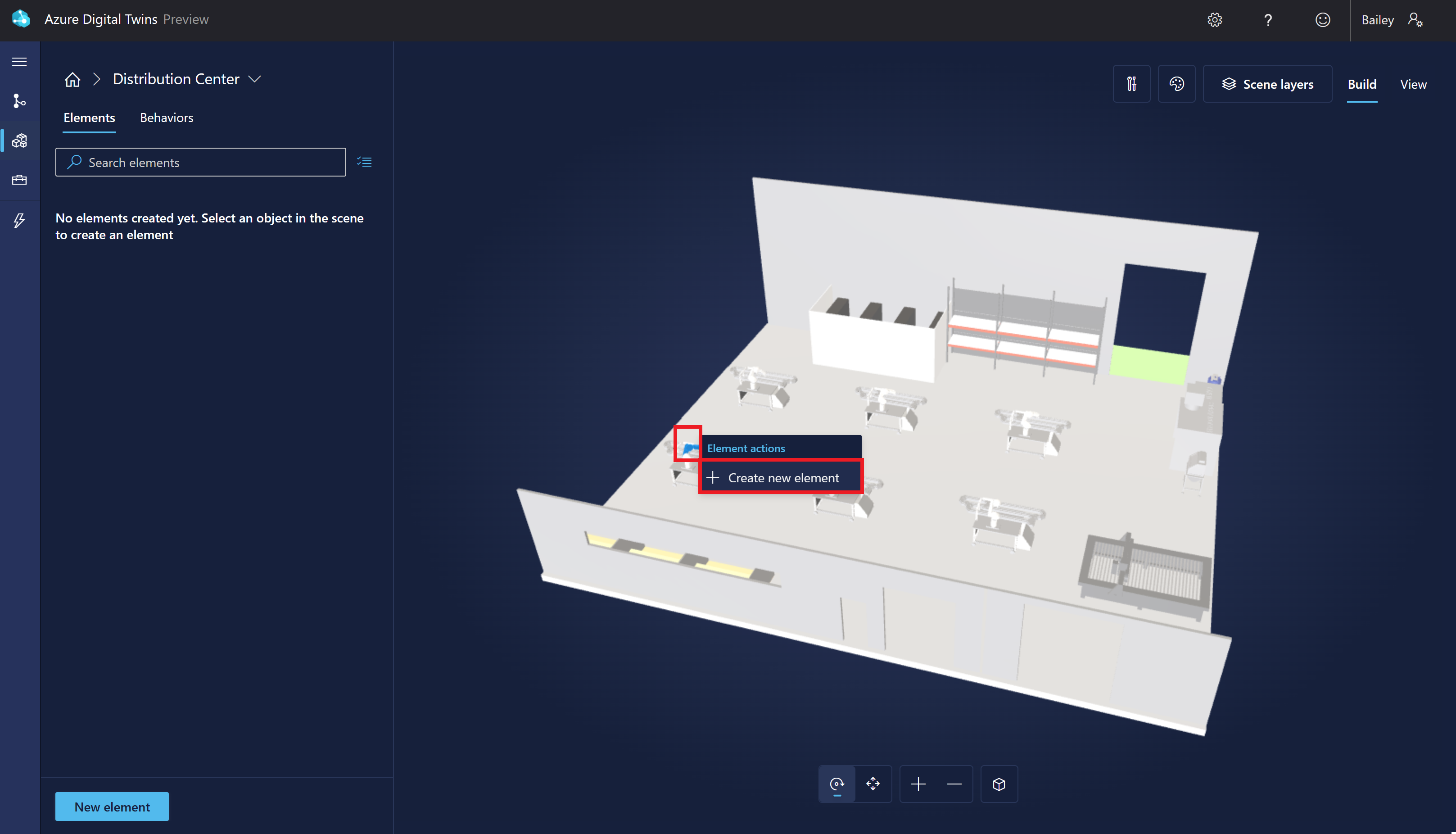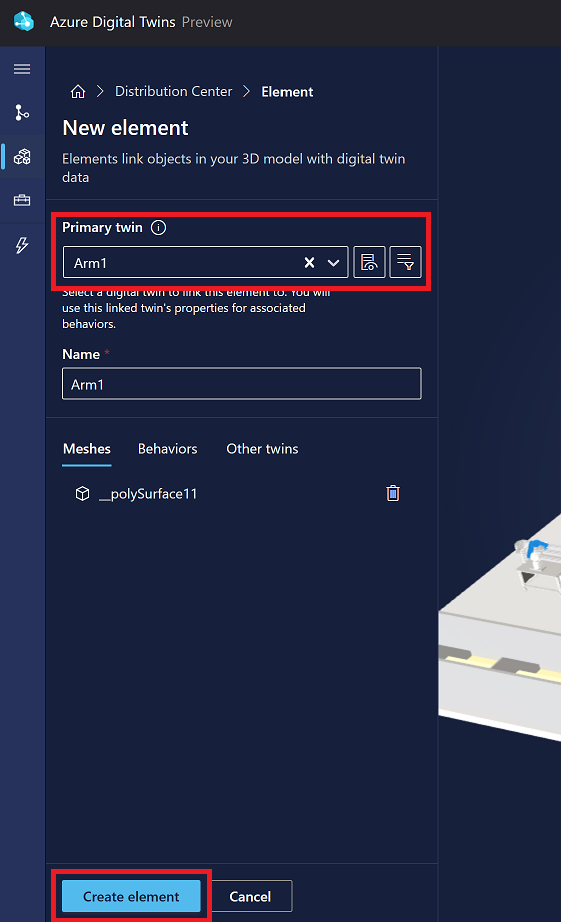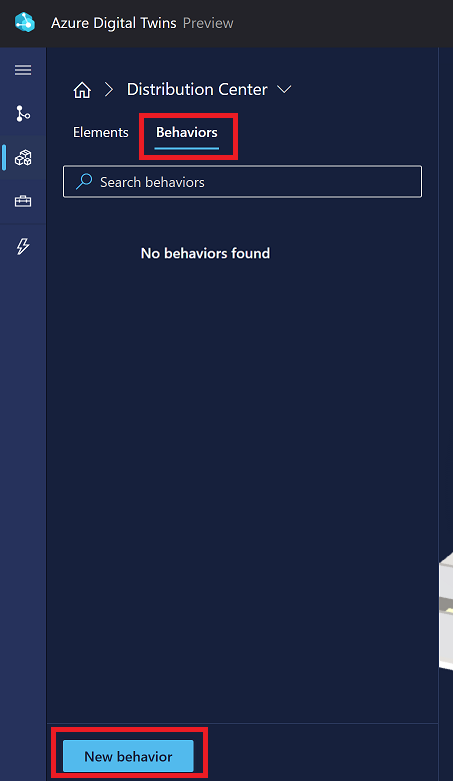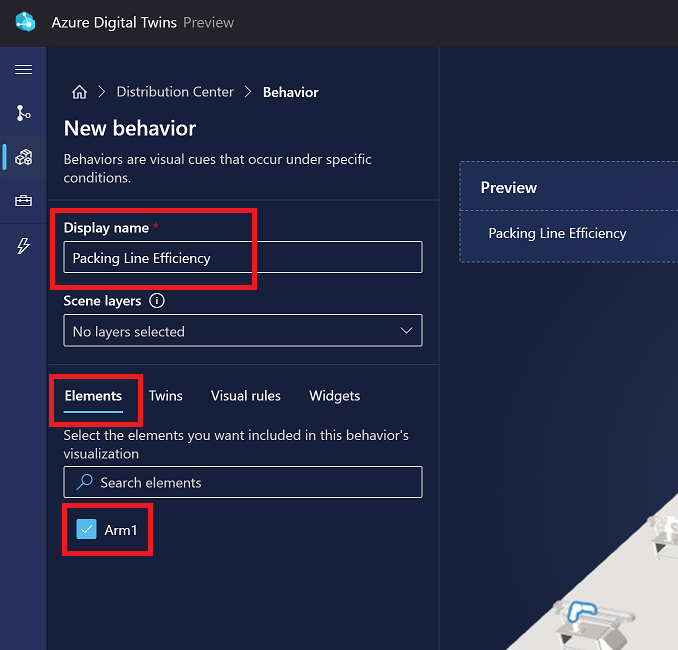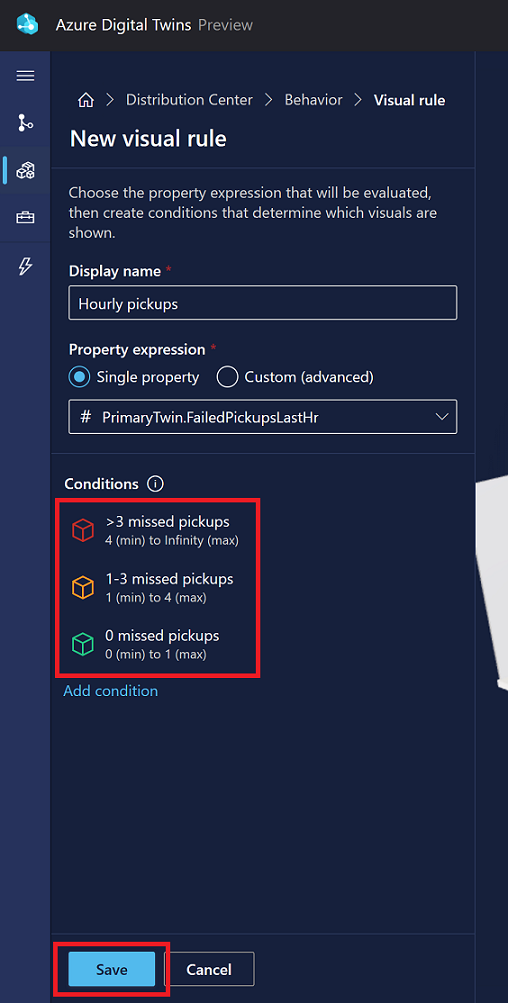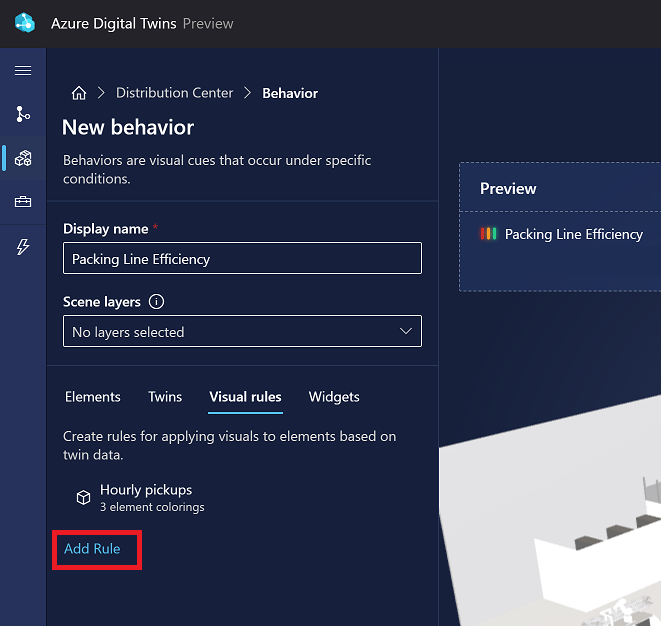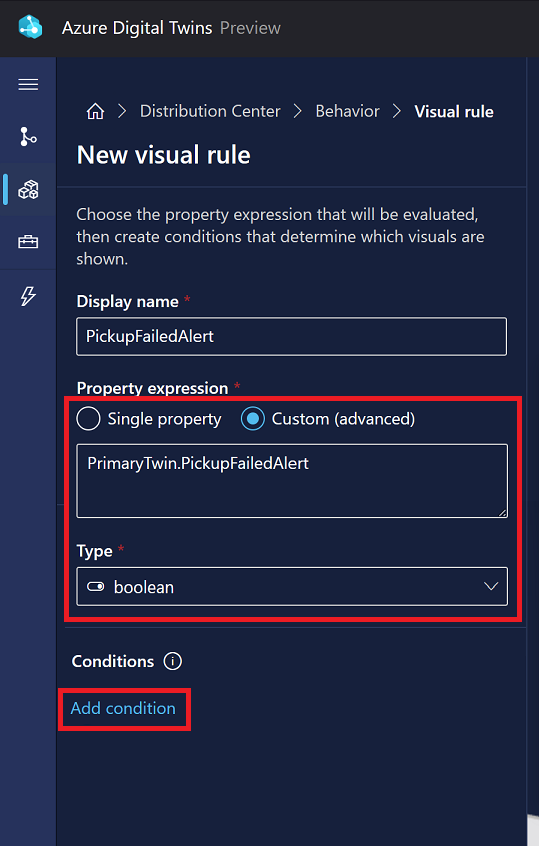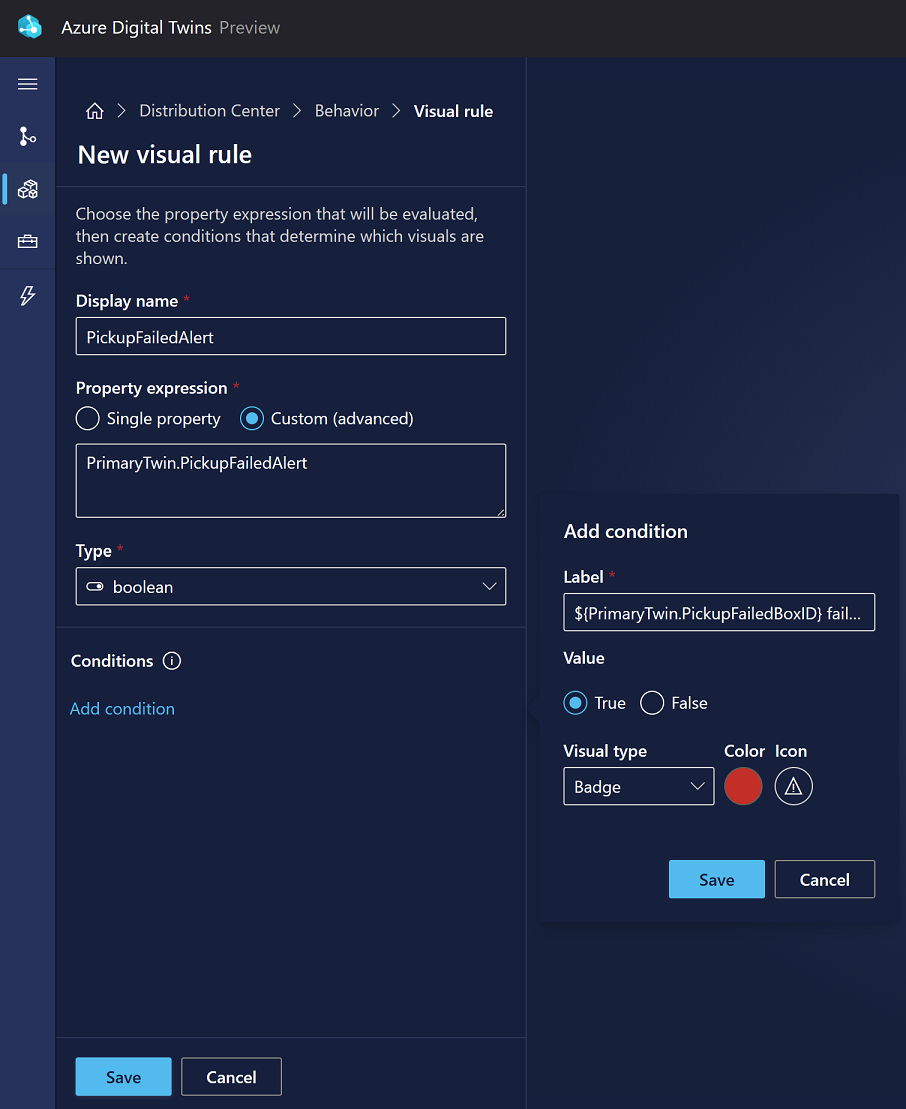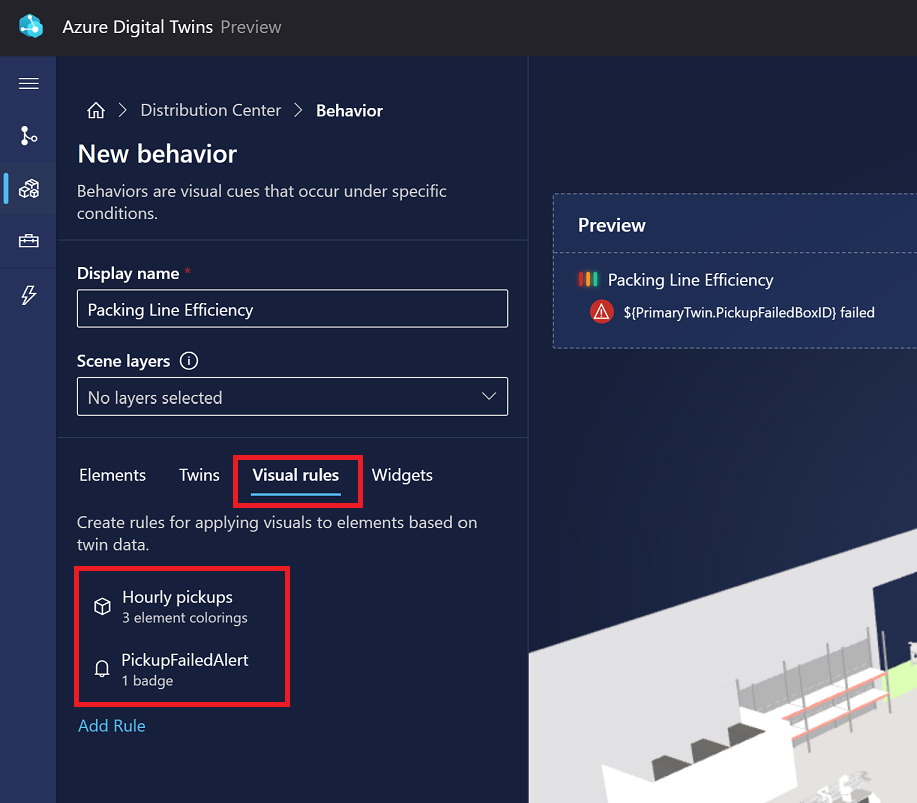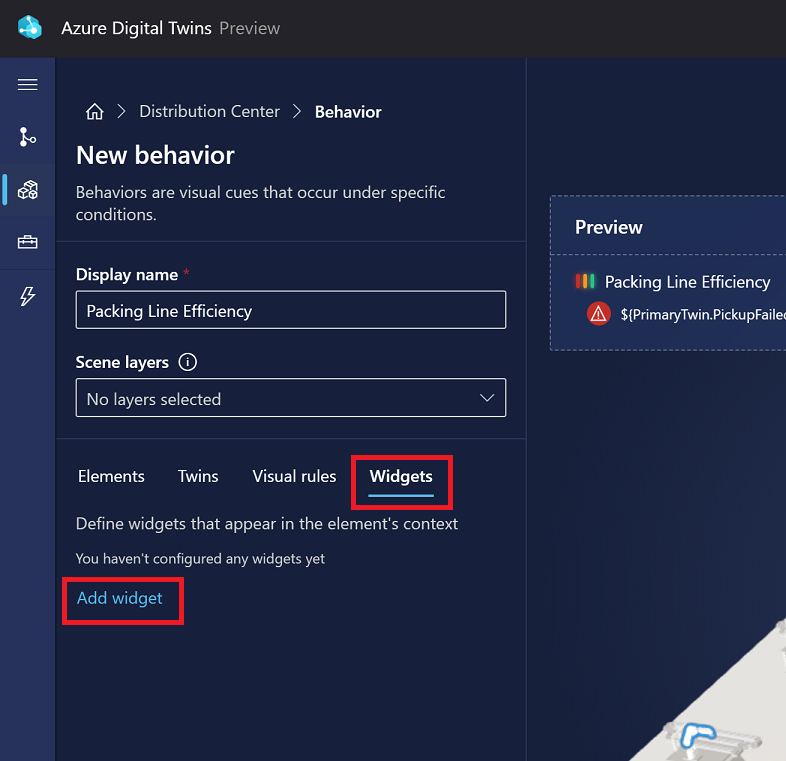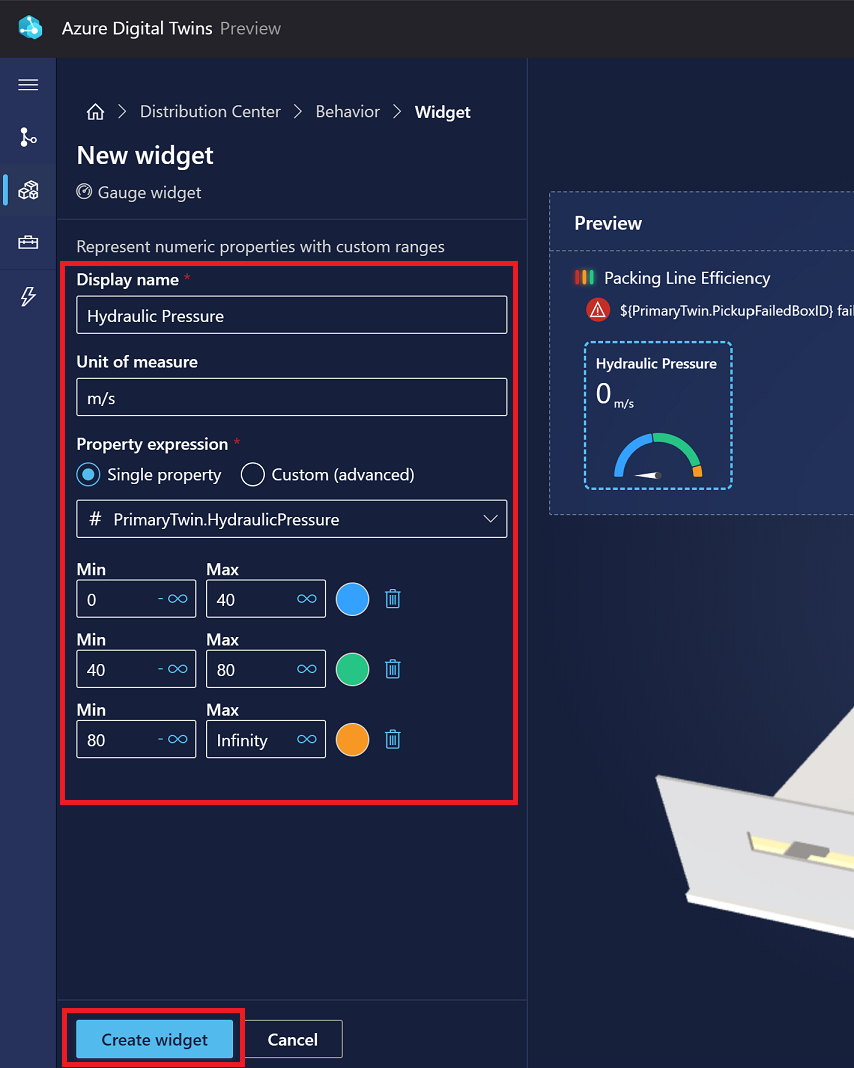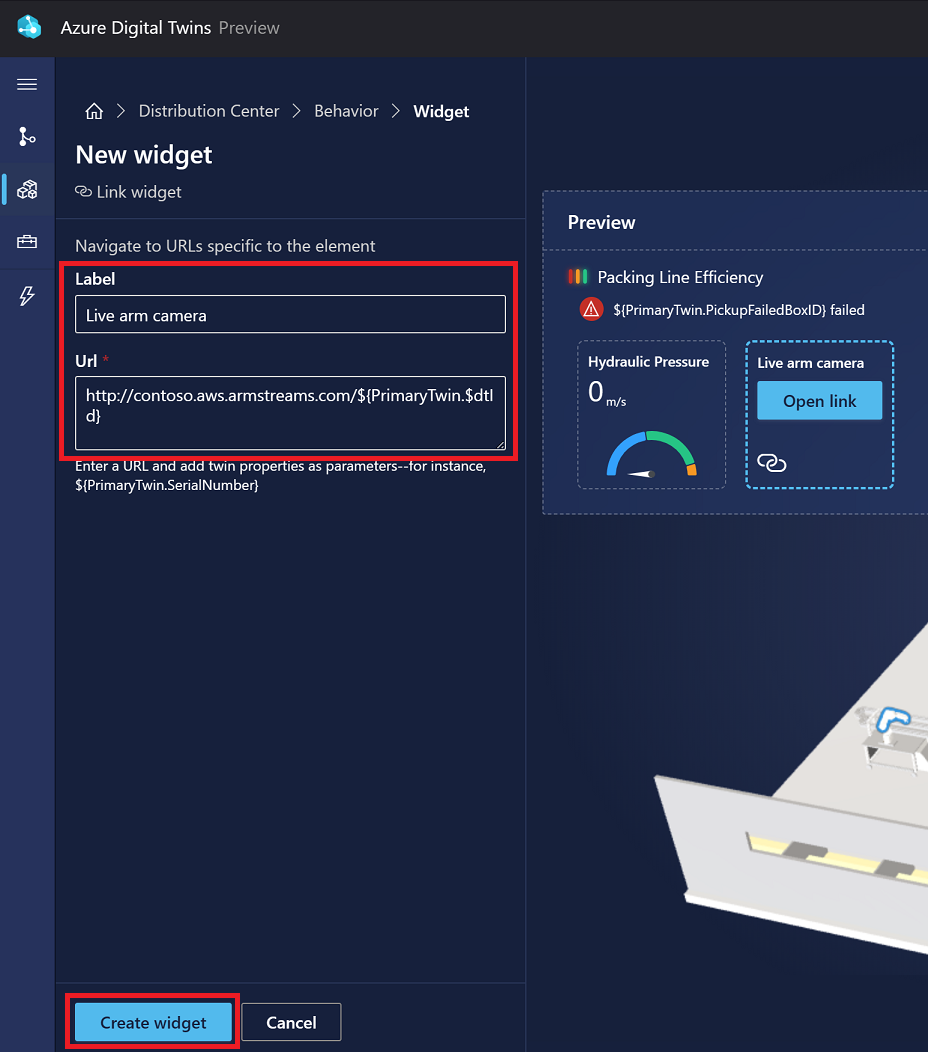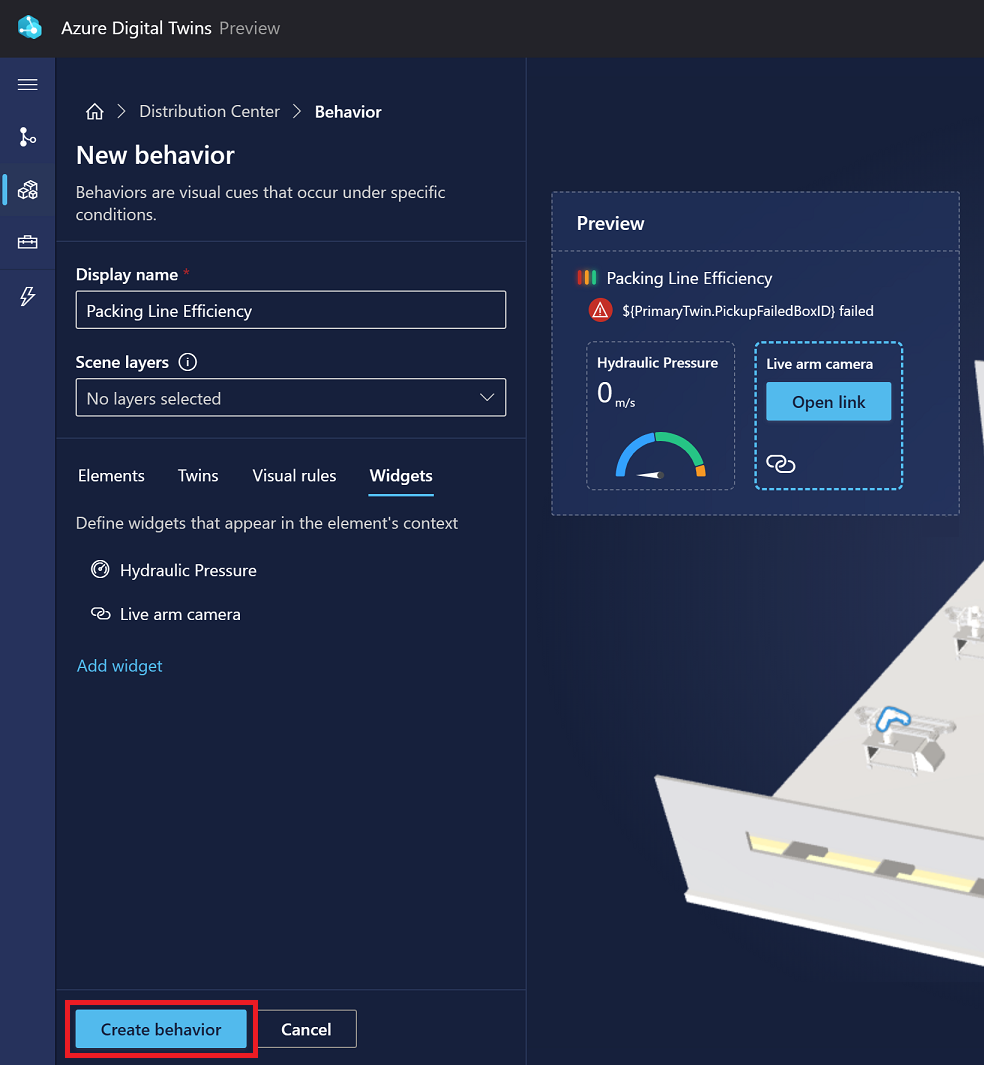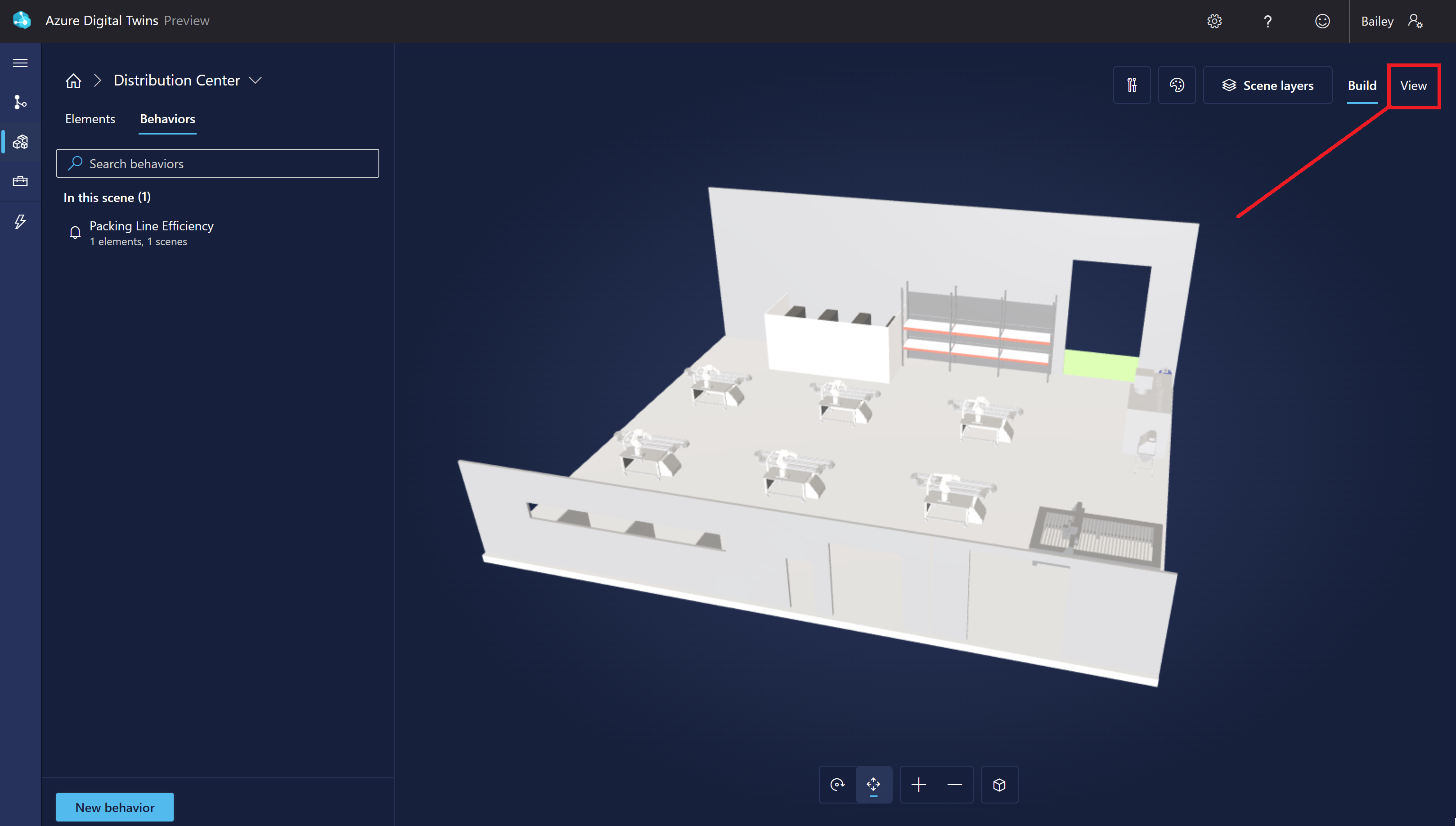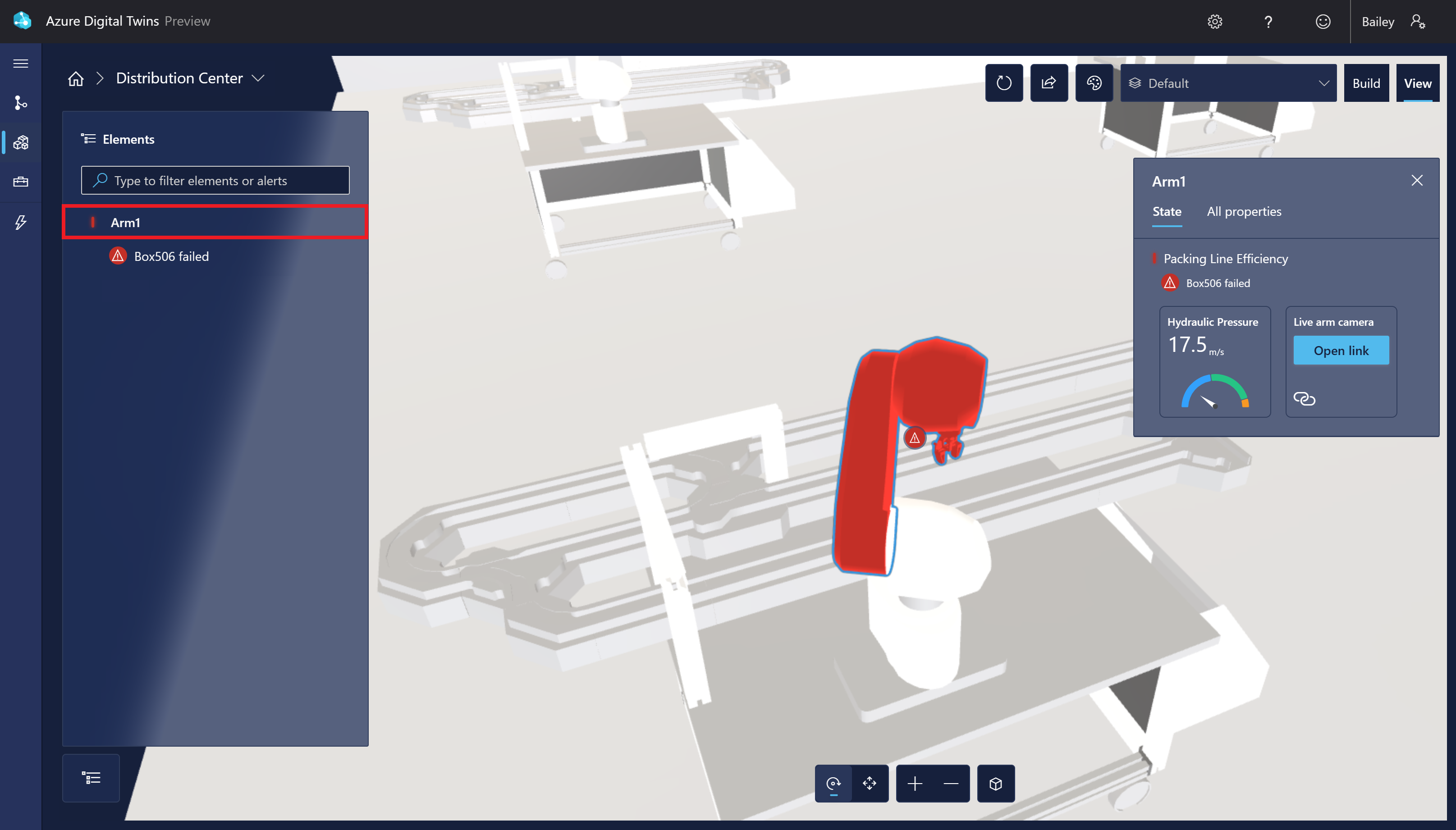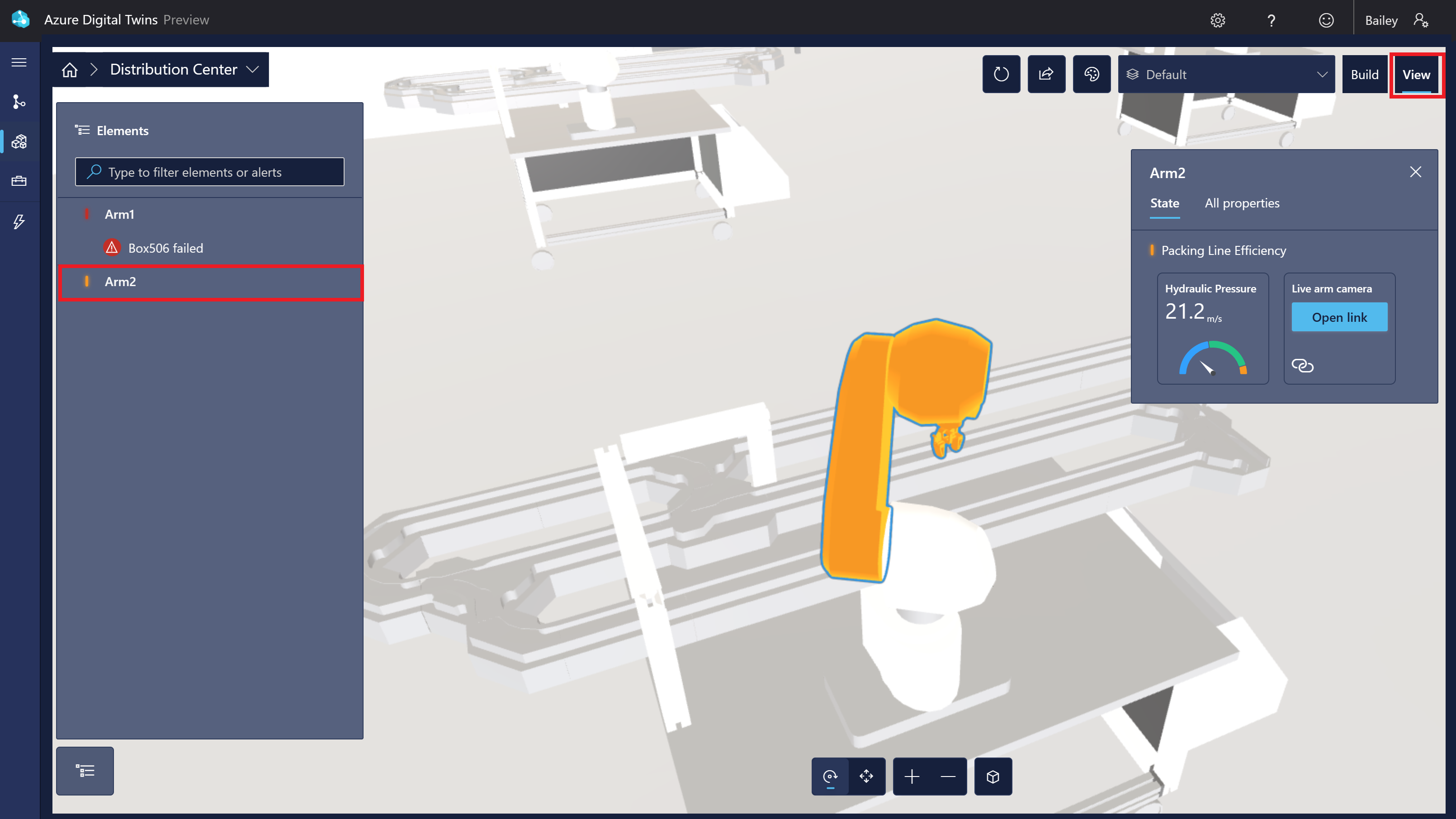Guida introduttiva - Introduzione a 3D Scenes Studio (anteprima) per Gemelli digitali di Azure
Azure Digital Twins 3D Scenes Studio (anteprima) è un ambiente 3D immersivo, in cui i lavoratori aziendali e front-line possono usare e analizzare i dati operativi dalle soluzioni di Gemelli digitali di Azure con contesto visivo.
In questo articolo verranno configurate tutte le risorse necessarie per l'uso di 3D Scenes Studio, tra cui un'istanza di Gemelli digitali di Azure con dati di esempio e risorse di archiviazione di Azure. Si creerà quindi una scena nello studio connessa all'ambiente di Esempio di Gemelli digitali di Azure.
Questa scena di esempio usata in questa guida introduttiva monitora l'efficienza di trasporto delle braccia robotico in una fabbrica. Le braccia robotiche prelevano un certo numero di scatole ogni ora, mentre le telecamere monitorano ognuna delle braccia per rilevare se il braccio non è riuscito a raccogliere una scatola. Ogni braccio ha un gemello digitale associato in Gemelli digitali di Azure e i gemelli digitali vengono aggiornati con i dati ogni volta che un braccio perde una casella. Dato questo scenario, questa guida introduttiva illustra come configurare una scena 3D per visualizzare le braccia nella factory, insieme agli avvisi visivi ogni volta che una casella non viene rilevata.
La scena sarà simile alla seguente:
Prerequisiti
Per completare questa guida di avvio rapido è necessaria una sottoscrizione di Azure. Se non si ha già una sottoscrizione, crearne una gratuitamente.
Dovrai anche scaricare un file 3D di esempio glTF (Graphics Language Transmission Format) da usare per la scena in questa guida introduttiva. Selezionare questo collegamento per scaricare RobotArms.glb.
Configurare Gemelli digitali di Azure e dati di esempio
Il primo passaggio dell'uso di Gemelli digitali di Azure consiste nel creare un'istanza di Gemelli digitali di Azure. Dopo aver creato un'istanza del servizio, è possibile collegare l'istanza a una visualizzazione 3D Scenes Studio più avanti nella guida introduttiva.
Il resto di questa sezione illustra la creazione dell'istanza. Se si dispone già di un'istanza di Gemelli digitali di Azure configurata da una guida introduttiva precedente, è possibile passare alla sezione successiva.
Creare un'istanza di Gemelli digitali di Azure
In questa sezione si creerà una nuova istanza di Gemelli digitali di Azure usando il portale di Azure. Passare al portale e accedere con le credenziali.
Una volta nel portale, selezionare Crea una risorsa nel menu della home page dei servizi di Azure.
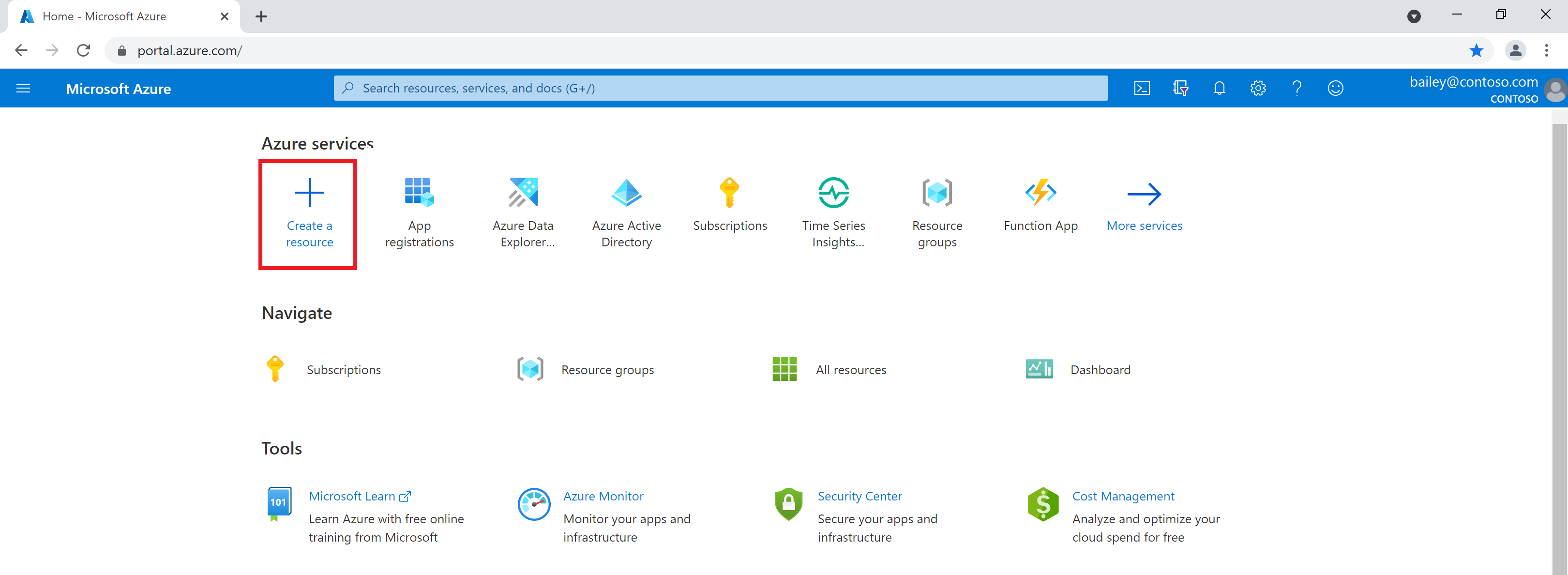
Cercare Gemelli digitali di Azure nella casella di ricerca e scegliere il servizio Gemelli digitali di Azure nei risultati.
Lasciare il campo Piano impostato su Gemelli digitali di Azure e selezionare il pulsante Crea per iniziare a creare una nuova istanza del servizio.
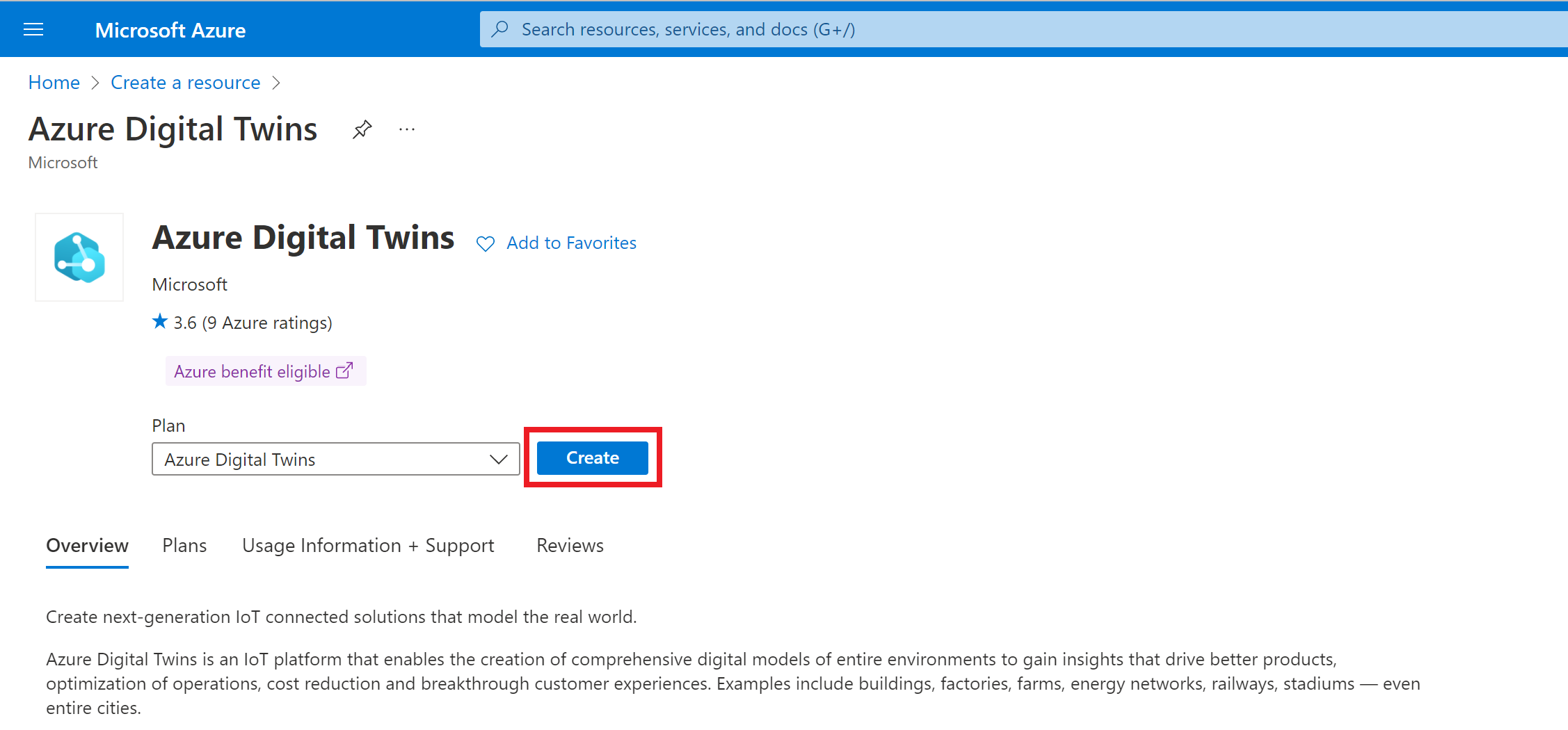
Compilare i campi nella scheda Informazioni di base della configurazione, tra cui sottoscrizione, gruppo di risorse, nome della risorsa per la nuova istanza e Area. Selezionare la casella Assegna ruolo proprietario dati di Gemelli digitali di Azure per concedere a se stessi le autorizzazioni per gestire i dati nell'istanza.

Nota
Se la casella Assegna ruolo proprietario dati di Gemelli digitali di Azure è disattivata, significa che non si dispone delle autorizzazioni nella sottoscrizione di Azure per gestire l'accesso utente alle risorse. È possibile continuare a creare l'istanza in questa sezione e quindi disporre di un utente con le autorizzazioni necessarie per assegnare questo ruolo all'istanza prima di completare il resto di questa guida introduttiva.
I ruoli comuni che soddisfano questo requisito sono Proprietario, Amministratore account o combinazione di Accesso utenti Amministrazione istrator e Collaboratore.
Selezionare Rivedi e crea per completare la creazione dell'istanza.
Verrà visualizzata una pagina di riepilogo che mostra i dettagli immessi. Confermare e creare l'istanza selezionando Crea.
Verrà visualizzata una pagina Panoramica che consente di tenere traccia dello stato di distribuzione dell'istanza.
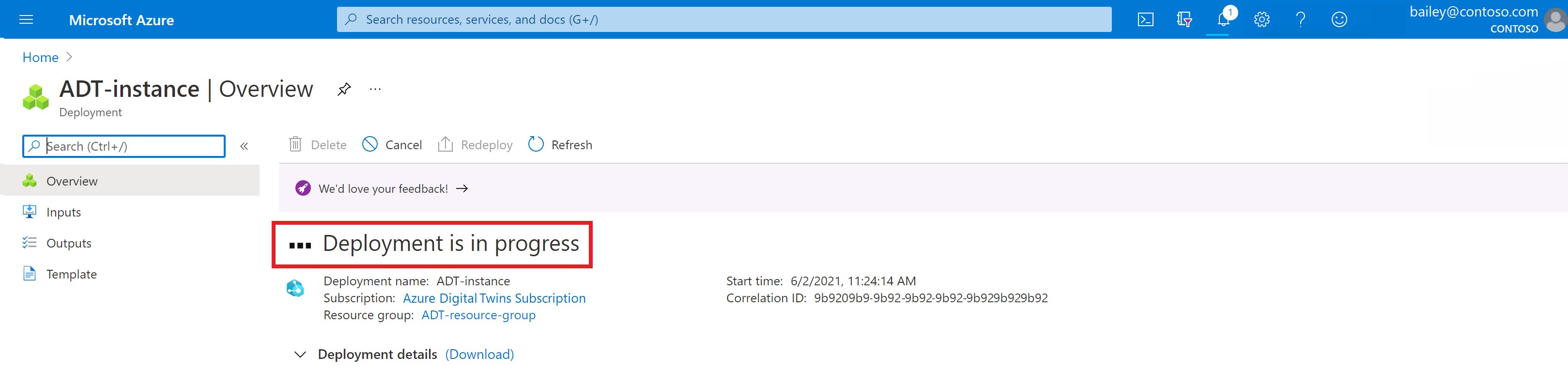
Attendere che la pagina dica che la distribuzione è stata completata.
Raccogliere il nome host
Al termine della distribuzione, usare il pulsante Vai alla risorsa per passare alla pagina Panoramica dell'istanza nel portale.
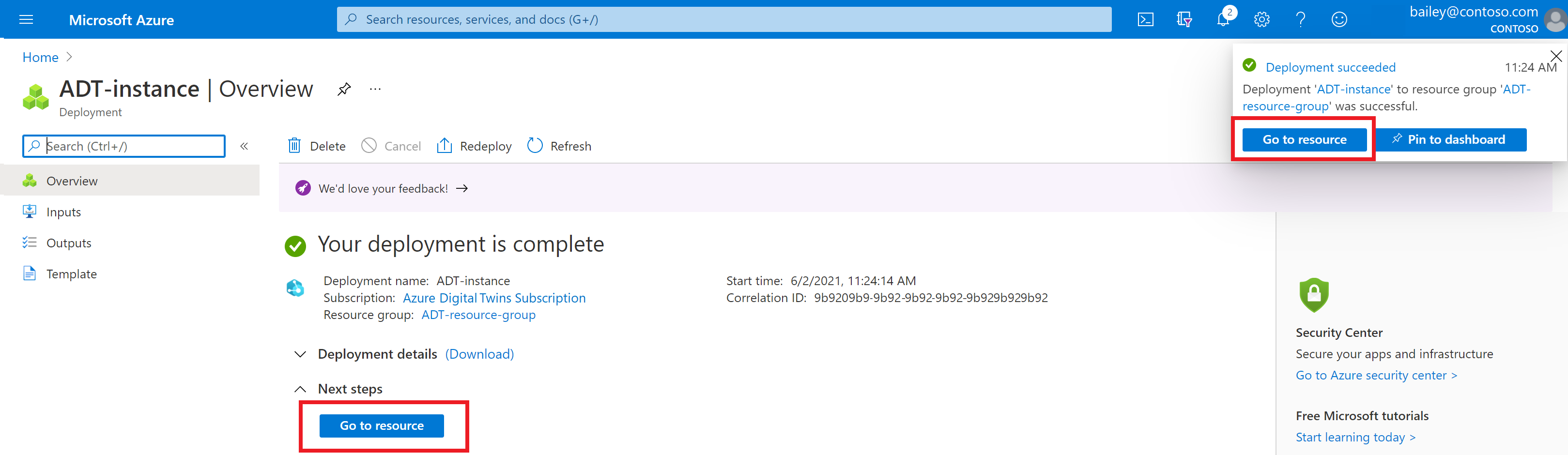
Prendere quindi nota del valore del nome host dell'istanza da usare in un secondo momento.
Generare modelli di esempio e gemelli
In questa sezione si userà lo strumento del simulatore di dati di Gemelli digitali di Azure per generare modelli e gemelli di esempio per popolare l'istanza. Si userà quindi il simulatore per trasmettere i dati di esempio ai gemelli nel grafico.
Nota
In questa guida introduttiva vengono forniti modelli, gemelli e dati simulati per semplificare il processo di creazione di un ambiente che è possibile visualizzare in 3D Scenes Studio. Quando si progetta una soluzione completa di Gemelli digitali di Azure, si creeranno modelli e gemelli per descrivere in dettaglio il proprio ambiente e configurare di conseguenza i flussi di dati personalizzati.
Questo scenario di esempio rappresenta un centro di distribuzione di pacchetti che contiene sei braccia robotico. Ogni braccio ha un gemello digitale con proprietà per tenere traccia del numero di scatole che il braccio non riesce a raccogliere, insieme agli ID delle caselle perse.
Passare al simulatore di dati nel Web browser.
Nello spazio URL istanza immettere il nome host dell'istanza di Gemelli digitali di Azure nella sezione precedente. Impostare Simulation Type (Tipo simulazione) su Robot Arms (Braccia robot).
Usare il pulsante Genera ambiente per creare un ambiente di esempio con modelli e gemelli. Se nell'istanza sono già presenti modelli e gemelli, non verranno eliminati, ma verranno aggiunti altri elementi.
Scorrere verso il basso e selezionare Avvia simulazione per iniziare a inviare dati simulati all'istanza di Gemelli digitali di Azure. La simulazione verrà eseguita solo quando questa finestra è aperta e l'opzione Avvia simulazione è attiva.
È possibile visualizzare i modelli e il grafo creati usando lo strumento Graph di Gemelli digitali di Azure. Per passare a tale strumento, selezionare l'icona Grafico dal menu a sinistra.
Usare quindi il pulsante Esegui query per eseguire query per tutte le relazioni e i gemelli creati nell'istanza di .
È possibile selezionare ogni gemello per visualizzarli in modo più dettagliato.
Per visualizzare i modelli caricati e le relative relazioni tra loro, selezionare Grafico modello.
Suggerimento
Per un'introduzione ad Azure Digital Twins Explorer, vedere la guida introduttiva Introduzione ad Azure Digital Twins Explorer.
Creare risorse di archiviazione
Creare quindi un nuovo account di archiviazione e un contenitore nell'account di archiviazione. 3D Scenes Studio userà questo contenitore di archiviazione per archiviare le informazioni di configurazione e file 3D.
Si configureranno anche le autorizzazioni di lettura e scrittura per l'account di archiviazione. Per impostare rapidamente queste risorse di backup, questa sezione usa Azure Cloud Shell.
Passare a Cloud Shell nel browser.
Eseguire il comando seguente per impostare il contesto dell'interfaccia della riga di comando sulla sottoscrizione per questa sessione.
az account set --subscription "<your-Azure-subscription-ID>"Eseguire il comando seguente per creare un account di archiviazione nella sottoscrizione. Il comando contiene segnaposto per immettere un nome e scegliere un'area per l'account di archiviazione, nonché un segnaposto per il gruppo di risorse.
az storage account create --resource-group <your-resource-group> --name <name-for-your-storage-account> --location <region> --sku Standard_RAGRSAl termine del comando, nell'output verranno visualizzati i dettagli del nuovo account di archiviazione. Cercare il
IDvalore nell'output e copiarlo da usare nel comando successivo.Eseguire il comando seguente per concedere a se stessi la Archiviazione proprietario dei dati BLOB nell'account di archiviazione. Questo livello di accesso consentirà di eseguire operazioni di lettura e scrittura in 3D Scenes Studio. Il comando contiene segnaposto per il messaggio di posta elettronica associato all'account Azure e l'ID dell'account di archiviazione copiato nel passaggio precedente.
az role assignment create --role "Storage Blob Data Owner" --assignee <your-Azure-email> --scope <ID-of-your-storage-account>Al termine del comando, nell'output verranno visualizzati i dettagli dell'assegnazione di ruolo.
Eseguire il comando seguente per configurare CORS per l'account di archiviazione. Questo sarà necessario per 3D Scenes Studio per accedere al contenitore di archiviazione. Il comando contiene un segnaposto per il nome dell'account di archiviazione.
az storage cors add --services b --methods GET OPTIONS POST PUT --origins https://explorer.digitaltwins.azure.net --allowed-headers Authorization x-ms-version x-ms-blob-type --account-name <your-storage-account>Questo comando non ha alcun output.
Eseguire il comando seguente per creare un contenitore privato nell'account di archiviazione. I file 3D Scenes Studio verranno archiviati qui. Il comando contiene un segnaposto per immettere un nome per il contenitore di archiviazione e un segnaposto per il nome dell'account di archiviazione.
az storage container create --name <name-for-your-container> --public-access off --account-name <your-storage-account>Al termine del comando, l'output mostrerà
"created": true.
Inizializzare l'ambiente 3D Scenes Studio
Ora che tutte le risorse sono configurate, è possibile usarle per creare un ambiente in 3D Scenes Studio. In questa sezione verrà creata una scena e personalizzata per il grafico di esempio presente nell'istanza di Gemelli digitali di Azure.
Passare a 3D Scenes Studio. Lo studio si aprirà, connesso all'istanza di Gemelli digitali di Azure a cui è stato eseguito l'accesso per ultimo in Azure Digital Twins Explorer. Ignorare la demo di benvenuto.
Selezionare l'icona Modifica accanto al nome dell'istanza per configurare i dettagli dell'istanza e del contenitore di archiviazione.
Per l'URL dell'istanza di Gemelli digitali di Azure, compilare il nome host dell'istanza dal passaggio Raccogli nome host in questo URL:
https://<your-instance-host-name>.Per l'URL dell'account Archiviazione di Azure, compilare il nome dell'account di archiviazione nel passaggio Crea risorse di archiviazione in questo URL:
https://<your-storage-account>.blob.core.windows.net.Per il nome del contenitore Archiviazione di Azure immettere il nome del contenitore di archiviazione nel passaggio Crea risorse di archiviazione.
Seleziona Salva.
Aggiungere una nuova scena 3D
In questa sezione verrà creata una nuova scena 3D usando il file del modello 3D RobotArms.glb scaricato in precedenza in Prerequisiti. Una scena è costituita da un file di modello 3D e da un file di configurazione creato automaticamente.
Questa scena di esempio contiene una visualizzazione del centro di distribuzione e delle relative braccia. Questa visualizzazione verrà connettita ai gemelli di esempio creati nel passaggio Generare modelli e gemelli di esempio e personalizzare la visualizzazione guidata dai dati nei passaggi successivi.
Selezionare il pulsante Aggiungi scena 3D per iniziare a creare una nuova scena. Immettere un nome e una descrizione per la scena e selezionare Carica file.
Cercare il file RobotArms.glb nel computer e aprirlo. Seleziona Crea.
Una volta caricato il file, verrà visualizzato di nuovo nella schermata principale di 3D Scenes Studio.
Selezionare la scena per aprirla e visualizzarla. La scena verrà aperta in modalità compilazione .
Creare un elemento della scena
Successivamente, si definirà un elemento nella visualizzazione 3D e lo si collega a un gemello nel grafico di Gemelli digitali di Azure configurato in precedenza.
Selezionare qualsiasi braccio robotico nella visualizzazione della scena. Verranno visualizzate le possibili azioni degli elementi. Selezionare + Crea nuovo elemento.
Nel pannello Nuovo elemento, l'elenco a discesa Primario gemello contiene i nomi di tutti i gemelli nell'istanza di Gemelli digitali di Azure connessa.
Selezionare Arm1. Verrà applicato automaticamente l'ID del gemello digitale (
$dtId) come nome dell'elemento.Selezionare Crea elemento.
L'elemento verrà ora visualizzato nell'elenco di elementi per la scena.
Creare un comportamento
Si creerà quindi un comportamento per l'elemento . Questi comportamenti consentono di personalizzare gli oggetti visivi dati dell'elemento e la logica di business associata. È quindi possibile esplorare questi oggetti visivi dati per comprendere lo stato dell'ambiente fisico.
Passare all'elenco Comportamenti e selezionare Nuovo comportamento.
Per Nome visualizzato immettere Efficienza linea di compressione. In Elementi selezionare Arm1.
Ignorare la scheda Gemelli , che non viene usata in questa guida introduttiva.
Passare alla scheda Regole di visualizzazione. Le regole visive sono sovrimpressioni basate sui dati sugli elementi che è possibile configurare per indicare l'integrità o lo stato dell'elemento.
Prima di tutto, verranno impostate alcune condizioni per indicare l'efficienza della linea di imballaggio.
Seleziona Aggiungi regola.
Immettere un nome visualizzato per i ritiri orari. Lasciare l'espressione Proprietà in Proprietà singola e aprire l'elenco a discesa delle proprietà. Contiene i nomi di tutte le proprietà del gemello primario per l'elemento Arm1 . Selezionare PrimaryTwin.FailedPickupsLastHr. Selezionare quindi Aggiungi condizione.
Successivamente, definirai alcuni limiti per indicare quando i ritiri orari mancano troppi pacchetti. Per questo scenario, si supponga che un braccio richieda attenzione se manca più di tre pickup in un'ora. Etichettare la condizione >3 ritiri persi e definire un intervallo di valori compreso tra 4 e Infinity (il valore dell'intervallo minimo è inclusivo e il valore massimo è esclusivo). Assegnare una colorazione dell'elemento di colore rosso. Seleziona Salva.
Selezionare di nuovo Aggiungi condizione e creare una condizione con etichetta 1-3 ritiri persi. Definire un intervallo di valori compreso tra 1 e 4 e assegnare una colorazione elemento di arancione. Salvare la condizione.
Selezionare Aggiungi condizione ancora una volta e creare una condizione con etichetta 0 ritiri mancanti. Definire un intervallo di valori compreso tra 0 e 1 e assegnare una colorazione elemento di verde. Salvare la condizione.
Dopo aver creato tutte e tre le condizioni, salvare la nuova regola visiva.
Creare quindi un'altra regola visiva per visualizzare gli avvisi per i pacchetti mancanti.
Nella scheda Regole di visualizzazione selezionare di nuovo Aggiungi regola.
Immettere un nome visualizzato pickupFailedAlert. Modificare l'espressione Property in Custom (advanced), immettere una proprietà di PrimaryTwin.PickupFailedAlert e impostare Typesu boolean. Si tratta di una proprietà booleana sul dispositivo gemello arm impostato su True quando un ritiro del pacchetto ha esito negativo. Seleziona Aggiungi condizione.
Immettere un'etichetta di ${PrimaryTwin.PickupFailedBoxID} non riuscita. Successivamente, nella visualizzazione scena, verrà visualizzato in modo dinamico il valore della proprietà stringa del gemello arm PickupFailedBoxID, che contiene un ID che rappresenta la casella che il braccio non è riuscito a raccogliere più di recente. Impostare Valore su True e scegliere un tipo di oggetto visivo badge. Impostare Colore su rosso e scegliere un'icona. Seleziona Salva.
Verranno ora visualizzate entrambe le regole elencate nella scheda Regole di visualizzazione.
Passare alla scheda Widget . I widget sono oggetti visivi basati sui dati che forniscono dati e contesto aggiuntivi per comprendere lo scenario rappresentato dal comportamento. Qui si aggiungeranno due widget visivi per visualizzare le informazioni sulle proprietà per l'elemento arm.
Creare prima di tutto un widget per visualizzare un misuratore del valore della pressione idraulica del braccio.
Selezionare Aggiungi widget.
Nella libreria widget selezionare il widget Misuratore e quindi Aggiungi widget.
Nelle opzioni Nuovo widget aggiungere un nome visualizzato di Pressione idraulica, un'unità di misura di m/s e un'espressione Property a singola proprietà di PrimaryTwin.HydraulicPressure.
Impostare tre intervalli di valori in modo che i valori 0-40 compaiano un colore, 40-80 vengano visualizzati in un secondo colore e 80-Infinity vengano visualizzati in un terzo colore (tenere presente che il valore dell'intervallo minimo è inclusivo e il valore massimo è esclusivo).
Selezionare Crea widget.
Creare quindi un widget con un collegamento a un flusso di fotocamera live del braccio.
Selezionare Aggiungi widget. Nella raccolta widget selezionare il widget Link (Collega) e quindi Add (Aggiungi).
Nelle opzioni Nuovo widget immettere un'etichetta della fotocamera arm live. Per l'URL è possibile usare l'URL http://contoso.aws.armstreams.com/di esempio ${PrimaryTwin.$dtId}. Non è presente alcuna fotocamera live ospitata nell'URL per questo esempio, ma il collegamento rappresenta la posizione in cui il feed video potrebbe essere ospitato in uno scenario reale.
Selezionare Crea widget.
Le opzioni di comportamento sono ora complete. Salvare il comportamento selezionando Crea comportamento.
Il comportamento Di efficienza della linea di compressione verrà ora visualizzato nell'elenco dei comportamenti per la scena.
Visualizzare la scena
Finora hai lavorato con 3D Scenes Studio in modalità di compilazione . Passare ora alla modalità Visualizza.
Nell'elenco di Elementi selezionare l'elemento Arm1 creato. La visualizzazione verrà ingrandita per visualizzare l'elemento visivo e visualizzare i comportamenti configurati.
Applicare il comportamento ad altri elementi
A volte, un ambiente potrebbe contenere più elementi simili, che dovrebbero essere tutti visualizzati in modo analogo nella visualizzazione (come le sei diverse braccia del robot in questo esempio). Dopo aver creato un comportamento per un braccio e confermato l'aspetto del visualizzatore, questa sezione illustra come aggiungere rapidamente il comportamento ad altre braccia in modo che visualizzino tutti lo stesso tipo di informazioni nel visualizzatore.
Tornare alla modalità di compilazione. Come è stato fatto in Creare un elemento scena, selezionare un braccio diverso nella visualizzazione e selezionare Crea nuovo elemento.
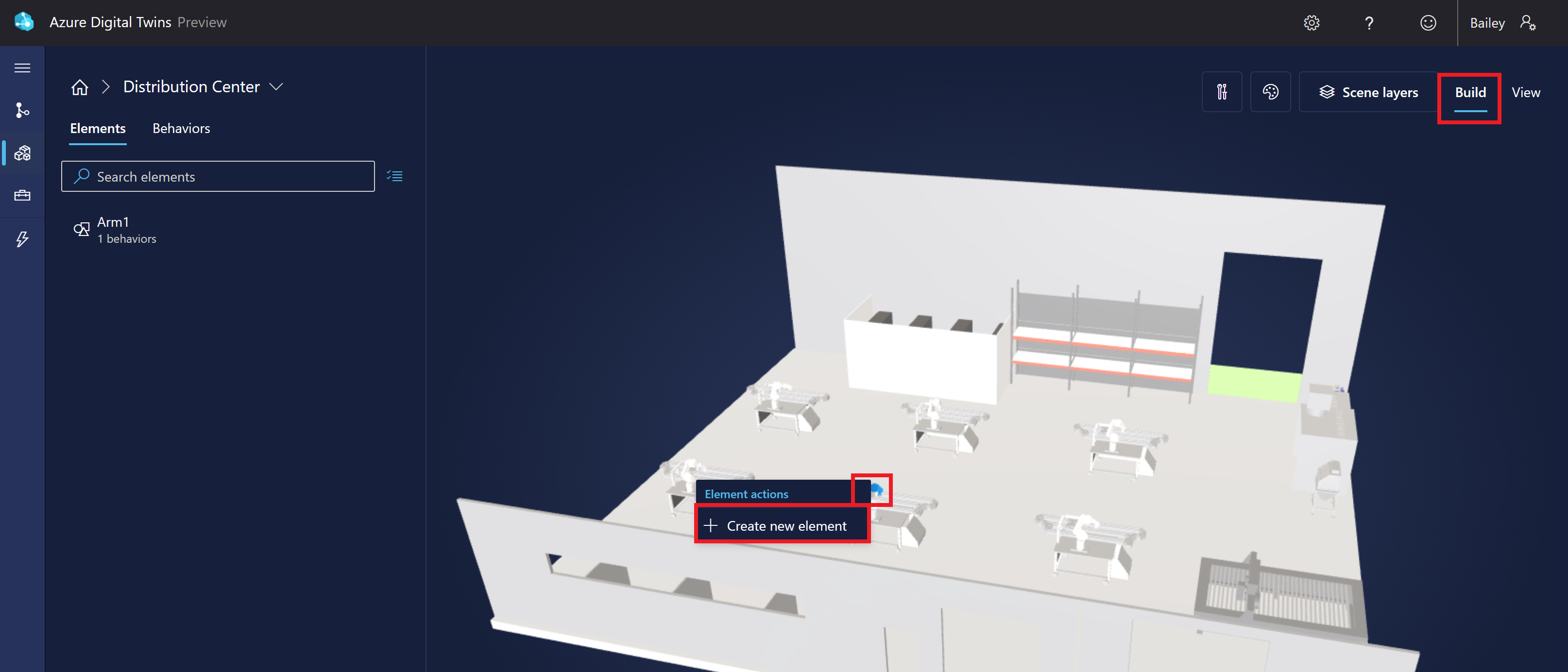
Selezionare un gemello primario di Arm2 per il nuovo elemento, quindi passare alla scheda Comportamenti .
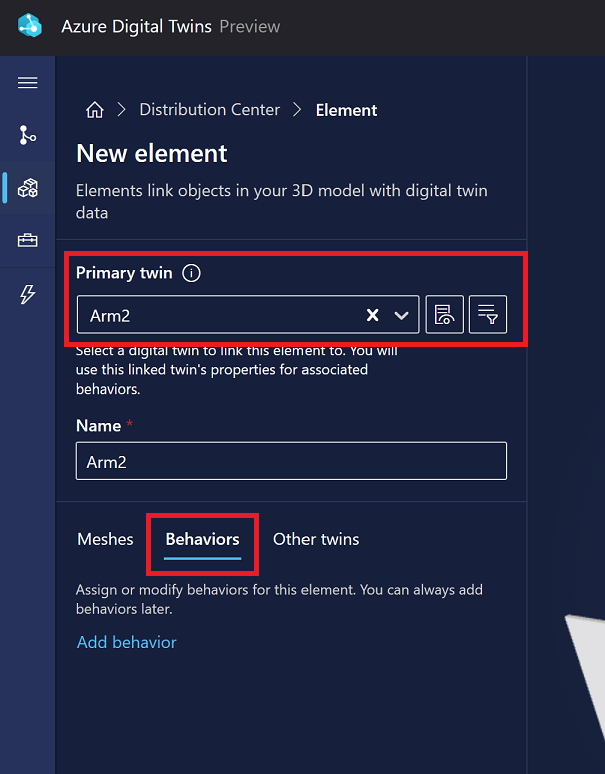
Selezionare Aggiungi comportamento. Scegliere il comportamento di efficienza della linea di compressione creato in questa guida introduttiva.
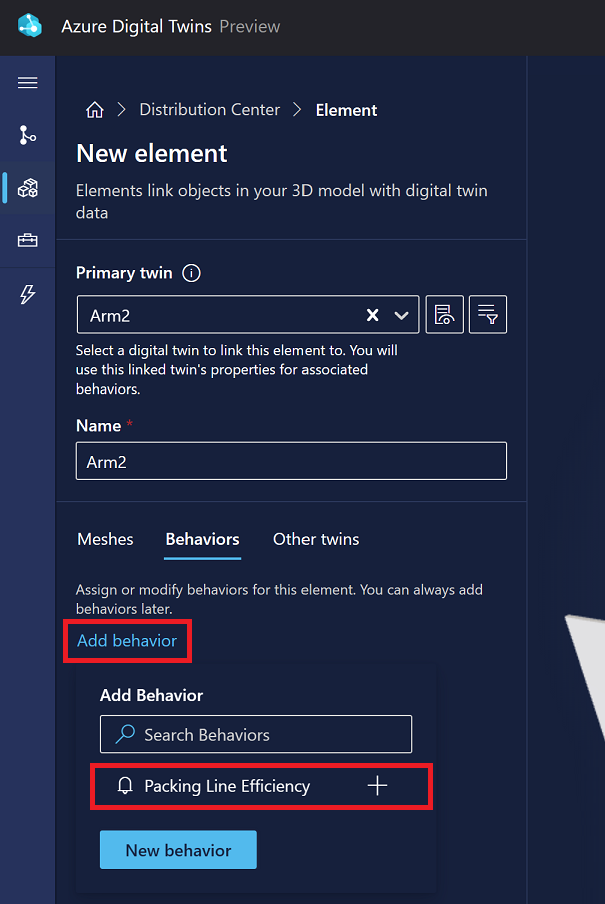
Selezionare Crea elemento per completare la creazione del nuovo elemento arm.
Passare alla scheda Visualizza per visualizzare il comportamento che funziona sul nuovo elemento arm. Tutte le informazioni selezionate durante la creazione del comportamento sono ora disponibili per entrambi gli elementi arm nella scena.
Suggerimento
Se si vuole, è possibile ripetere i passaggi in questa sezione per creare elementi per i quattro bracciali rimanenti e applicare il comportamento a tutti per completare la visualizzazione.
Rivedere e contestualizzare le nozioni apprese
Questa guida introduttiva illustra come creare un dashboard immersivo per i dati di Gemelli digitali di Azure, per condividere con gli utenti finali e aumentare l'accesso a informazioni dettagliate importanti sull'ambiente reale.
Nella guida introduttiva è stata creata una scena 3D di esempio per rappresentare un centro di distribuzione di pacchetti con braccia robotico che prelevano i pacchetti. Questa visualizzazione è stata connessa a un grafo di gemelli digitali ed è stato collegato un braccio nella visualizzazione al proprio gemello digitale specifico che ha fornito dati di backup. È stato anche creato un comportamento visivo per visualizzare le informazioni chiave su tale braccio durante la visualizzazione della scena completa, inclusi i pickup box non riusciti da tale braccio nell'ultima ora.
In questa guida introduttiva sono stati creati rapidamente i modelli di esempio e i gemelli per lo scenario factory usando il simulatore di dati di Gemelli digitali di Azure. Quando si usano Gemelli digitali di Azure con il proprio ambiente, si creeranno modelli e gemelli personalizzati per descrivere in modo accurato gli elementi dell'ambiente in modo dettagliato. Questo argomento di avvio rapido ha usato anche il simulatore di dati per simulare i dati in tempo reale che guidano gli aggiornamenti delle proprietà di Gemelli digitali quando i pacchetti non sono stati rilevati. Quando si usano Gemelli digitali di Azure con il proprio ambiente, l'inserimento di dati in tempo reale è un processo che verrà configurato in base ai propri sensori di ambiente.
Pulire le risorse
Per eseguire la pulizia dopo questa guida introduttiva, scegliere le risorse di Gemelli digitali di Azure da rimuovere in base alle operazioni da eseguire successivamente.
- Se si prevede di continuare con le esercitazioni su Gemelli digitali di Azure, è possibile riutilizzare l'istanza usata in questa guida di avvio rapido per gli articoli corrispondenti e non è necessario rimuoverla.
Se si vuole continuare a usare l'istanza di Gemelli digitali di Azure di questo articolo, ma cancellare tutti i modelli, i gemelli e le relazioni, eseguire il comando az dt job deletion dell'interfaccia della riga di comando seguente:
az dt job deletion create -n <name-of-Azure-Digital-Twins-instance> -ySe si vogliono eliminare solo alcuni di questi elementi, è possibile usare i comandi az dt twin relationship delete, az dt twin delete e az dt model delete per eliminare in modo selettivo solo gli elementi da rimuovere.
Se non è più necessaria l'istanza di Gemelli digitali di Azure, è possibile eliminarla usando il portale di Azure.
Tornare alla pagina Panoramica dell'istanza nel portale. Se la scheda è già stata chiusa, è possibile trovare di nuovo l'istanza cercandone il nome nella barra di ricerca portale di Azure e selezionandola dai risultati della ricerca.
Selezionare Elimina per eliminare l'istanza, inclusi tutti i relativi modelli e gemelli.
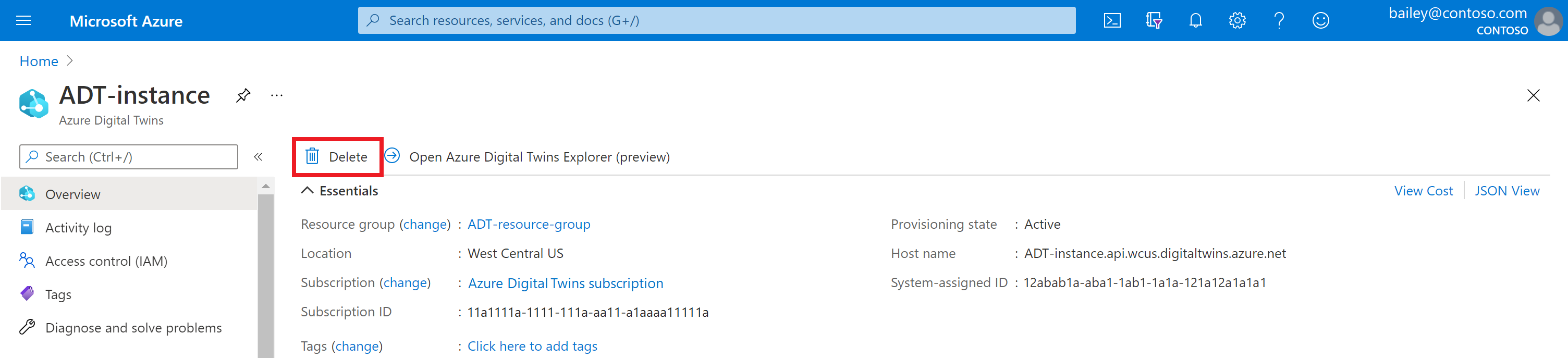
È possibile eliminare le risorse di archiviazione passando alla pagina Panoramica dell'account di archiviazione nella portale di Azure e selezionando Elimina. Verranno eliminati l'account di archiviazione e il contenitore al suo interno, insieme ai file della scena 3D presenti nel contenitore.

È anche possibile eliminare il file 3D di esempio scaricato dal computer locale.
Passaggi successivi
Continuare quindi con le esercitazioni su Gemelli digitali di Azure per creare un proprio ambiente di Gemelli digitali di Azure.