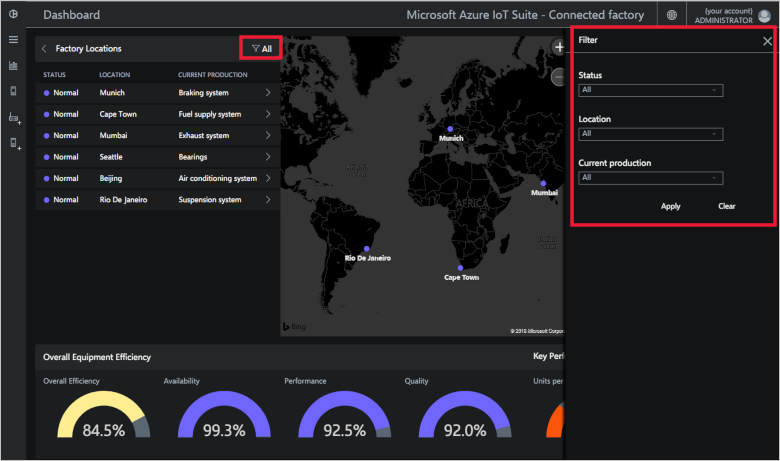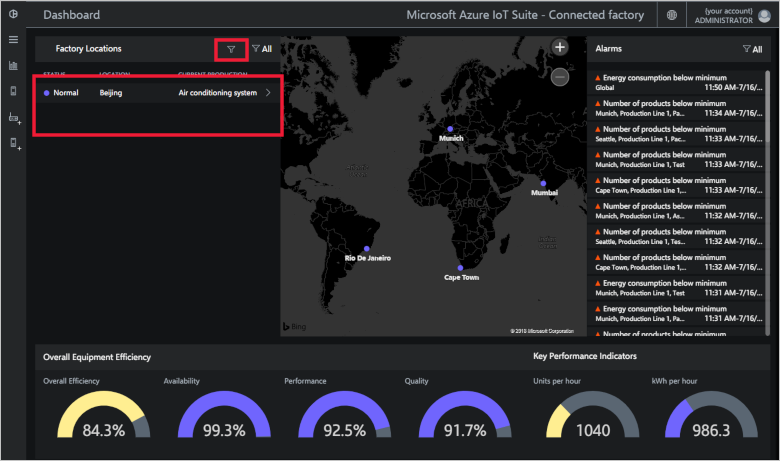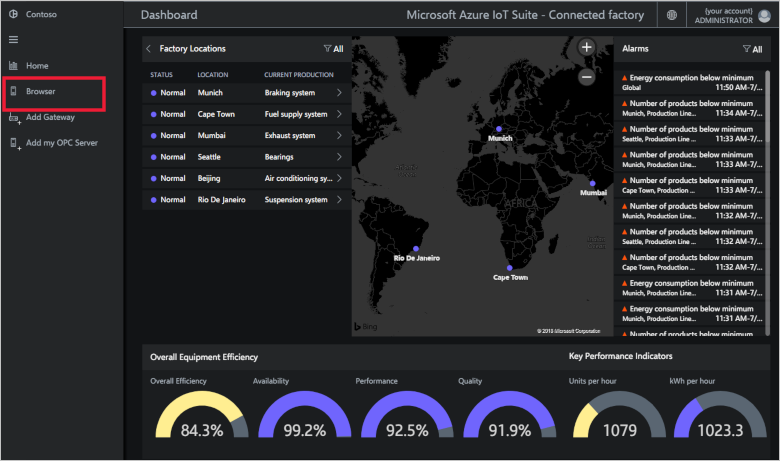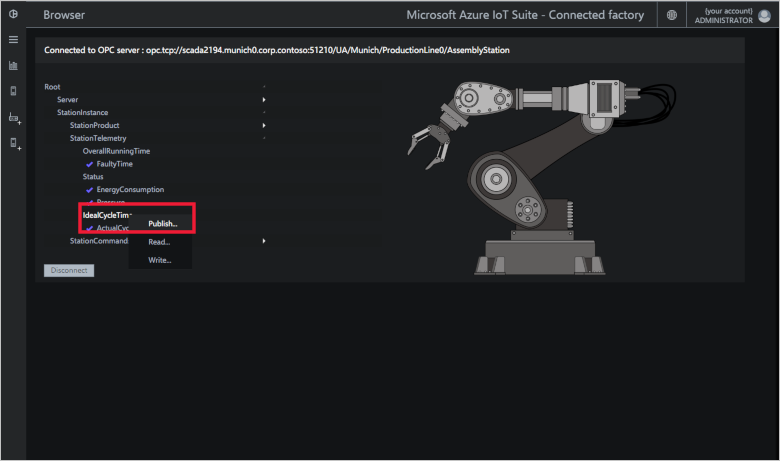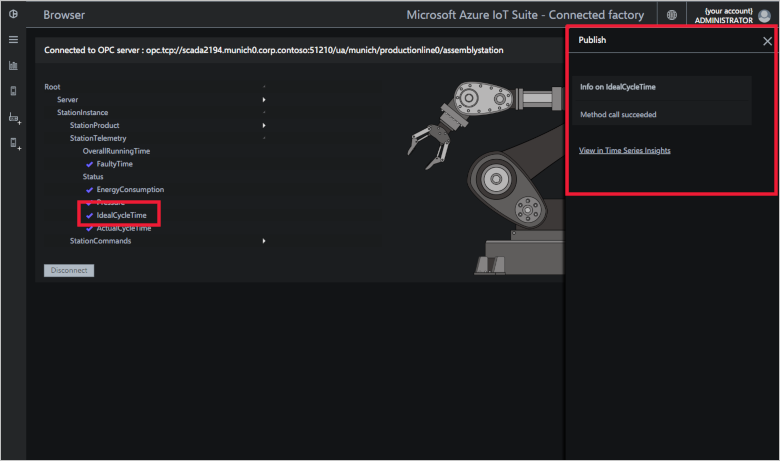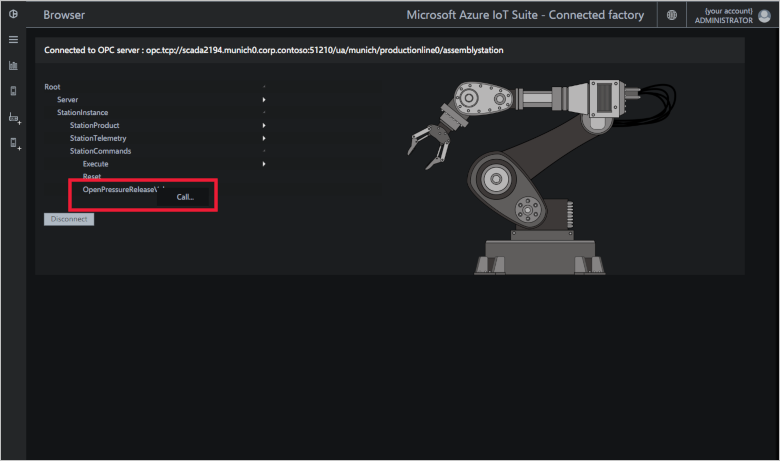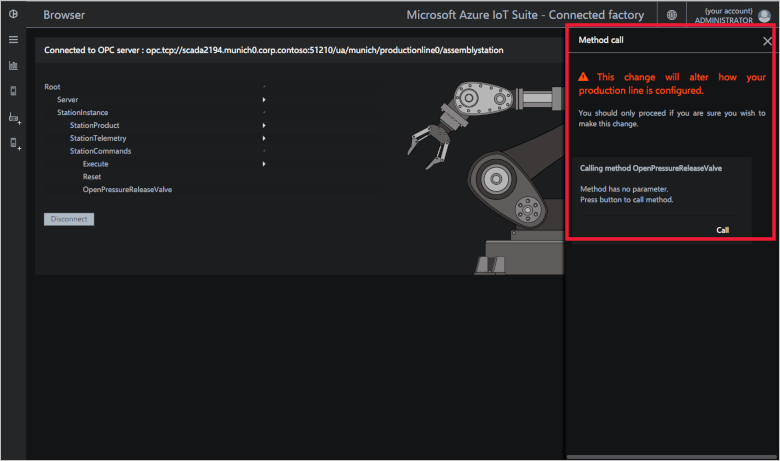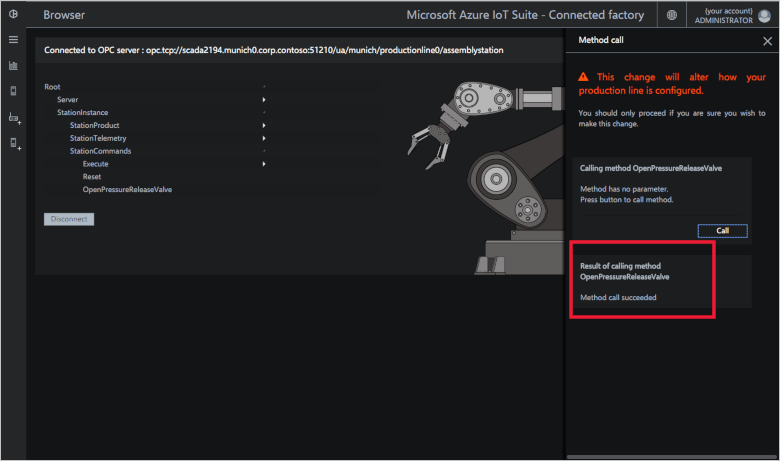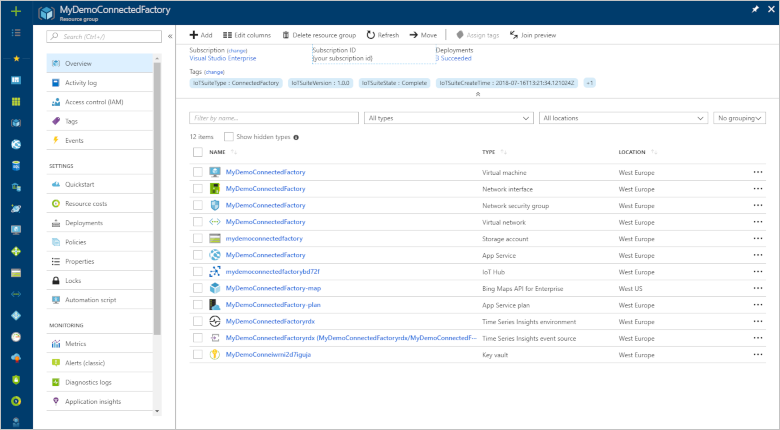Usare le funzionalità nel dashboard dell'acceleratore di soluzioni di connected factory
Importante
Mentre questo articolo viene aggiornato, vedere Azure IoT industriale per il contenuto più aggiornato.
L'avvio rapido Deploy a cloud-based solution to manage my industrial IoT devices (Distribuzione di una soluzione basata sul cloud per gestire i dispositivi IoT industriali) ha illustrato come accedere al dashboard e rispondere agli avvisi. Questa guida pratica illustra alcune funzionalità aggiuntive del dashboard che è possibile usare per monitorare e gestire i dispositivi IoT industriali.
Applicare filtri
È possibile filtrare le informazioni visualizzate nel dashboard sia nel pannello Località della fabbrica o nel pannello Avvisi:
Fare clic sull'icona dell'imbuto per visualizzare un elenco dei filtri disponibili nel pannello delle località degli stabilimenti o nel pannello degli avvisi.
Verrà visualizzato il pannello dei filtri:
Scegliere il filtro necessario e fare clic su Applica. È anche possibile digitare testo libero nei campi di filtro.
Il filtro verrà quindi applicato. L'icona del grafico a imbuto extra indica che è applicato un filtro:
Nota
Un filtro attivo non ha effetto sui valori di OEE e KPI visualizzati, filtra solo il contenuto dell'elenco.
Per cancellare un filtro, fare clic sul grafico a imbuto e quindi fare clic su Cancella nel pannello dei filtri.
Esplorare un server OPC UA
Quando si distribuisce l'acceleratore di soluzioni, viene effettuato automaticamente il provisioning di un set di server OPC UA simulati che è possibile esplorare tramite il dashboard. I server simulati consentono di provare facilmente l'acceleratore di soluzioni senza la necessità di distribuire server reali.
Fare clic sull'icona del browser nella barra di spostamento del dashboard:
Nell'elenco che mostra i server distribuiti dall'acceleratore di soluzioni scegliere uno dei server:
Fare clic su Connect (Connetti). Verrà visualizzata una finestra di dialogo di sicurezza. Per la simulazione è possibile fare clic su Proceed (Continua).
Per espandere uno dei nodi dell'albero dei server, fare clic su di esso. I nodi che pubblicano i dati di telemetria hanno un segno di spunta accanto:
Fare clic con il pulsante destro del mouse su un elemento per leggere, scrivere, pubblicare o chiamare il nodo. Le azioni disponibili variano a seconda delle autorizzazioni e degli attributi del nodo. L'opzione di lettura visualizza un pannello contestuale con il valore del nodo specifico. L'opzione di scrittura visualizza un pannello contestuale in cui è possibile immettere un nuovo valore. L'opzione di chiamata visualizza un nodo in cui è possibile immettere i parametri per la chiamata.
Pubblicare un nodo
Quando si esplora un server OPC UA simulato è anche possibile scegliere di pubblicare nuovi nodi. È possibile analizzare i dati di telemetria da questi nodi nella soluzione. Questi server OPC UA simulati consentono di provare facilmente l'acceleratore di soluzioni senza distribuire dispositivi reali:
Passare a un nodo da pubblicare nell'albero del browser dei server OPC UA.
Fare clic con il pulsante destro del mouse sul nodo. Fare clic su Pubblica:
Verrà visualizzato un pannello contestuale che indica che la pubblicazione ha avuto esito positivo. Il nodo viene visualizzato al livello delle postazioni con un segno di spunta accanto:
Comando e controllo
La soluzione Connected Factory consente di comandare e controllare i dispositivi industriali direttamente dal cloud. È possibile usare questa funzionalità per rispondere agli avvisi generati dal dispositivo. È ad esempio possibile inviare un comando al dispositivo per aprire una valvola di rilascio della pressione. È possibile trovare i comandi disponibili nel nodo StationCommands dell'albero del browser dei server OPC UA. In questo scenario si apre una valvola di sfiato nella postazione di un gruppo di componenti di una linea di produzione situata a Monaco di Baviera. Per usare la funzionalità di comando e controllo è necessario il ruolo di Amministratore per la distribuzione dell'acceleratore di soluzioni:
Selezionare il nodo StationCommands nell'albero del browser del server OPC UA per Monaco, linea di produzione 0, stazione di assemblaggio.
Scegliere il comando che si vuole usare. Fare doppio clic sul nodo OpenPressureReleaseValve. Fare clic su Call (Chiama):
Viene visualizzato un pannello contestuale che indica il metodo che si sta per chiamare e i dettagli dei parametri. Fare clic su Call (Chiama):
Il pannello contestuale viene aggiornato per indicare che la chiamata al metodo ha avuto esito positivo. È possibile verificare che la chiamata abbia avuto esito positivo leggendo il valore del nodo della pressione aggiornato in seguito alla chiamata.
Dietro le quinte
Quando si distribuisce un acceleratore di soluzioni, il processo di distribuzione crea più risorse nella sottoscrizione di Azure selezionata. È possibile visualizzare queste risorse nel portale di Azure. Il processo di distribuzione crea un gruppo di risorse con un nome basato sul nome scelto per l'acceleratore di soluzioni:
È possibile visualizzare le impostazioni di ogni risorsa selezionandola nell'elenco di risorse nel gruppo di risorse.
È anche possibile visualizzare il codice sorgente dell'acceleratore di soluzioni di connected factory nel repository GitHub azure-iot-connected-factory.
Al termine, è possibile eliminare l'acceleratore di soluzioni dalla sottoscrizione di Azure nel sito azureiotsolutions.com. Questo sito consente di eliminare facilmente tutte le risorse di cui è stato effettuato il provisioning quando si è creato l'acceleratore di soluzioni.
Nota
Per assicurarsi di eliminare tutti gli elementi correlati all'acceleratore di soluzioni, eseguire l'eliminazione dal sito azureiotsolutions.com. Non eliminare il gruppo di risorse nel portale.
Passaggi successivi
Dopo aver distribuito un acceleratore di soluzioni funzionante, è possibile continuare a usare gli acceleratori di soluzioni IoT leggendo l'articolo seguente: Configurare l'acceleratore di soluzioni Connected Factory.