Gestire i lab in Azure Lab Services quando si usano account lab
Importante
Le informazioni contenute in questo articolo si applicano agli account lab. I piani lab di Azure Lab Services sostituiscono gli account lab. Informazioni su come iniziare creando un piano lab. Per i clienti dell'account lab esistenti, è consigliabile eseguire la migrazione dagli account lab ai piani lab.
Questo articolo descrive come creare ed eliminare un lab. Illustra anche come visualizzare tutti i lab in un account lab.
Prerequisiti
Per configurare un lab in un account lab, è necessario essere membri del ruolo Autore lab nell'account lab. L'account usato per creare un account del lab viene aggiunto automaticamente a questo ruolo. Un proprietario del lab può aggiungere altri utenti al ruolo Autore di laboratori seguendo i passaggi nell'articolo seguente: Aggiungere un utente al ruolo di Autore di laboratori.
Creare un lab
Accedere al portale di Azure Lab Services: https://labs.azure.com.
Selezionare Accedi e immettere le credenziali. Selezionare o immettere un ID utente appartenente al ruolo Autore di laboratori nell'account lab e quindi immettere la password. Azure Lab Services supporta gli account aziendali e gli account Microsoft.
Selezionare New lab (Nuovo lab).
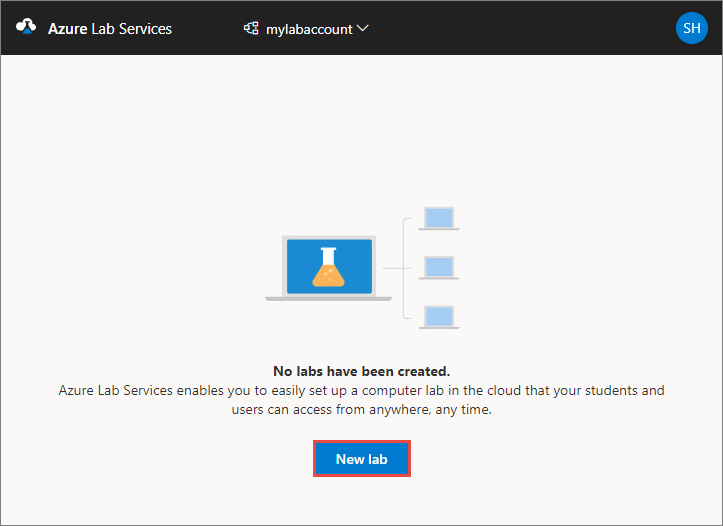
Nella finestra New Lab (Nuovo lab) eseguire queste operazioni:
Specificare un nome per il lab.
Selezionare le dimensioni delle macchine virtuali necessarie per la classe. Per l'elenco delle dimensioni disponibili, vedere la sezione dimensioni delle macchine virtuali.
Selezionare l'immagine della macchina virtuale da usare per il lab. Se si seleziona un'immagine di Linux, viene visualizzata un'opzione che consente di abilitare la connessione Desktop remoto. Per informazioni, vedere Abilitare Connessione desktop remoto per Linux.
Vedere il prezzo totale all'ora visualizzato nella pagina.
Seleziona Salva.
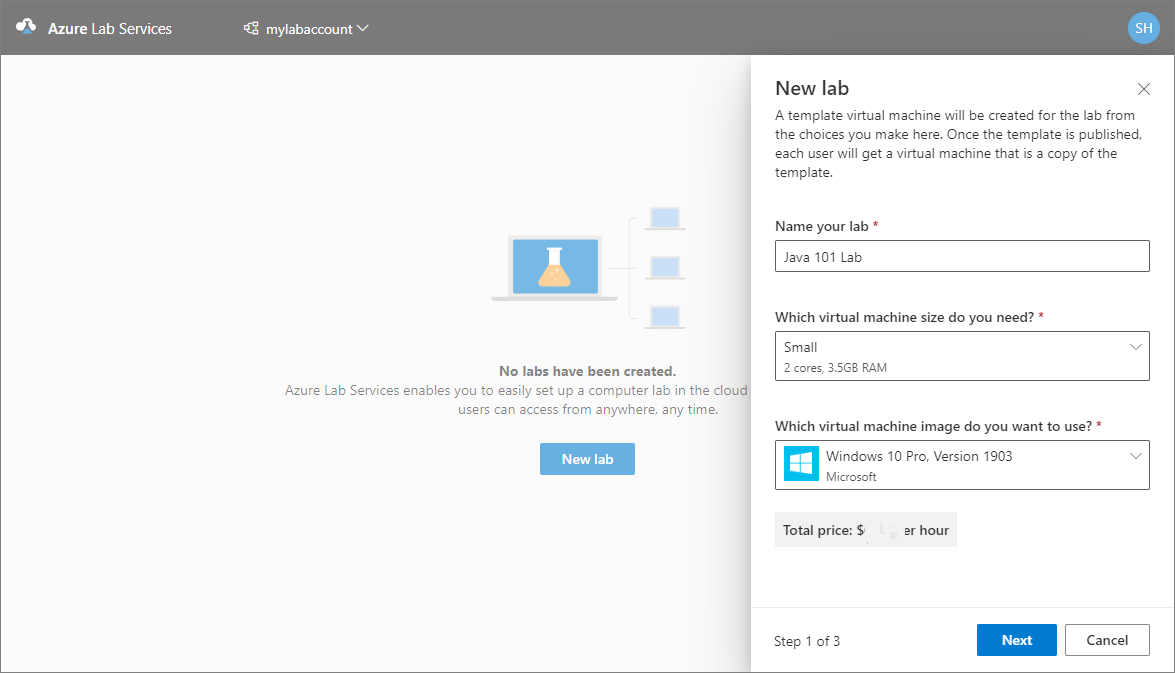
Nota
Viene visualizzata un'opzione per selezionare una località del lab se l'account lab è stato configurato con l'opzione Consenti all'autore del lab di selezionare la località del lab.
Nella pagina Virtual machine credentials (Credenziali macchina virtuale) specificare le credenziali predefinite per tutte le VM del lab.
Specificare il nome dell'utente per tutte le macchine virtuali del lab.
Specificare la password dell'utente.
Importante
Prendere nota del nome utente e della password perché non verranno più visualizzati.
Disabilitare l'opzione Usa la stessa password per tutte le macchine virtuali se si vuole che gli studenti impostino le proprie password. Questo passaggio è facoltativo.
Un docente può scegliere di usare la stessa password per tutte le macchine virtuali del lab o consentire agli studenti di impostare le password per le proprie macchine virtuali. Per impostazione predefinita, questa impostazione è abilitata per tutte le immagini del sistema operativo Windows e Linux, ad eccezione di Ubuntu. Quando si seleziona Macchina virtuale Ubuntu , questa impostazione viene disabilitata e agli studenti viene richiesto di impostare una password quando accedono per la prima volta.
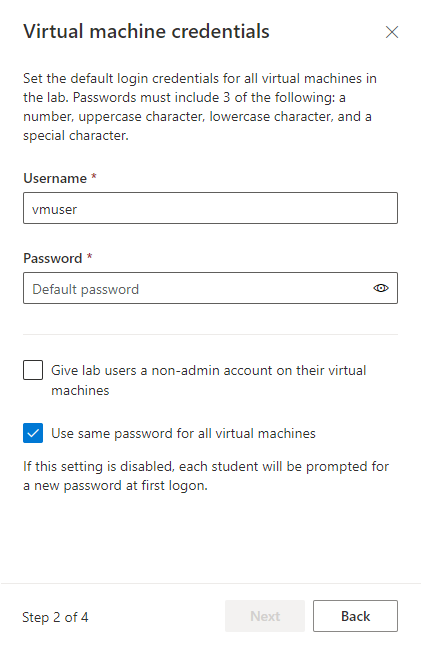
Selezionare quindi Avanti nella pagina Credenziali della macchina virtuale.
Nella pagina Criteri del lab procedere come segue:
Immettere il numero di ore allocate per ogni utente (quota per ogni utente) al di fuori del tempo pianificato per il lab.
Per l'opzione Arresto automatico delle macchine virtuali, specificare se si vuole che la macchina virtuale venga arrestata automaticamente quando l'utente si disconnette. È anche possibile specificare per quanto tempo la macchina virtuale deve attendere la riconnessione dell'utente prima dell'arresto automatico. Per altre informazioni, vedere Abilitare l'arresto automatico delle macchine virtuali al termine della connessione.
Quindi selezionare Fine.
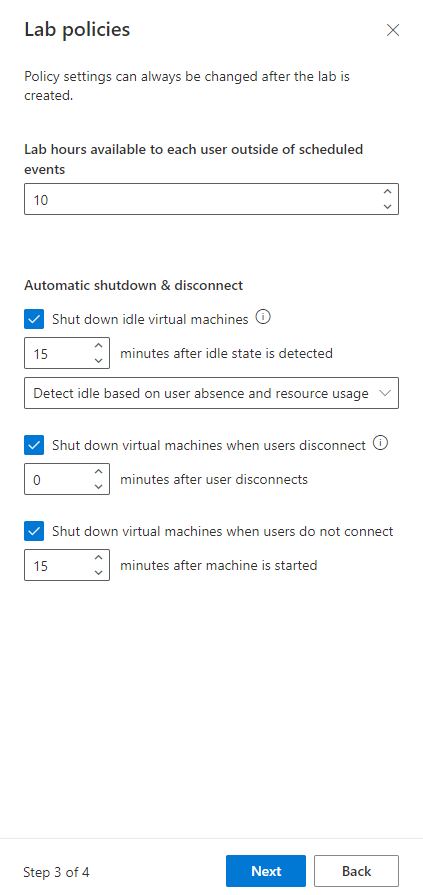
Dovrebbe essere visualizzata la schermata seguente, che mostra lo stato di creazione della VM modello. La creazione del modello nel lab richiede fino a 20 minuti.
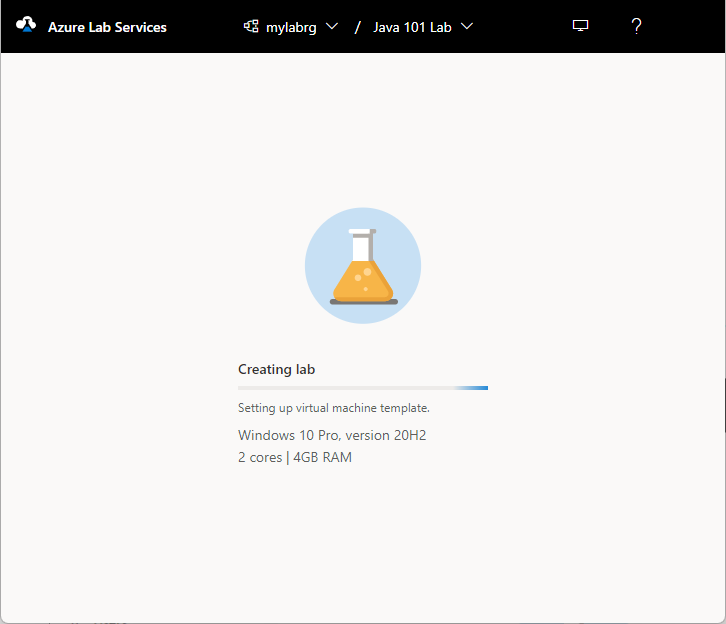
Nella pagina Modello seguire questa procedura: Questi passaggi sono facoltativi per l'esercitazione.
- Avviare la macchina virtuale modello.
- Connettersi alla macchina virtuale modello selezionando Connect (Connetti). Se si tratta di una macchina virtuale modello Linux, scegliere se connettersi usando un terminale SSH o un desktop remoto grafico. È necessaria un'installazione aggiuntiva per l'uso di un desktop remoto grafico. Per altre informazioni, vedere Abilitare desktop remoto grafico per macchine virtuali Linux in Azure Lab Services.
- Selezionare Reset password (Reimposta password) per reimpostare la password per la macchina virtuale. La macchina virtuale deve essere in esecuzione prima che il pulsante reimpostazione della password sia disponibile.
- Installare e configurare il software nella macchina virtuale modello.
- Arrestare la VM.
Sulla barra degli strumenti della pagina Template (Modello) selezionare Publish (Pubblica).
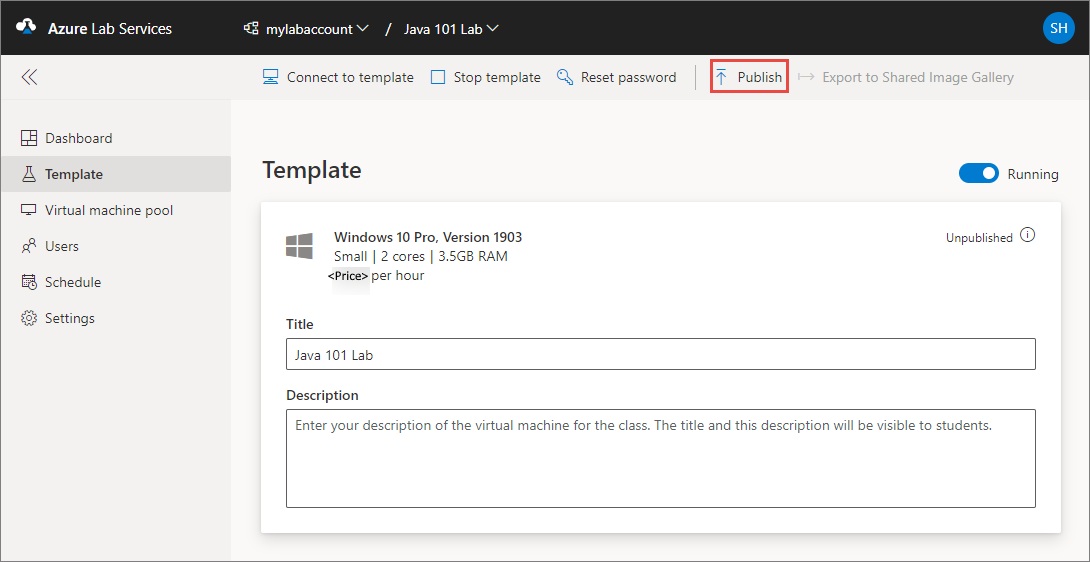
Avviso
L'operazione di pubblicazione non può essere annullata.
Nella pagina Publish template (Pubblica modello) immettere il numero di macchine virtuali da creare nel lab, quindi selezionare Publish (Pubblica).
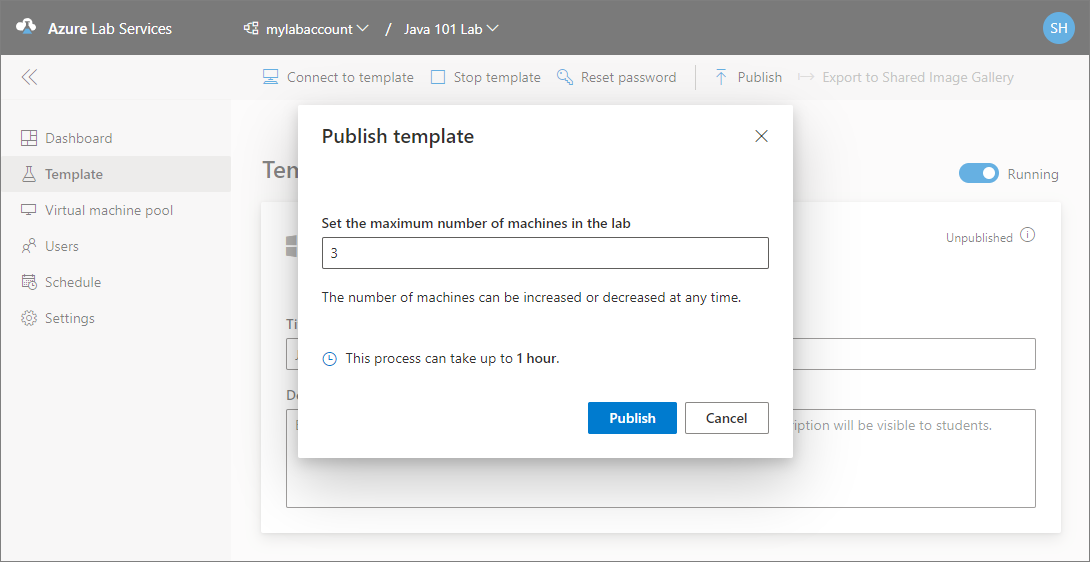
Nella pagina viene visualizzato lo stato di pubblicazione del modello. Questo processo può richiedere fino a un'ora.
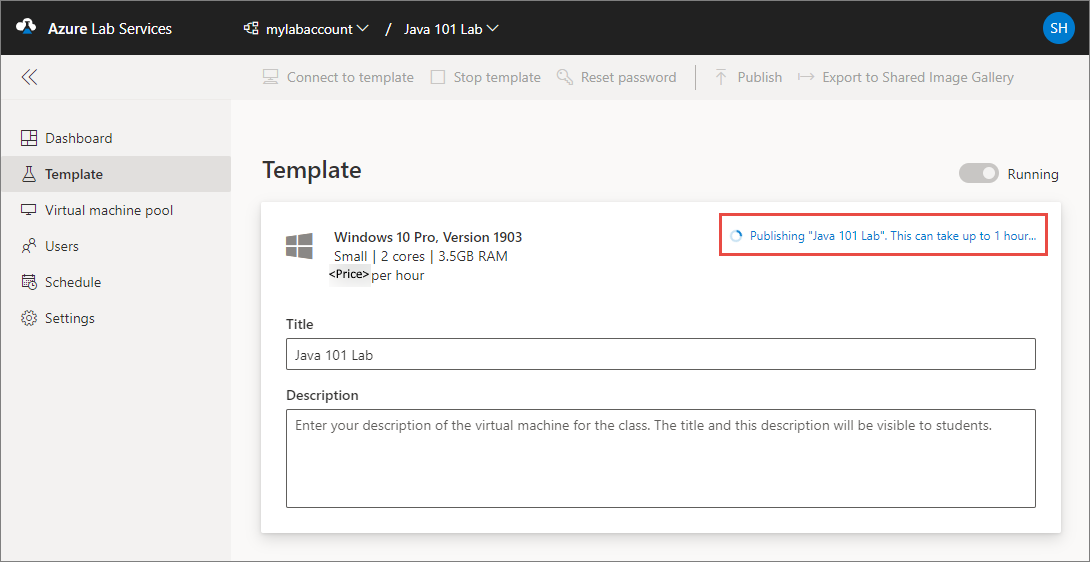
Passare alla pagina Pool di macchine virtuali scegliendo Macchine virtuali dal menu sinistro oppure selezionando il riquadro Macchine virtuali. Verificare che vengano visualizzate macchine virtuali con lo stato Non assegnato. Queste macchine virtuali non sono ancora assegnate agli studenti. Devono essere nello stato Arrestato. In questa pagina è possibile avviare la macchina virtuale di uno studente, connettersi alla macchina virtuale, arrestare la macchina virtuale ed eliminare la macchina virtuale. In questa pagina è possibile avviare le macchine virtuali o consentire agli studenti di avviarle.
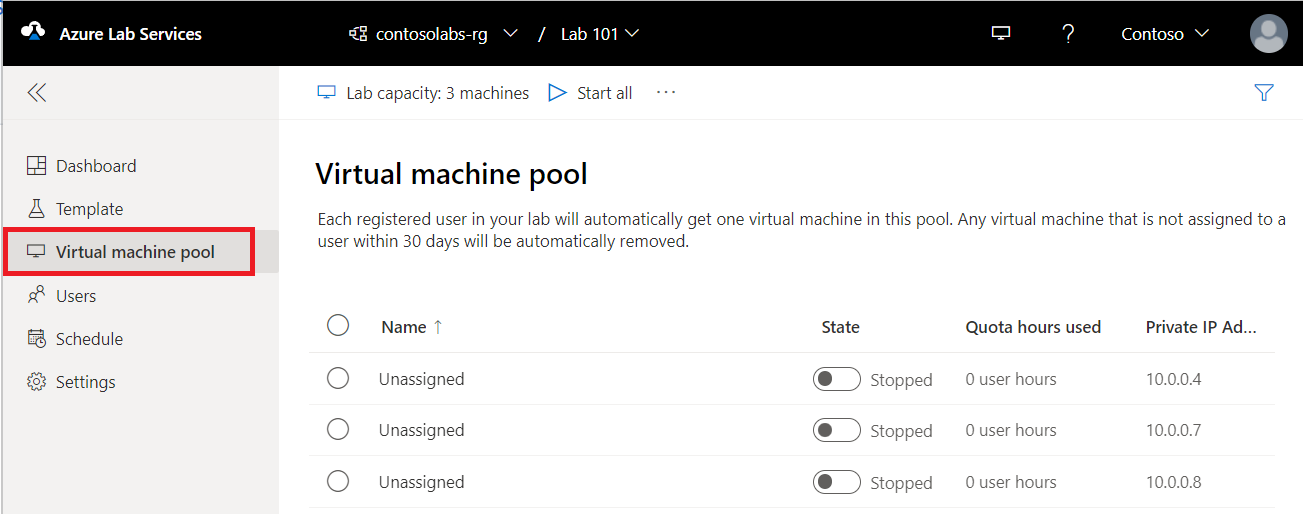
Eseguire le attività seguenti in questa pagina (non eseguire questi passaggi per l'esercitazione. Questi passaggi sono solo per le informazioni.
- Per cambiare la capacità del lab, ossia il numero di VM al suo interno, selezionare Lab capacity (Capacità del lab) sulla barra degli strumenti.
- Per avviare tutte le VM contemporaneamente, selezionare Start all (Avvia tutte) sulla barra degli strumenti.
- Per avviare una specifica VM, selezionare la freccia in già in Status (Stato) e quindi selezionare Start (Avvia). Per avviare una VM, è anche possibile selezionarla nella prima colonna e quindi selezionare Start (Avvia) sulla barra degli strumenti.
Dimensioni delle macchine virtuali
Per informazioni sulle dimensioni delle macchine virtuali e sui relativi costi, vedere Calcolatore prezzi di Azure.
Nota
Durante la creazione di un lab potrebbero non essere presenti alcune delle dimensioni previste della macchina virtuale. L'elenco viene popolato in base alla capacità corrente della località del lab. Se l'autore dell'account lab consente agli autori del lab di selezionare una località per il lab, è possibile provare a scegliere una località diversa per il lab e verificare se le dimensioni della macchina virtuale sono disponibili.
Visualizzare tutti i lab
Accedere al portale di Azure Lab Services: https://labs.azure.com.
Selezionare Accedi. Selezionare o immettere un ID utente appartenente al ruolo Autore di laboratori nell'account lab e quindi immettere la password. Azure Lab Services supporta gli account aziendali e gli account Microsoft.
Se si dispone di un ruolo di Amministrazione istrator o proprietario del lab in due o più tenant di Microsoft Entra, è possibile passare da un tenant all'altro nel portale Web di Lab Services (https://labs.azure.com) selezionando il controllo in alto a destra, come illustrato nello screenshot seguente:
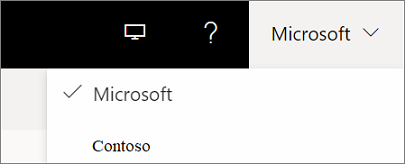
Confermare che sia possibile visualizzare tutti i lab dell'account del lab selezionato. Nel riquadro del lab viene visualizzato il numero di macchine virtuali nel lab e la quota per ogni utente (al di fuori del tempo pianificato).
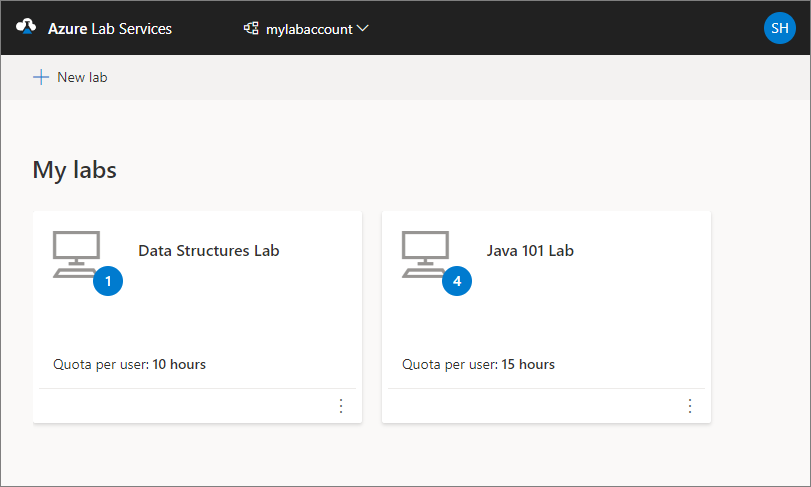
Dall'elenco a discesa nella parte superiore, selezionare un account del lab differente. Tutti i lab dell'account selezionato sono visibili.
Eliminare un lab
Nel riquadro del lab, selezionare l'icona con tre punti (...) nell'angolo e quindi selezionare Elimina.
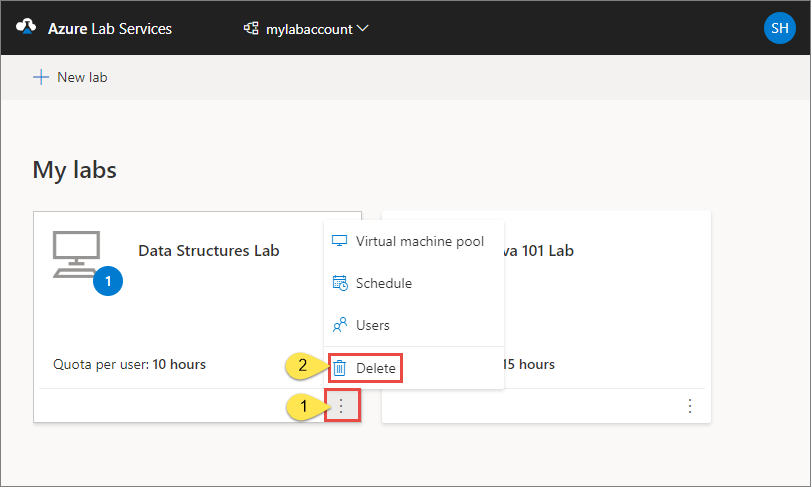
Nella finestra di dialogo Elimina lab selezionare Elimina per continuare con l'eliminazione.
Passare a un altro lab
Per passare a un altro lab dall'oggetto corrente, selezionare l'elenco a discesa dei lab nell'account lab nella parte superiore.

È anche possibile creare un nuovo lab usando l'opzione Nuovo lab in questo elenco a discesa.
Nota
È anche possibile usare il modulo PowerShell Az.LabServices per gestire i lab. Per altre informazioni, vedere la home page di Az.LabServices su GitHub.
Per passare a un account lab diverso, selezionare l'elenco a discesa accanto all'account lab e selezionare l'altro account lab.
Risoluzione dei problemi
La creazione del lab ha esito negativo a causa di indirizzi IP insufficienti
La creazione del lab può non riuscire se l'account lab di cui viene eseguito il peering a una rete virtuale ha un intervallo di indirizzi IP troppo ristretto. È possibile esaurire lo spazio disponibile nell'intervallo di indirizzi se sono presenti troppi lab nell'account lab (ogni lab usa 512 indirizzi).
Ad esempio, se si dispone di un blocco di /19, questo intervallo di indirizzi può contenere 8192 indirizzi IP e 16 lab (8192/512 = 16 lab). In questo caso, la creazione del lab ha esito negativo alla 17a creazione del lab.
Informazioni su come aumentare l'intervallo di indirizzi IP per un account lab.
Passaggi successivi
Fai riferimento ai seguenti articoli:
Commenti e suggerimenti
Presto disponibile: Nel corso del 2024 verranno gradualmente disattivati i problemi di GitHub come meccanismo di feedback per il contenuto e ciò verrà sostituito con un nuovo sistema di feedback. Per altre informazioni, vedere https://aka.ms/ContentUserFeedback.
Invia e visualizza il feedback per