Risolvere i problemi relativi a una macchina virtuale lab con ridistribuzione o ricreazione dell'immagine
Questo articolo illustra come risolvere i problemi di connessione alla macchina virtuale del lab in Azure Lab Services. In qualità di utente del lab, è possibile eseguire operazioni di risoluzione dei problemi nella macchina virtuale lab, senza supporto da parte dell'autore del lab o di un amministratore.
È possibile eseguire le operazioni di risoluzione dei problemi seguenti nella macchina virtuale lab:
Ridistribuire una macchina virtuale lab: Azure Lab Services sposta la macchina virtuale in un nuovo nodo nell'infrastruttura di Azure e quindi la riattiva. Tutti i dati sul disco del sistema operativo sono ancora disponibili dopo un'operazione di ridistribuimento.
Ricreare un'immagine di una macchina virtuale lab: Azure Lab Services ricrea una nuova macchina virtuale lab dal modello originale. Tutti i dati nella macchina virtuale del lab andranno persi.
Ridistribuire una macchina virtuale lab
Quando si ridistribuisce una macchina virtuale lab, Azure Lab Services arresta la macchina virtuale lab, sposta la macchina virtuale lab in un nuovo nodo nell'infrastruttura di Azure e quindi la riattiva. È possibile considerare un'operazione di ridistribuimento come aggiornamento della macchina virtuale sottostante per il lab.
Tutti i dati salvati nel disco del sistema operativo (in genere l'unità C: in Windows) della macchina virtuale sono ancora disponibili dopo l'operazione di ridistribuimento. Tutti i dati sul disco temporaneo (in genere l'unità D: in Windows) vengono persi dopo un'operazione di ridistribuimento.
È possibile ridistribuire una macchina virtuale lab assegnata all'utente. Se si ha il ruolo Assistente lab o Collaboratore lab, è possibile ridistribuire qualsiasi macchina virtuale lab per cui si dispone delle autorizzazioni.
Per ridistribuire una macchina virtuale lab assegnata all'utente:
Passare al sito Web di Azure Lab Services per visualizzare le macchine virtuali.
Per una macchina virtuale lab specifica, selezionare ...>Ridistribuire.

Nella finestra di dialogo Ridistribuire la macchina virtuale selezionare Ridistribuire per avviare la ridistribuzione.

In alternativa, se si dispone delle autorizzazioni in più lab, è possibile ridistribuire più macchine virtuali per un lab:
Passare al sito Web di Azure Lab Services.
Selezionare un lab e quindi passare alla scheda Pool di macchine virtuali.
Selezionare una o più macchine virtuali dall'elenco e quindi ridistribuire nella barra degli strumenti.
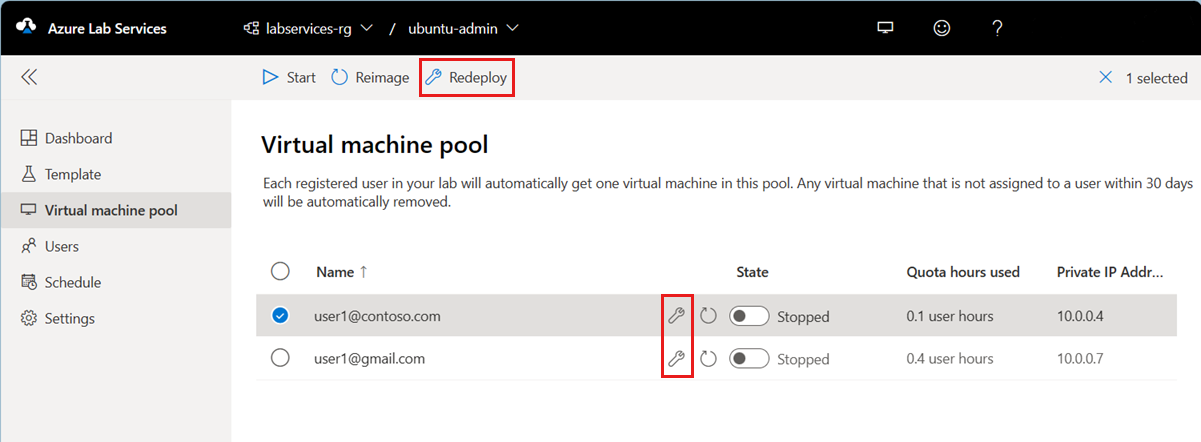
Nella finestra di dialogo Ridistribuire la macchina virtuale selezionare Ridistribuire per avviare la ridistribuzione.
È anche possibile ridistribuire una macchina virtuale lab usando l'API REST, PowerShell o .NET SDK.
Ricreazione dell'immagine di una macchina virtuale del lab
Quando si ricrea l'immagine di una macchina virtuale lab, Azure Lab Services arresta la macchina virtuale del lab, la elimina e ricrea una nuova macchina virtuale lab dal modello di lab originale. È possibile considerare un'operazione di ricreazione dell'immagine come un aggiornamento dell'intera macchina virtuale.
È possibile creare di nuovo l'immagine di una macchina virtuale lab assegnata all'utente. Se si ha il ruolo Assistente lab o Collaboratore lab, è possibile creare di nuovo l'immagine di qualsiasi macchina virtuale lab per cui si dispone delle autorizzazioni.
Avviso
Dopo aver ricreato l'immagine di una macchina virtuale del lab, tutti i dati salvati sul disco del sistema operativo (in genere l'unità C: in Windows) e il disco temporaneo (in genere l'unità D: in Windows), vengono persi. Informazioni su come archiviare i dati utente all'esterno della macchina virtuale del lab.
Per creare di nuovo l'immagine di una macchina virtuale lab assegnata all'utente:
Passare al sito Web di Azure Lab Services per visualizzare le macchine virtuali.
Per una macchina virtuale lab specifica, selezionare ...>Ricreazione dell'immagine.
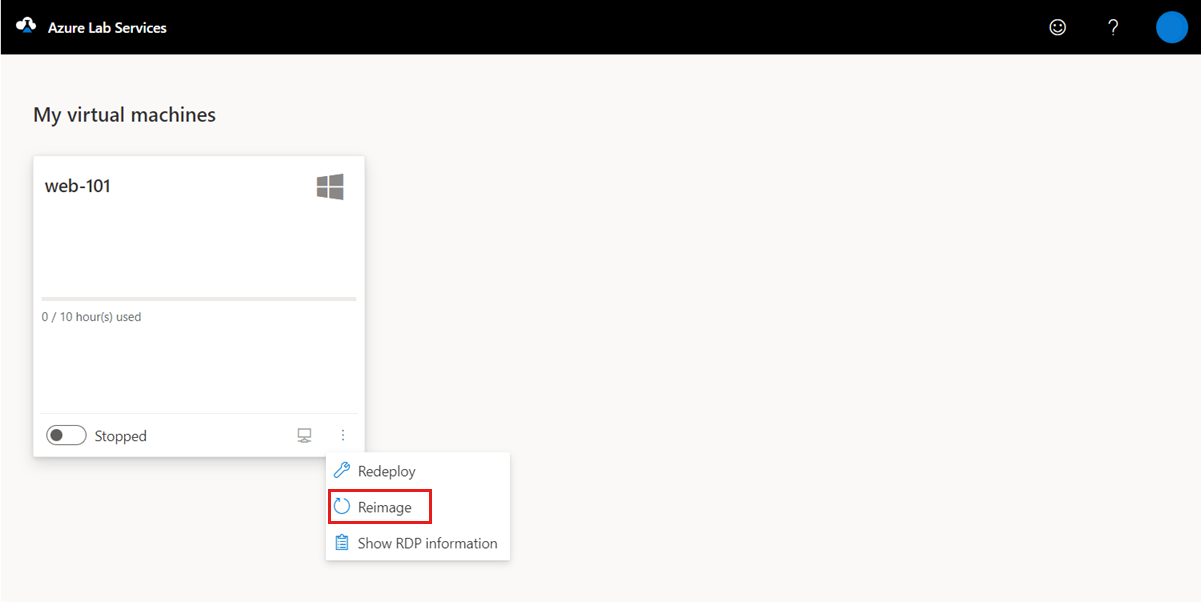
Nella finestra di dialogo Reimage virtual machine (Ricrea immagine) selezionare Reimage (Ricrea immagine).
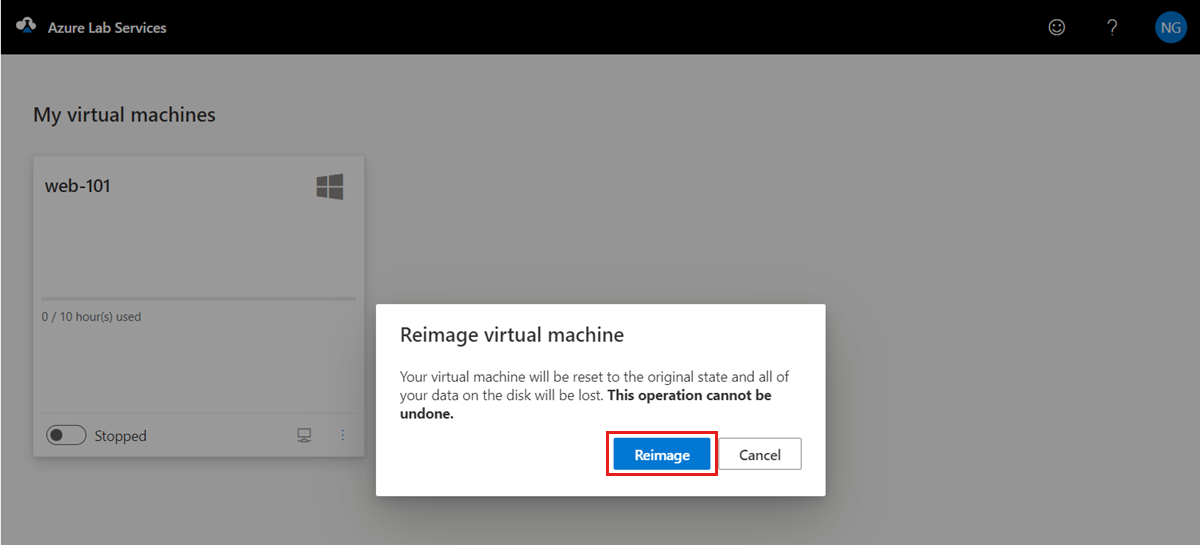
In alternativa, se si dispone delle autorizzazioni in più lab, è possibile creare di nuovo l'immagine di più macchine virtuali per un lab:
Passare al sito Web di Azure Lab Services.
Selezionare un lab e quindi passare alla scheda Pool di macchine virtuali.
Selezionare una o più macchine virtuali dall'elenco e quindi selezionare Ricrea immagine nella barra degli strumenti.
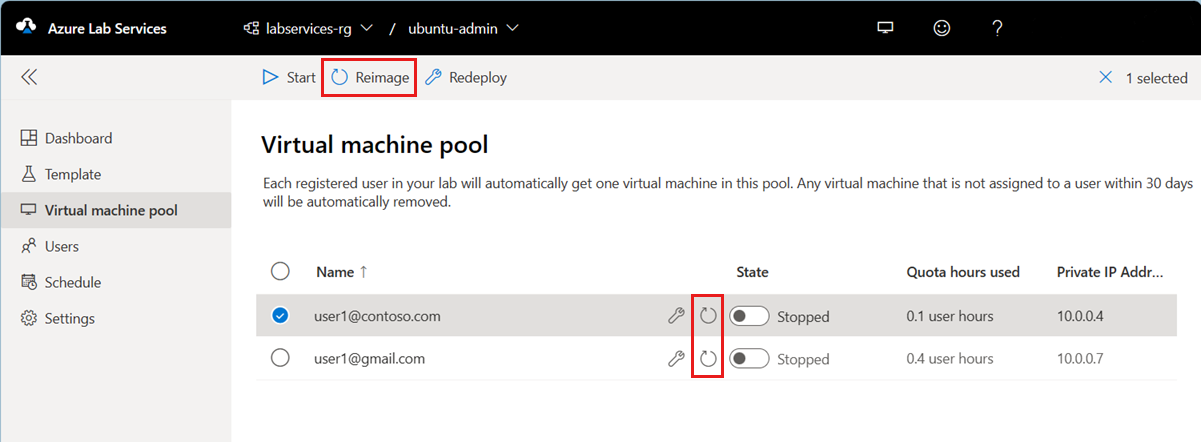
Nella finestra di dialogo Reimage virtual machine (Ricrea immagine macchina virtuale) e quindi selezionare Reimage (Ricrea immagine).
È anche possibile creare di nuovo l'immagine di una macchina virtuale lab usando l'API REST, PowerShell o .NET SDK.
Passaggi successivi
- Altre informazioni sulle strategie per la risoluzione dei problemi delle macchine virtuali del lab.
- Gli studenti imparano ad accedere ai lab.
- Gli studenti possono connettersi a una macchina virtuale.
Commenti e suggerimenti
Presto disponibile: Nel corso del 2024 verranno gradualmente disattivati i problemi di GitHub come meccanismo di feedback per il contenuto e ciò verrà sostituito con un nuovo sistema di feedback. Per altre informazioni, vedere https://aka.ms/ContentUserFeedback.
Invia e visualizza il feedback per