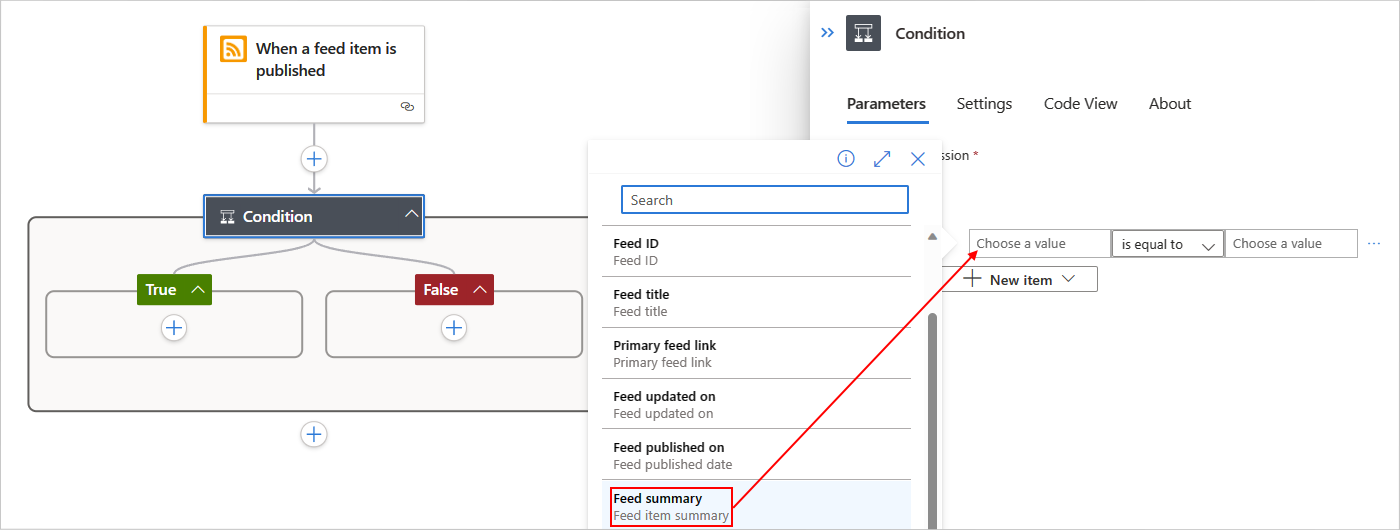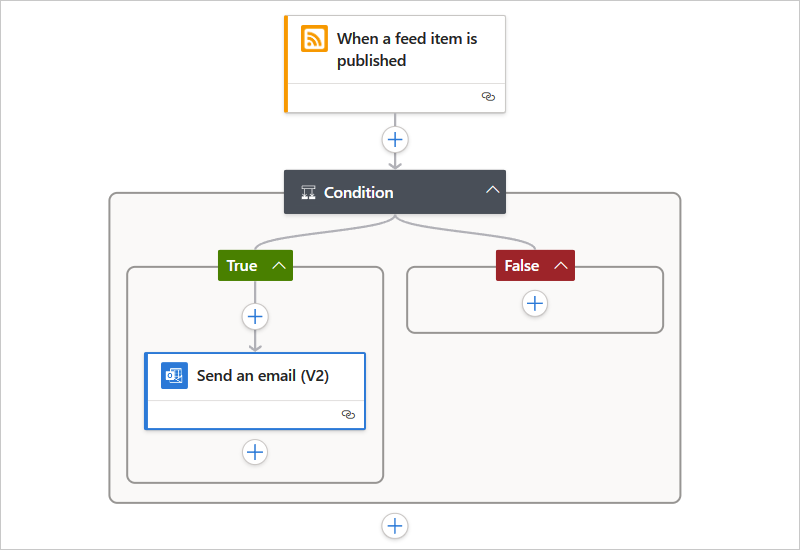Aggiungere condizioni per controllare le azioni del flusso di lavoro in App per la logica di Azure
Si applica a: App per la logica di Azure (consumo + standard)
Quando si vuole configurare una condizione che restituisce true o false e il risultato determina se il flusso di lavoro esegue un percorso di azioni o un altro, aggiungere l'azione Controldenominata Condition al flusso di lavoro. È anche possibile annidare le condizioni tra loro.
Si supponga, ad esempio, di avere un flusso di lavoro che invia troppi messaggi di posta elettronica quando vengono visualizzati nuovi elementi nel feed RSS di un sito Web. È possibile aggiungere l'azione Condizione per inviare messaggi di posta elettronica solo quando il nuovo elemento include una parola specifica.
Nota
Se si desidera specificare più di due percorsi da cui il flusso di lavoro può scegliere o condizione criteri che non sono limitati solo a true o false, usare invece un'azione switch.
Questa guida illustra come aggiungere una condizione al flusso di lavoro e usare il risultato per consentire al flusso di lavoro di scegliere tra due percorsi di azione.
Prerequisiti
Un account e una sottoscrizione di Azure. Se non si ha una sottoscrizione, è possibile iscriversi per creare un account Azure gratuito.
Conoscenza di base dei flussi di lavoro delle app per la logica
Per seguire l'esempio riportato in questa guida pratica, creare un flusso di lavoro dell'app per la logica a consumo di esempio o un esempio di flusso di lavoro dell'app per la logica Standard e usare un account Outlook.com o un account aziendale o dell'istituto di istruzione Microsoft.
Aggiungere una condizione
Nella Azure-Portal aprire il flusso di lavoro dell'app per la logica nella finestra di progettazione.
Seguire questi passaggi generali per aggiungere l'azione Condizione al flusso di lavoro.
Nell'azione Condizione seguire questa procedura per compilare la condizione:
Nella casella a sinistra denominata Scegliere un valore immettere il primo valore o il campo da confrontare.
Quando si seleziona all'interno della casella Scegli un valore , l'elenco di contenuto dinamico viene aperto automaticamente. Da questo elenco è possibile selezionare gli output dei passaggi precedenti nel flusso di lavoro.
In questo esempio viene selezionato l'output del trigger RSS denominato Riepilogo feed.
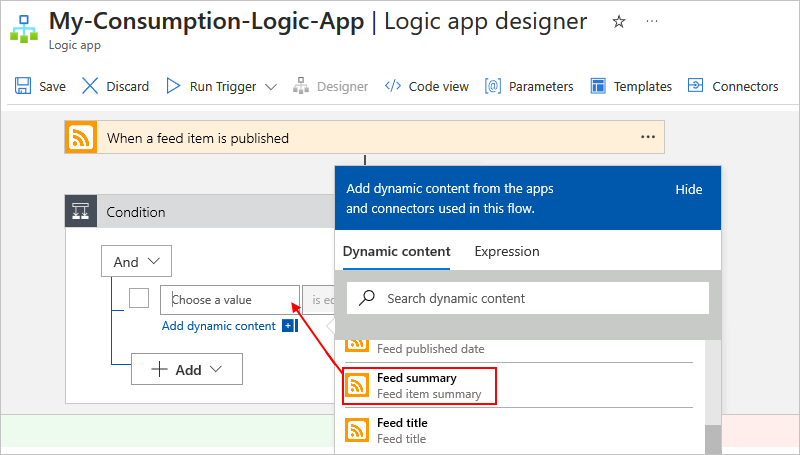
Aprire l'elenco centrale, selezionare l'operazione da eseguire.
In questo esempio viene selezionato .
Nella casella a destra denominata Scegliere un valore immettere il valore o il campo da confrontare con il primo.
In questo esempio viene specificata la stringa seguente: Microsoft
La condizione completa è ora simile all'esempio seguente:
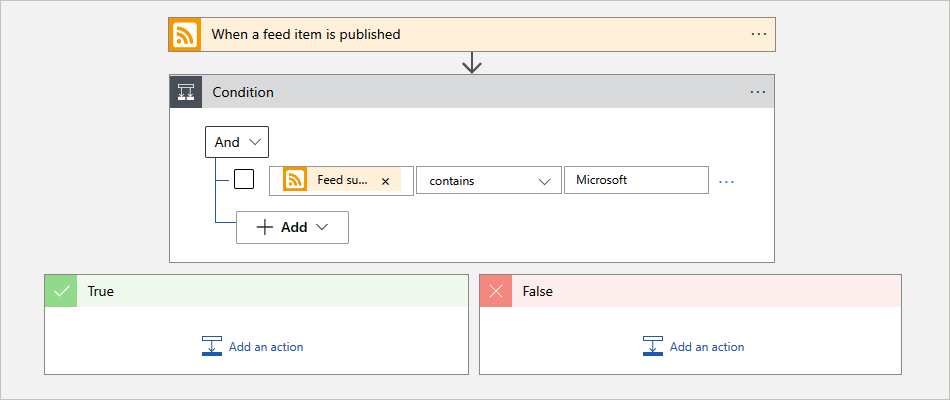
Per aggiungere un'altra riga alla condizione, scegliere Aggiungi riga dal menu Aggiungi.
Per aggiungere un gruppo con sottocondizioni, scegliere Aggiungi gruppo dal menu Aggiungi.
Per raggruppare le righe esistenti, selezionare le caselle di controllo per tali righe, selezionare il pulsante con i puntini di sospensione (...) per qualsiasi riga e quindi selezionare Crea gruppo.
Nei percorsi di azione True e False aggiungere le azioni che si desidera eseguire, in base al fatto che la condizione sia true o false rispettivamente, ad esempio:
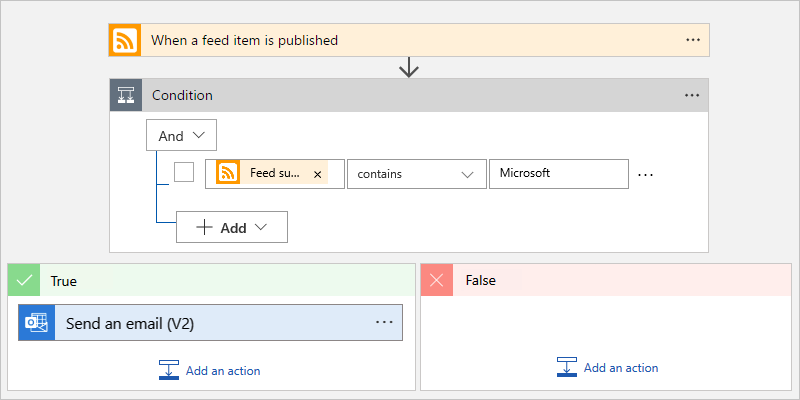
Suggerimento
È possibile trascinare le azioni esistenti nei percorsi True e False .
Salvare il flusso di lavoro. Sulla barra degli strumenti della finestra di progettazione selezionare Salva.
Questo flusso di lavoro ora invia messaggi di posta elettronica solo quando i nuovi elementi nel feed RSS soddisfano la condizione.
Definizione JSON
Il codice seguente mostra la definizione JSON di alto livello per l'azione Condizione . Per la definizione completa, vedere Azione if - Guida di riferimento allo schema per i tipi di trigger e azioni in App per la logica di Azure.
"actions": {
"Condition": {
"type": "If",
"actions": {
"Send_an_email_(V2)": {
"inputs": {},
"runAfter": {},
"type": "ApiConnection"
},
},
"expression": {
"and": [
{
"contains": [
"@triggerBody()?['summary']",
"Microsoft"
]
}
]
},
"runAfter": {
"Condition": [
"Succeeded"
]
},
}
},