Gestire le risorse di calcolo per il training e la distribuzione del modello in Studio
Questo articolo illustra come gestire le risorse di calcolo usate per il training e la distribuzione dei modelli in Azure Machine Studio.
Prerequisiti
- Se non si ha una sottoscrizione di Azure, creare un account gratuito prima di iniziare. Provare la versione gratuita o a pagamento di Azure Machine Learning oggi stesso
- Un'area di lavoro di Azure Machine Learning
Cos'è una destinazione di calcolo?
Con Azure Machine Learning è possibile eseguire il training del modello in un'ampia gamma di risorse o ambienti, collettivamente denominati destinazioni di calcolo. Una destinazione di calcolo può essere un computer locale o una risorsa cloud, come un ambiente di calcolo di Azure Machine Learning, Azure HDInsight o una macchina virtuale remota.
È anche possibile usare il calcolo serverless come destinazione di calcolo. Non c'è nulla da gestire quando si usa il calcolo serverless.
Vista destinazioni di calcolo
Per visualizzare tutte le destinazioni di calcolo per l'area di lavoro, seguire questa procedura:
Passare ad Azure Machine Learning Studio.
In Gestisci selezionare Calcolo.
Selezionare le schede nella parte superiore per visualizzare ogni tipo di destinazione di calcolo.
Importante
Se l'istanza di calcolo o i cluster di calcolo si basano su una di queste serie, ricreare con un'altra dimensione della macchina virtuale prima della data di ritiro per evitare interruzioni del servizio.
Queste serie si ritirano il 31 agosto 2023:
Queste serie si ritirano il 31 agosto 2024:
Istanza di calcolo e cluster
È possibile creare istanze di calcolo e cluster di calcolo nell'area di lavoro usando Azure Machine Learning SDK, l'interfaccia della riga di comando o studio:
È anche possibile usare l'estensione VS Code per creare istanze di calcolo e cluster di calcolo nell'area di lavoro.
Cluster Kubernetes
Per informazioni sulla configurazione e il collegamento di un cluster Kubernetes all'area di lavoro, vedere Configurare il cluster Kubernetes per Azure Machine Learning.
Altre destinazioni di calcolo
Per usare le macchine virtuali create all'esterno dell'area di lavoro di Azure Machine Learning, è prima necessario collegarle all'area di lavoro. Il collegamento della risorsa di calcolo lo rende disponibile all'area di lavoro.
Passare ad Azure Machine Learning Studio.
In Gestisci selezionare Calcolo.
Nelle schede nella parte superiore selezionare Calcolo collegato per collegare una destinazione di calcolo per il training.
Selezionare +Nuovo, quindi selezionare il tipo di calcolo da collegare. Non tutti i tipi di calcolo possono essere collegati usando Azure Machine Learning Studio.
Compilare il modulo e fornire i valori per le proprietà necessarie.
Nota
Microsoft consiglia di usare le chiavi SSH, che sono più sicure rispetto alle password. Le password sono intuibili e vulnerabili ad attacchi di forza bruta. Le chiavi SSH si basano sulle firme di crittografia. Per informazioni sulla creazione di chiavi SSH per l'uso con Macchine virtuali di Azure, vedere i documenti seguenti:
- Create and use SSH keys on Linux or macOS (Creare e usare chiavi SSH in Linux o macOS)
- Create and use SSH keys on Windows (Creare e usare chiavi SSH in Windows)
Seleziona Allega.
Per scollegare il calcolo, seguire questa procedura:
- In studio di Azure Machine Learning selezionare Calcolo, Calcolo collegato e calcolo da rimuovere.
- Usare il collegamento Scollega per scollegare il calcolo.
Connessione con accesso SSH
Dopo aver creato un ambiente di calcolo con accesso SSH abilitato, seguire questa procedura per l'accesso.
Trovare il calcolo nelle risorse dell'area di lavoro:
- A sinistra selezionare Calcolo.
- Usare le schede nella parte superiore per selezionare Istanza di calcolo o Cluster di calcolo per trovare il computer.
Selezionare il nome di calcolo nell'elenco delle risorse.
Trovare il stringa di connessione:
Per un'istanza di calcolo, selezionare Connessione nella parte superiore della sezione Dettagli.

Per un cluster di calcolo, selezionare Nodi nella parte superiore, quindi selezionare la stringa di Connessione ion nella tabella per il nodo.
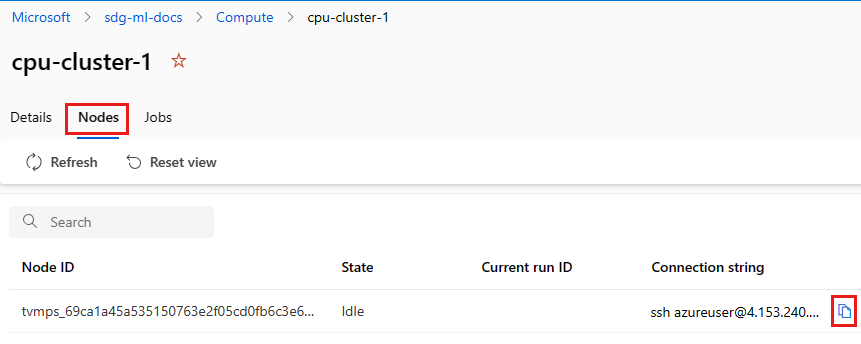
Copiare la stringa di connessione.
Per Windows aprire PowerShell o un prompt dei comandi:
Passare alla directory o alla cartella in cui è archiviata la chiave
Aggiungere il flag -i al stringa di connessione per individuare la chiave privata e puntare alla posizione in cui è archiviata:
ssh -i <keyname.pem> azureuser@... (rest of connection string)
Per gli utenti Linux, seguire la procedura descritta in Creare e usare una coppia di chiavi SSH per le macchine virtuali Linux in Azure
Per uso di SCP:
scp -i key.pem -P {port} {fileToCopyFromLocal } azureuser@yourComputeInstancePublicIP:~/{destination}
Passaggi successivi
- Usare la risorsa di calcolo per inviare un'esecuzione di training.
- Consultare le informazioni su come ottimizzare in modo efficiente gli iperparametri per creare modelli migliori.
- Dopo aver creato un modello con training, consultare le informazioni su come e dove distribuire i modelli.
- Usare Azure Machine Learning con le reti virtuali di Azure
