Guida introduttiva: Creare un server Database di Azure per MariaDB usando l'interfaccia della riga di comando di Azure
Importante
Database di Azure per MariaDB è sul percorso di ritiro. È consigliabile eseguire la migrazione a Database di Azure per MySQL. Per altre informazioni sulla migrazione a Database di Azure per MySQL, vedere What's happening to Database di Azure per MariaDB?.
È possibile usare l'interfaccia della riga di comando di Azure per creare e gestire le risorse di Azure dalla riga di comando o tramite script. Questa guida introduttiva illustra come usare l'interfaccia della riga di comando di Azure per creare un server di Database di Azure per MariaDB in un gruppo di risorse di Azure in circa cinque minuti.
Se non si ha una sottoscrizione di Azure, creare un account gratuito prima di iniziare.
Prerequisiti
Usare l'ambiente Bash in Azure Cloud Shell. Per altre informazioni, vedere Avvio rapido per Bash in Azure Cloud Shell.
Se si preferisce eseguire i comandi di riferimento dell'interfaccia della riga di comando in locale, installare l'interfaccia della riga di comando di Azure. Per l'esecuzione in Windows o macOS, è consigliabile eseguire l'interfaccia della riga di comando di Azure in un contenitore Docker. Per altre informazioni, vedere Come eseguire l'interfaccia della riga di comando di Azure in un contenitore Docker.
Se si usa un'installazione locale, accedere all'interfaccia della riga di comando di Azure con il comando az login. Per completare il processo di autenticazione, seguire la procedura visualizzata nel terminale. Per altre opzioni di accesso, vedere Accedere con l'interfaccia della riga di comando di Azure.
Quando richiesto, installare l'estensione dell'interfaccia della riga di comando di Azure al primo uso. Per altre informazioni sulle estensioni, vedere Usare le estensioni con l'interfaccia della riga di comando di Azure.
Eseguire az version per trovare la versione e le librerie dipendenti installate. Per eseguire l'aggiornamento alla versione più recente, eseguire az upgrade.
- Questo articolo richiede la versione 2.0 dell'interfaccia della riga di comando di Azure. Se si usa Azure Cloud Shell, la versione più recente è già installata.
Se si hanno più sottoscrizioni, scegliere quella che contiene la risorsa o in cui viene fatturata la risorsa. Per selezionare un ID di sottoscrizione specifico nell'account, usare il comando az account set:
az account set --subscription 00000000-0000-0000-0000-000000000000
Creare un gruppo di risorse
Creare un gruppo di risorse di Azure con il comando az group create. Un gruppo di risorse è un contenitore logico in cui le risorse di Azure vengono distribuite e gestite come gruppo.
Nell'esempio seguente viene creato un gruppo di risorse denominato myresourcegroup nella località westus:
az group create --name myresourcegroup --location westus
Creare un database di Azure per un server MariaDB
Creare un server di Database di Azure per MariaDB con il comando az mariadb server create. Un server può gestire più database. In genere, viene usato un database separato per ogni progetto o per ogni utente.
| Impostazione | Valore di esempio | Descrizione |
|---|---|---|
| name | mydemoserver | Immettere un nome univoco per identificare il server di Database di Azure per MariaDB. Il nome del server può contenere solo lettere minuscole, numeri e il segno meno (-) Deve contenere tra 3 e 63 caratteri. |
| resource-group | myresourcegroup | Immettere il nome del gruppo di risorse di Azure. |
| sku-name | GP_Gen5_2 | Il nome della SKU. Segue la convenzione piano tariffario_compute generation_vCores in forma abbreviata. Per altre informazioni sul parametro sku-name, vedere la sezione dopo questa tabella. |
| backup-retention | 7 | Specifica per quanto tempo deve essere conservato un backup. L'unità è giorni. Intervallo: da 7 a 35. |
| geo-redundant-backup | Disabilitato | Indica se abilitare i backup con ridondanza geografica per questo server. Valori consentiti: Enabled, Disabled. |
| posizione | westus | Località di Azure per il server. |
| ssl-enforcement | Abilitato | Indica se abilitare SSL per questo server. Valori consentiti: Enabled, Disabled. |
| storage-size | 51200 | Capacità di archiviazione del server (l'unità è MB). Le dimensioni di archiviazione valide partono da un minimo di 5120 MB e aumentano con incrementi di 1024 MB. Per altre informazioni sui limiti delle dimensioni di archiviazione, vedere i Piani tariffari. |
| Versione | 10.2 | La versione principale del motore MariaDB. |
| admin-user | myadmin | Nome utente per l'account di accesso amministratore. Il parametro admin-user non può essere azure_superuser, admin, administrator, root, guest o public. |
| admin-password | password | Password dell'utente amministratore. La password deve contenere da 8 a 128 caratteri. Deve contenere caratteri di tre delle categorie seguenti: lettere maiuscole, lettere minuscole, numeri e caratteri non alfanumerici. |
Il valore del parametro sku-name segue la convenzione {piano tariffario}_{generazione di calcolo}_{vCores} come negli esempi seguenti:
--sku-name B_Gen5_1esegue il mapping a Basic, Gen 5 e 1 vCore. Questa opzione corrisponde allo SKU più piccolo disponibile.--sku-name GP_Gen5_32esegue il mapping a utilizzo generico, Gen 5 e 32 vCore.--sku-name MO_Gen5_2esegue il mapping a Ottimizzato per la memoria, Gen 5 e 2 vCore.
Per informazioni sui valori validi per aree e livelli, vedere Piani tariffari.
L'esempio seguente crea un server denominato mydemoserver nell'area Stati Uniti occidentali. Il server è nel gruppo di risorse myresourcegroup e il nome di accesso dell'amministratore server è myadmin. Il server è un server di generazione 5 nel piano tariffario Utilizzo generico e ha 2 vCore. Il nome del server è associato a un nome DNS e deve essere univoco a livello globale. Sostituire <server_admin_password> con la password dell'amministratore del server.
az mariadb server create --resource-group myresourcegroup --name mydemoserver --location westus --admin-user myadmin --admin-password <server_admin_password> --sku-name GP_Gen5_2 --version 10.2
Nota
È consigliabile usare il piano tariffario Basic se le esigenze di calcolo e di prestazioni I/O sono adeguate per il carico di lavoro. Si noti che i server creati nel piano tariffario Basic non possono essere scalati in un secondo momento per utilizzo generico o ottimizzati per la memoria. Per altre informazioni, vedere la pagina dei prezzi.
Configurare una regola del firewall
Creare una regola del firewall a livello del server di Database di Azure per MariaDB con il comando az mariadb server firewall-rule create. Una regola del firewall a livello di server consente a un'applicazione esterna, ad esempio lo strumento da riga di comando mysql o MySQL Workbench, di connettersi al server tramite il firewall del servizio Database di Azure per MariaDB.
L'esempio seguente crea una regola firewall denominata AllowMyIP che consente connessioni da un indirizzo IP specifico, 192.168.0.1. Sostituire con un indirizzo IP o un intervallo di indirizzi IP corrispondente alla posizione da cui ci si connette.
az mariadb server firewall-rule create --resource-group myresourcegroup --server mydemoserver --name AllowMyIP --start-ip-address 192.168.0.1 --end-ip-address 192.168.0.1
Nota
Le connessioni al database di Azure per MariaDB comunicano sulla porta 3306. Se si prova a connettersi dall'interno di una rete aziendale, il traffico in uscita sulla porta 3306 potrebbe non essere consentito. In questo caso, non è possibile connettersi al server a meno che il reparto IT non apra la porta 3306.
Configurare le impostazioni SSL
Per impostazione predefinita, tra il server e le applicazioni client vengono applicate connessioni SSL. Questa impostazione predefinita garantisce la sicurezza dei dati "in movimento" tramite la crittografia del flusso di dati su Internet. Per questa guida introduttiva, disabilitare le connessioni SSL per il server. Si sconsiglia di disabilitare le connessioni SSL per i server di produzione. Per altre informazioni, vedere Configurare la connettività SSL nell'applicazione per la connessione sicura a Database di Azure per MariaDB.
L'esempio seguente disabilita l'applicazione di SSL nel server di Database di Azure per MariaDB:
az mariadb server update --resource-group myresourcegroup --name mydemoserver --ssl-enforcement Disabled
Ottenere informazioni di connessione
Per connettersi al server, è necessario specificare le informazioni sull'host e le credenziali di accesso. Per ottenere le informazioni di connessione, eseguire il comando seguente:
az mariadb server show --resource-group myresourcegroup --name mydemoserver
Il risultato è in formato JSON. Prendere nota dei valori per fullyQualifiedDomainName e administratorLogin.
{
"administratorLogin": "myadmin",
"earliestRestoreDate": null,
"fullyQualifiedDomainName": "mydemoserver.mariadb.database.azure.com",
"id": "/subscriptions/00000000-0000-0000-0000-000000000000/resourceGroups/myresourcegroup/providers/Microsoft.DBforMariaDB/servers/mydemoserver",
"location": "westus",
"name": "mydemoserver",
"resourceGroup": "myresourcegroup",
"sku": {
"capacity": 2,
"family": "Gen5",
"name": "GP_Gen5_2",
"size": null,
"tier": "GeneralPurpose"
},
"sslEnforcement": "Enabled",
"storageProfile": {
"backupRetentionDays": 7,
"geoRedundantBackup": "Disabled",
"storageMb": 5120
},
"tags": null,
"type": "Microsoft.DBforMariaDB/servers",
"userVisibleState": "Ready",
"version": "10.2"
}
Connettersi al server usando lo strumento da riga di comando mysql
Connettersi al server usando lo strumento da riga di comando mysql. È possibile scaricare lo strumento da riga di comando e installarlo nel computer in uso. Si può accedere allo strumento da riga di comando anche selezionando il pulsante Prova in un esempio di codice in questo articolo. Un altro modo per accedere allo strumento da riga di comando consiste nel selezionare il >pulsante _ sulla barra degli strumenti in alto a destra nella portale di Azure per aprire Azure Cloud Shell.
Per connettersi al server usando lo strumento da riga di comando mysql:
Connettersi al server:
mysql -h mydemoserver.mariadb.database.azure.com -u myadmin@mydemoserver -pVisualizzare lo stato del server al prompt
mysql>:statusVerrà visualizzato un testo simile al seguente:
C:\Users\>mysql -h mydemoserver.mariadb.database.azure.com -u myadmin@mydemoserver -p Enter password: *********** Welcome to the MySQL monitor. Commands end with ; or \g. Your MySQL connection id is 65512 Server version: 5.6.39.0 MariaDB Server Copyright (c) 2000, 2016, Oracle and/or its affiliates. All rights reserved. Oracle is a registered trademark of Oracle Corporation and/or its affiliates. Other names may be trademarks of their respective owners. Type 'help;' or '\h' for help. Type '\c' to clear the current input statement. mysql> status -------------- mysql Ver 14.14 Distrib 5.7.23, for Linux (x86_64) Connection id: 64681 Current database: Current user: myadmin@40.118.201.21 SSL: Cipher in use is AES256-SHA Current pager: stdout Using outfile: '' Using delimiter: ; Server version: 5.6.39.0 MariaDB Server Protocol version: 10 Connection: mydemoserver.mariadb.database.azure.com via TCP/IP Server characterset: latin1 Db characterset: latin1 Client characterset: utf8 Conn. characterset: utf8 TCP port: 3306 Uptime: 1 day 3 hours 28 min 50 sec Threads: 10 Questions: 29002 Slow queries: 0 Opens: 33 Flush tables: 3 Open tables: 1 Queries per second avg: 0.293 -------------- mysql>
Suggerimento
Per altri comandi, vedere il capitolo 4.5.1 di MySQL 5.7 Reference Manual (Manuale di riferimento di MySQL 5.7).
Connettersi al server con MySQL Workbench
Aprire MySQL Workbench nel computer client. Se non è già installata, scaricare e installare l'applicazione.
Nella finestra di dialogo Setup New Connection (Configura nuova connessione) immettere le informazioni seguenti nella scheda Parameters (Parametri):
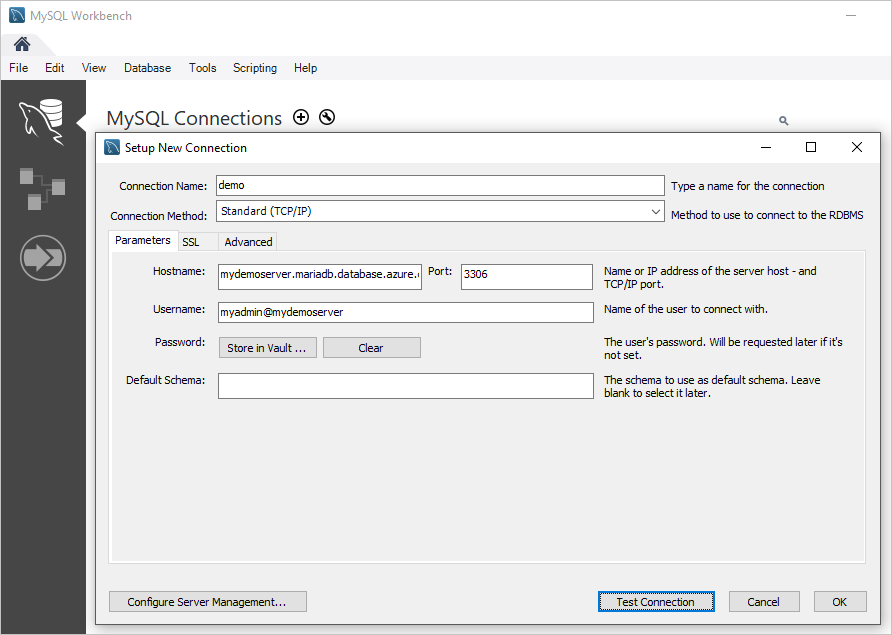
Impostazione Valore suggerito Descrizione Nome connessione Demo Connection Immettere un'etichetta per la connessione (può essere qualsiasi nome) Connection Method (Metodo di connessione) Standard (TCP/IP) Usare il protocollo TCP/IP per connettersi a Database di Azure per MariaDB Hostname (Nome host) mydemoserver.mariadb.database.azure.com Il nome del server annotato in precedenza. Porta 3306 Porta predefinita per il Database di Azure per MariaDB. Username myadmin@mydemoserver Il nome di accesso dell'amministratore server annotato in precedenza. Password password Usare la password dell'account amministratore configurata in precedenza. Per verificare che tutti i parametri siano configurati correttamente, selezionare Test Connection (Test connessione).
Selezionare la connessione per connettersi al server.
Pulire le risorse
Se le risorse usate in questa guida introduttiva non sono necessarie per un'altra guida o esercitazione, è possibile eliminarle eseguendo il comando seguente:
az group delete --name myresourcegroup
Se si vuole eliminare solo il server creato in questa guida introduttiva, eseguire il comando az mariadb server delete:
az mariadb server delete --resource-group myresourcegroup --name mydemoserver
