Usare un endpoint HTTPS per gestire i lead del marketplace commerciale
Se il sistema CRM (Customer Relationship Management) non è supportato in modo esplicito nel Centro per i partner per la ricezione di lead di Microsoft AppSource e Azure Marketplace, è possibile gestire questi lead tramite un endpoint HTTPS in Power Automate. Con un endpoint HTTPS, i lead del marketplace commerciale possono essere inviati come notifica tramite posta elettronica oppure possono essere scritti in un sistema CRM supportato da Power Automate.
Questo articolo illustra come creare un nuovo flusso in Power Automate per generare l'URL POST HTTP da usare per configurare i lead nel Centro per i partner. Include anche la procedura per testare il flusso con Postman.
Nota
Il connettore di Power Automate usato in queste istruzioni richiede una sottoscrizione a pagamento di Power Automate. Prima di configurare questo flusso, assicurarsi di tenere conto di questa informazione.
Creare un flusso tramite Power Automate
Aprire la pagina Web di Power Automate. Selezionare Accedi. Se non si ha già un account, selezionare Iscriviti gratuitamente per crearne uno.
Accedere, selezionare Flussi personali e passare da Microsoft (impostazione predefinita) all'ambiente Dataverse (CRM).
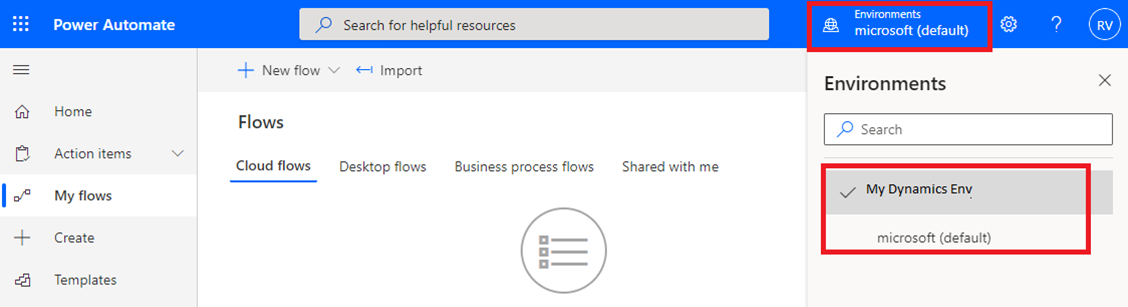
In + Nuovo selezionare + Flusso cloud istantaneo.
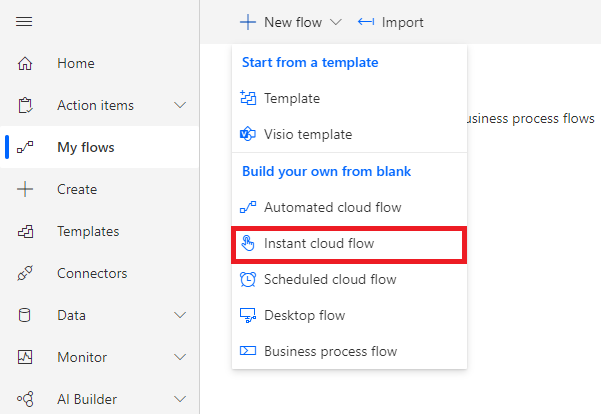
Assegnare un nome al flusso, quindi in Scegliere come attivare questo flusso selezionare Alla ricezione di una richiesta HTTP.
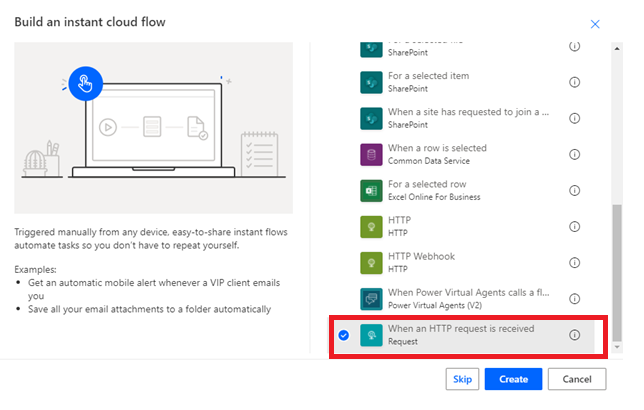
Fare clic sul passaggio del flusso per espanderlo.
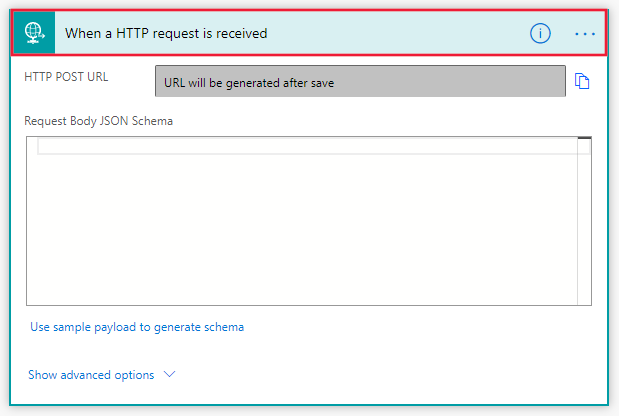
Usare uno dei metodi seguenti per configurare l'opzione Schema JSON del corpo della richiesta:
- Copiare lo schema JSON riportato nella casella di testo Schema JSON del corpo della richiesta.
- Seleziona Utilizza payload di esempio per generare il collegamento dello schema. Nella casella di testo Immettere o incollare un payload JSON di esempio incollare l'esempio di JSON. Selezionare Fine per creare lo schema.
Schema JSON
{ "$schema": "https://json-schema.org/draft-04/schema#", "definitions": {}, "id": "http://example.com/example.json", "properties": { "ActionCode": { "id": "/properties/ActionCode", "type": "string" }, "OfferTitle": { "id": "/properties/OfferTitle", "type": "string" }, "LeadSource": { "id": "/properties/LeadSource", "type": "string" }, "Description": { "id": "/properties/Description", "type": "string" }, "UserDetails": { "id": "/properties/UserDetails", "properties": { "Company": { "id": "/properties/UserDetails/properties/Company", "type": "string" }, "Country": { "id": "/properties/UserDetails/properties/Country", "type": "string" }, "Email": { "id": "/properties/UserDetails/properties/Email", "type": "string" }, "FirstName": { "id": "/properties/UserDetails/properties/FirstName", "type": "string" }, "LastName": { "id": "/properties/UserDetails/properties/LastName", "type": "string" }, "Phone": { "id": "/properties/UserDetails/properties/Phone", "type": "string" }, "Title": { "id": "/properties/UserDetails/properties/Title", "type": "string" } }, "type": "object" } }, "type": "object" }Esempio di JSON
{ "UserDetails": { "FirstName": "Some", "LastName": "One", "Email": "someone@contoso.com", "Phone": "16175555555", "Country": "USA", "Company": "Contoso", "Title": "Esquire" }, "LeadSource": "AzureMarketplace", "ActionCode": "INS", "OfferTitle": "Test Microsoft", "Description": "Test run through Power Automate" }
Nota
A questo punto della configurazione, è possibile selezionare per connettersi a un sistema CRM o configurare una notifica tramite posta elettronica. Seguire le istruzioni rimanenti in base alla scelta effettuata.
Connettersi a un sistema CRM
Selezionare + Nuovo passaggio.
Cercare e selezionare un sistema CRM nella casella Cerca connettori e azioni . La schermata seguente mostra come esempio Creare un nuovo record (Microsoft Dataverse).
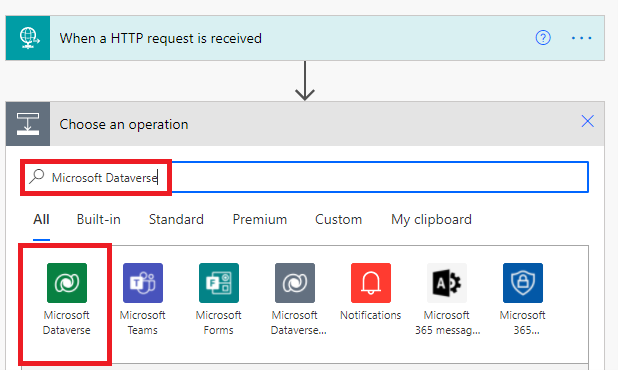
Selezionare la scheda Azioni con l'azione Aggiungi una nuova riga.
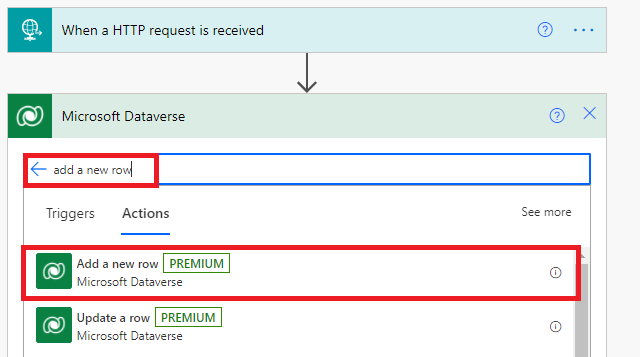
Selezionare il lead nell'elenco a discesa Nome tabella.
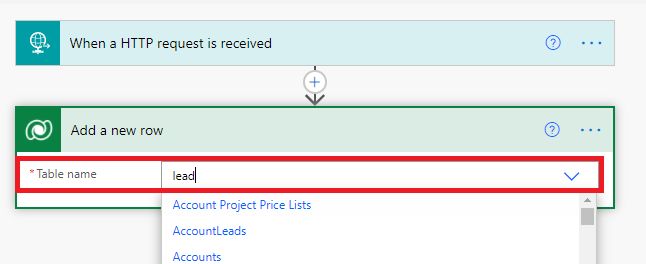
Power Automate visualizza un modulo per l'immissione di informazioni sui lead. È possibile mappare elementi dalla richiesta di input scegliendo di aggiungere contenuto dinamico. La schermata seguente mostra OfferTitle come esempio.

Mappare i campi prescelti e quindi selezionare Salva per salvare il flusso. Viene creato un URL POST HTTP, accessibile nella finestra Alla ricezione di una richiesta HTTP. Copiare questo URL usando il controllo di copia, che si trova a destra dell'URL POST HTTP. È importante usare il controllo di copia per evitare di perdere parti dell'intero URL. Salvare questo URL perché sarà necessario quando si configura la gestione dei lead nel portale di pubblicazione.
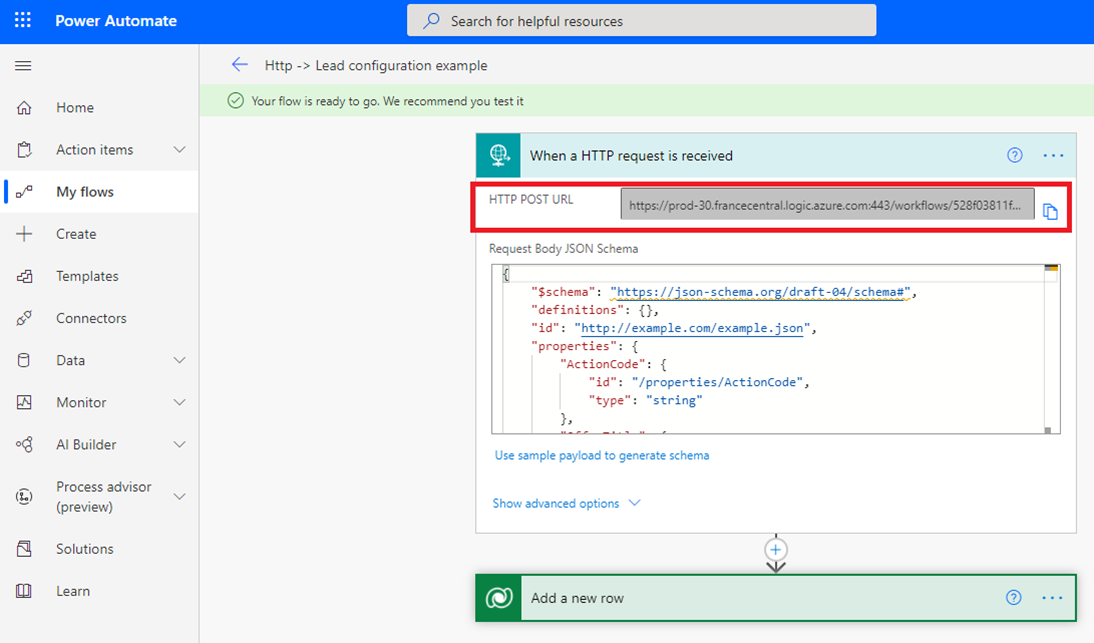
Configurare la notifica tramite posta elettronica
Una volta completato lo schema JSON, selezionare + Nuovo passaggio.
In Scegliere un'azione selezionare Azioni.
Nella scheda Azioni selezionare Invia un messaggio di posta elettronica (Office 365 Outlook).
Nota
Se si vuole usare un provider di posta elettronica diverso, cercare e selezionare l'azione Invia una notifica di posta elettronica (Mail).

Nella finestra Invia un messaggio di posta elettronica configurare i campi obbligatori seguenti:
- A: immettere almeno un indirizzo di posta elettronica valido in cui verranno inviati i lead.
- Oggetto: Power Automate offre la possibilità di aggiungere contenuto dinamico, ad esempio LeadSource illustrato nella schermata seguente. Per iniziare, immettere un nome di campo. Selezionare quindi l'elenco di selezione di contenuto dinamico nella finestra popup.
Nota
Quando si aggiungono i nomi dei campi, è aggiungere due punti (:) dopo ogni nome e quindi premere INVIO per creare una nuova riga. Una volta aggiunti i nomi dei campi, è possibile aggiungere ogni parametro associato dall'elenco di selezione di contenuto dinamico.
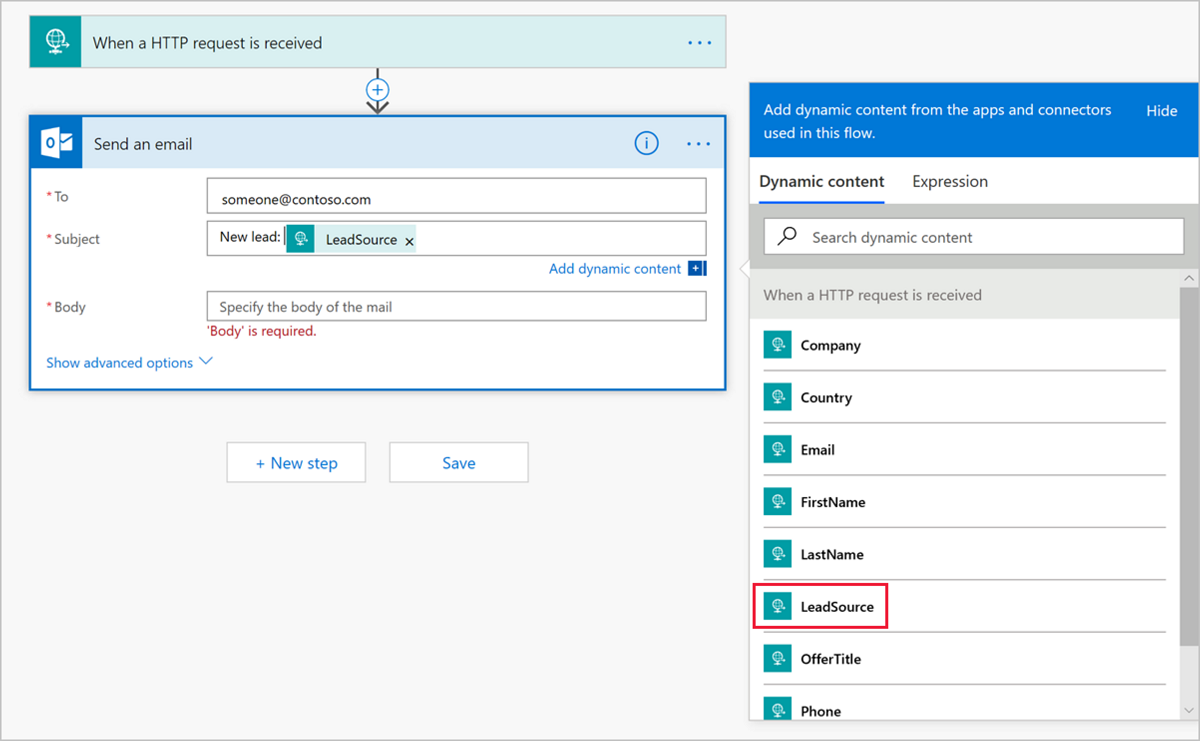
- Corpo: dall'elenco di selezione contenuto dinamico aggiungere le informazioni desiderate nel corpo del messaggio di posta elettronica. ad esempio LastName, FirstName, Email e Company. Una volta configurata, la notifica tramite posta elettronica avrà un aspetto simile a quello dell'esempio della schermata seguente.
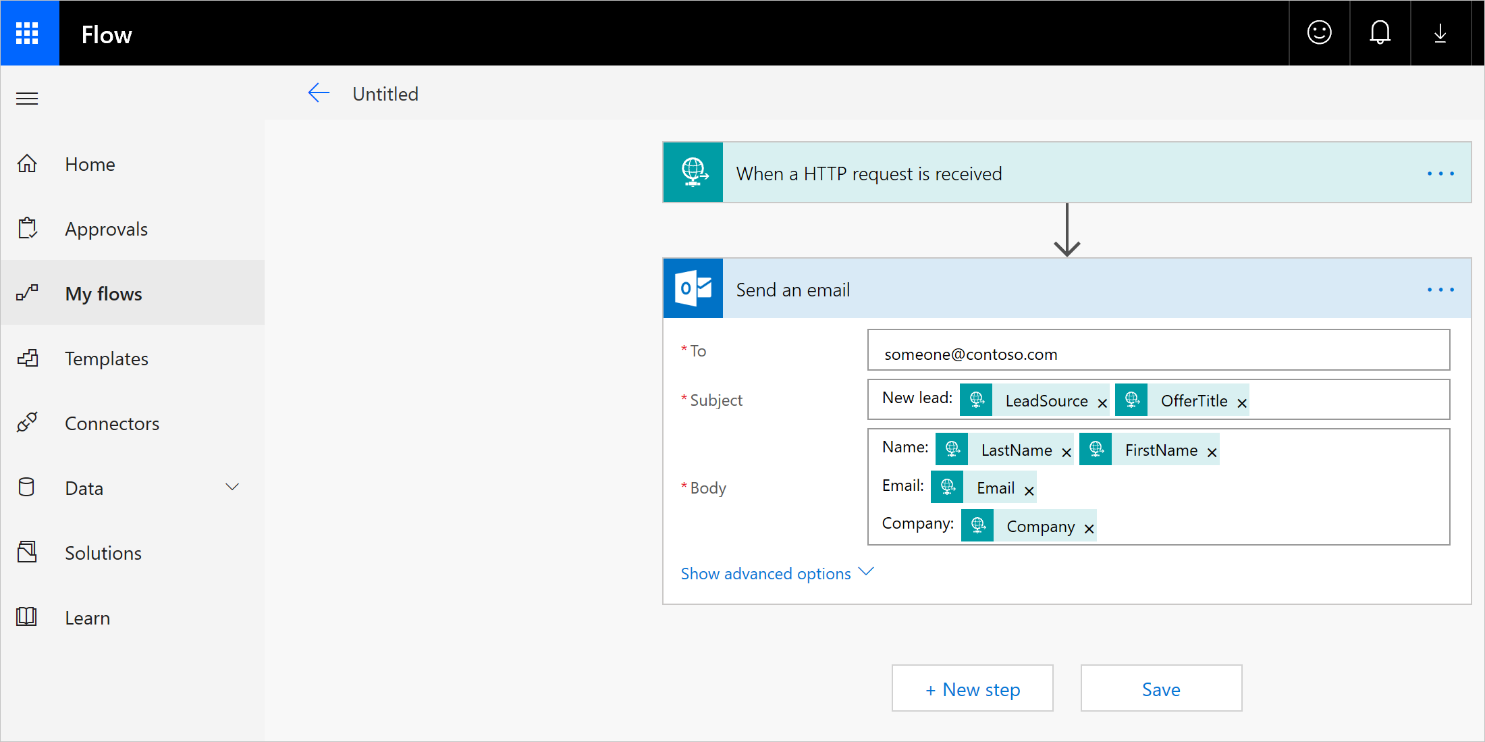
Selezionare Salva per completare il flusso. Viene creato un URL POST HTTP, accessibile nella finestra Alla ricezione di una richiesta HTTP. Copiare questo URL usando il controllo di copia, che si trova a destra dell'URL POST HTTP. È importante usare questo controllo per evitare di perdere parti dell'intero URL. Salvare questo URL perché sarà necessario quando si configura la gestione dei lead nel portale di pubblicazione.
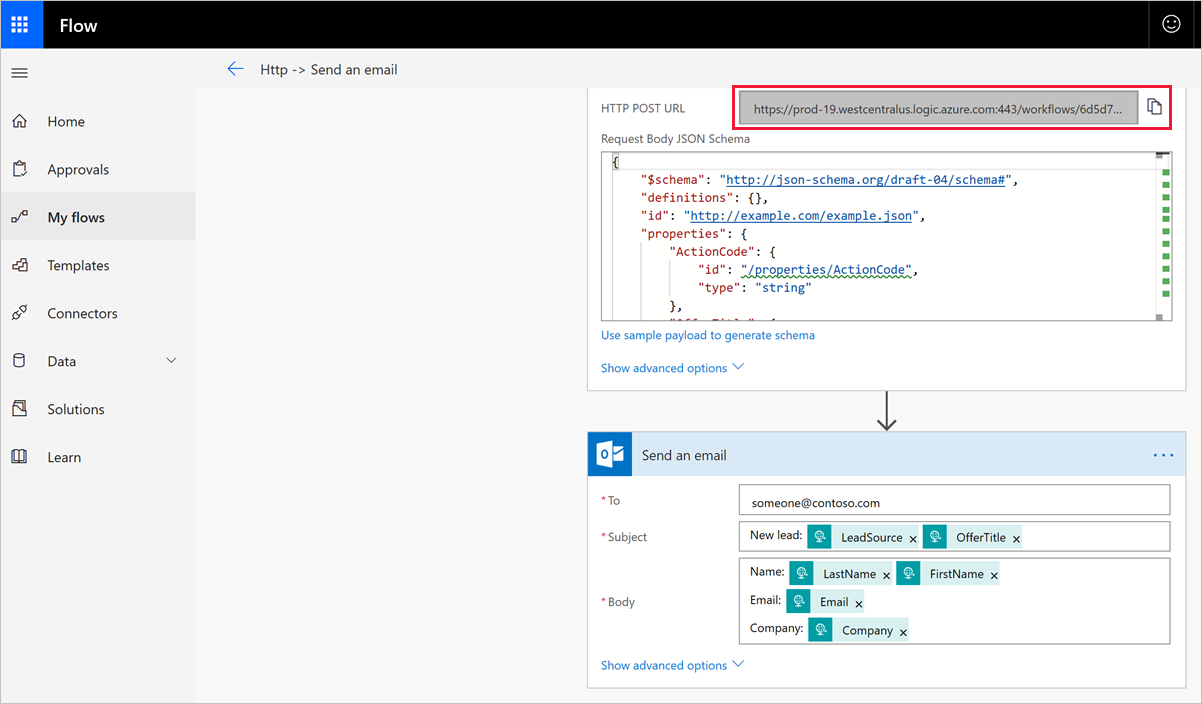
Test in corso
È possibile testare la configurazione con Postman. È disponibile un download online di Postman per Windows.
Avviare Postman e selezionare New>Request (Nuovo > Richiesta) per configurare lo strumento di test.
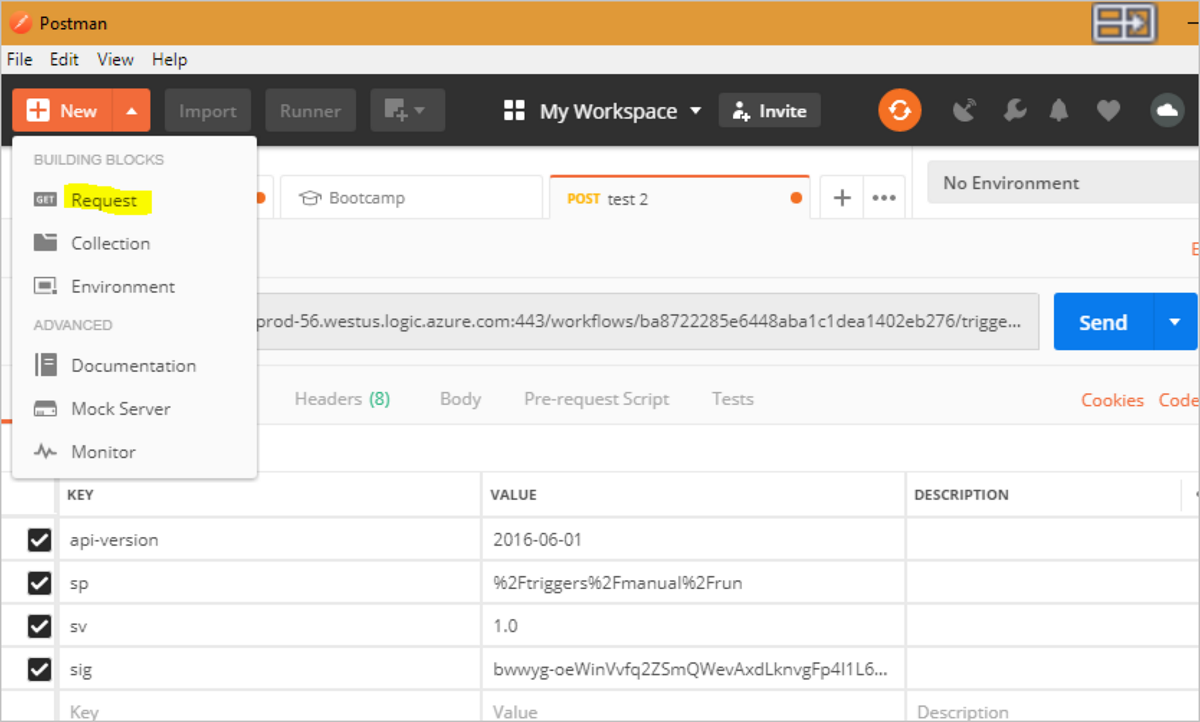
Compilare il modulo Save Request (Salva richiesta), quindi salvarlo nella cartella creata.
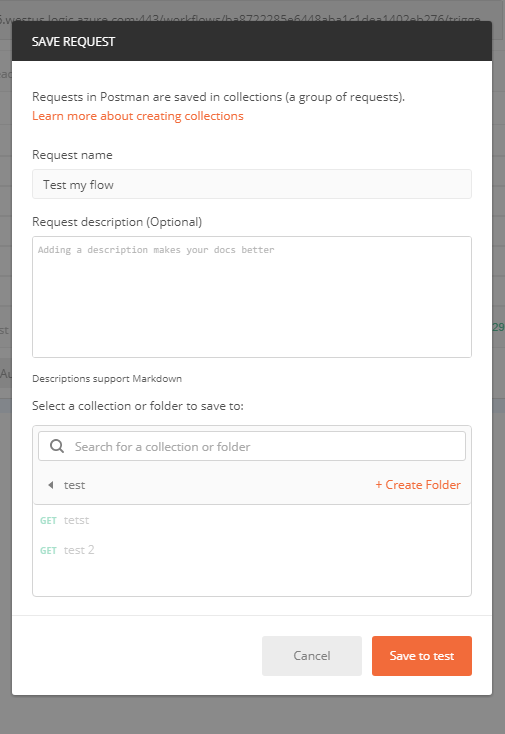
Selezionare POST nell'elenco a discesa.
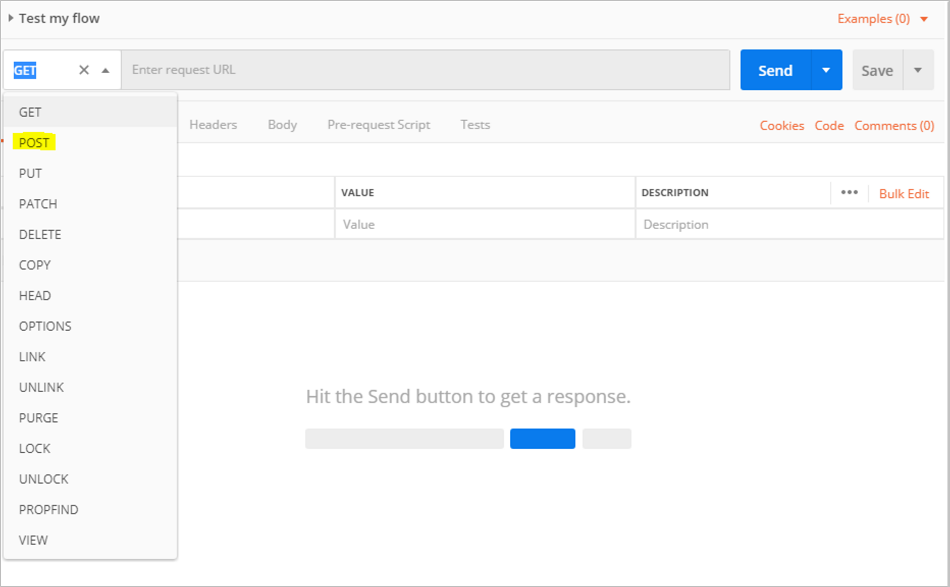
Incollare l'URL POST HTTP dal flusso creato in Power Automate nel campo Enter request URL (Immettere l'URL della richiesta).
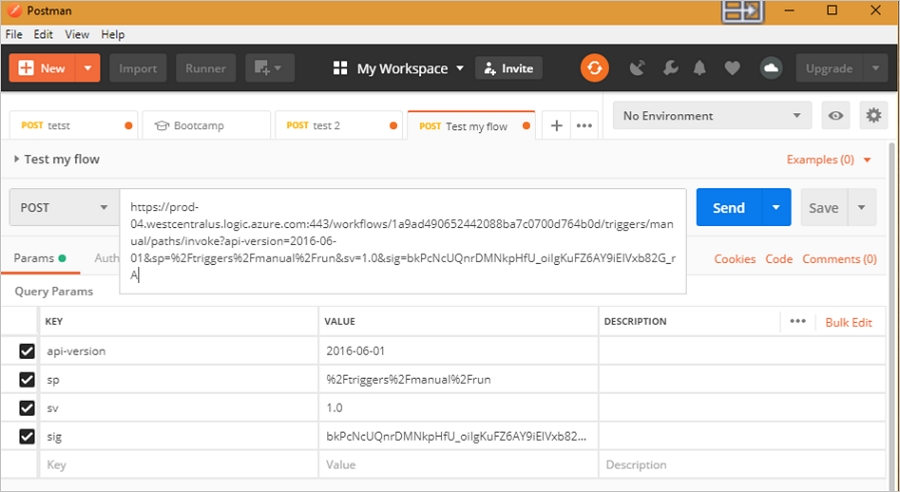
Tornare in Power Automate. Trovare il flusso creato per l'invio dei lead scegliendo Flussi personali sulla barra dei menu di Power Automate. Selezionare i puntini di sospensione accanto al nome del flusso per visualizzare altre opzioni, quindi scegliere Modifica.
Selezionare Test nell'angolo in alto a destra, selezionare Verrà eseguita l'azione del trigger e quindi selezionare Test. Nella parte superiore dello schermo verrà visualizzata l'indicazione che il test è stato avviato.
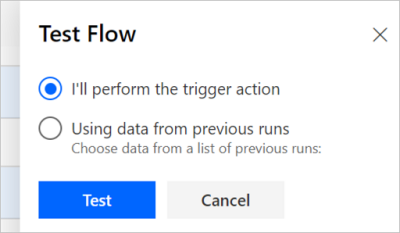
Tornare nell'app Postman e selezionare Send (Invia).
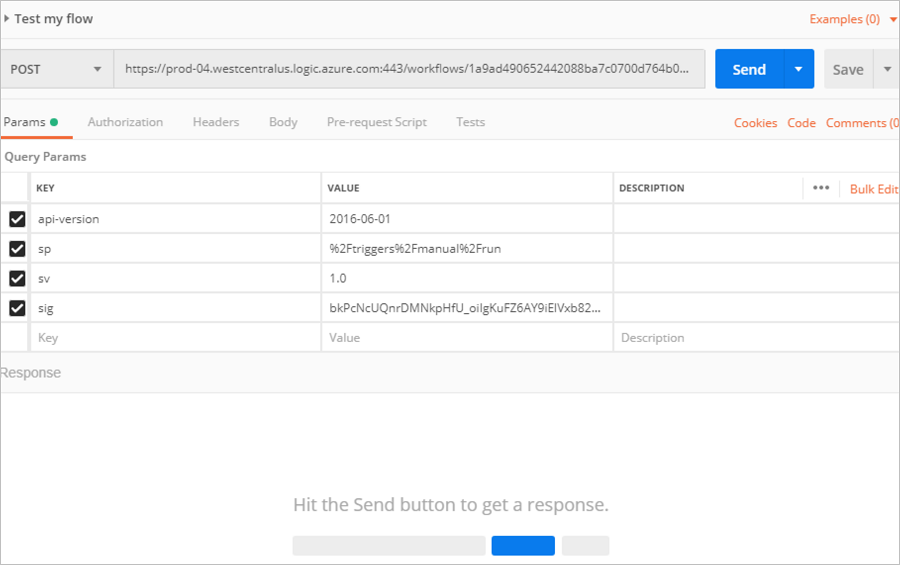
Tornare nel flusso e verificare il risultato. Se tutto funziona come previsto, verrà visualizzato un messaggio che indica che il flusso è stato creato correttamente.
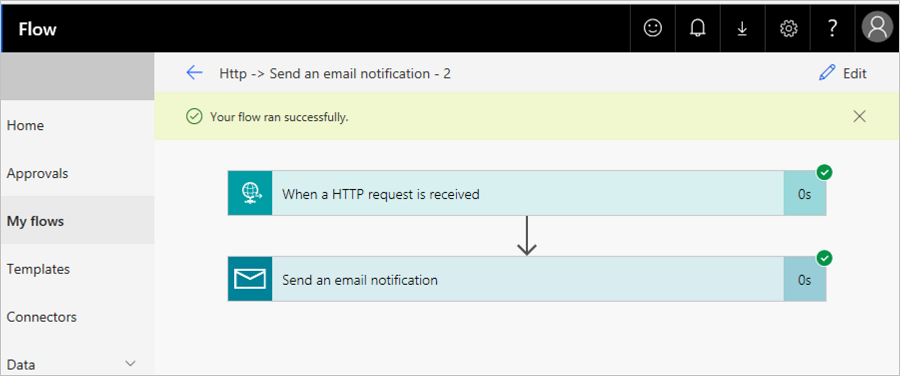
Dovresti anche ricevere un messaggio di posta elettronica. Controllare la posta in arrivo.
Nota
Se il messaggio del test non è disponibile, controllare la cartella della posta indesiderata. Nella schermata seguente si noteranno solo le etichette dei campi aggiunti durante la configurazione della notifica tramite posta elettronica. Se per l'offerta venisse generato un lead effettivo, il corpo e la riga dell'oggetto conterrebbero anche le informazioni effettive del contatto del lead.
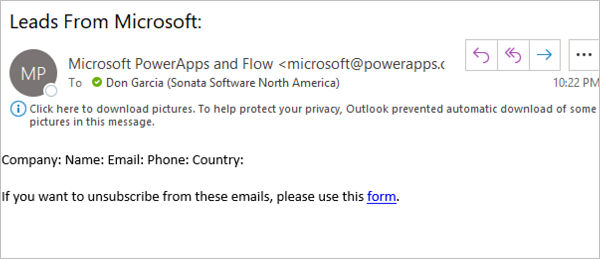
Configurare l'offerta per inviare clienti potenziali all'endpoint HTTPS
Quando si è pronti a configurare le informazioni di gestione dei lead per l'offerta nel portale di pubblicazione, seguire questa procedura.
Accedere al Centro per i partner.
Selezionare l'offerta e passare alla scheda Configurazione dell'offerta.
Nella sezione Customer leads (Lead clienti) selezionare Connetti.
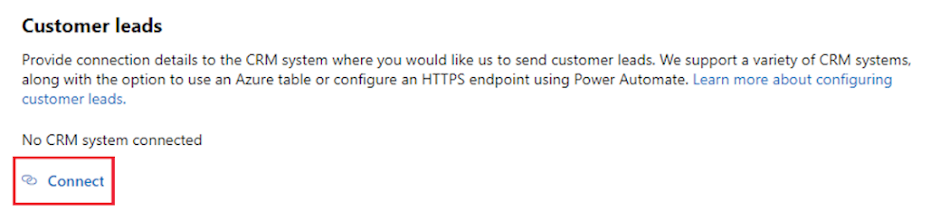
Nella finestra popup Dettagli connessione selezionare Endpoint HTTPS per Destinazione del lead. Nel campo URL dell'endpoint HTTPS incollare l'URL POST HTTP dal flusso creato seguendo i passaggi precedenti.
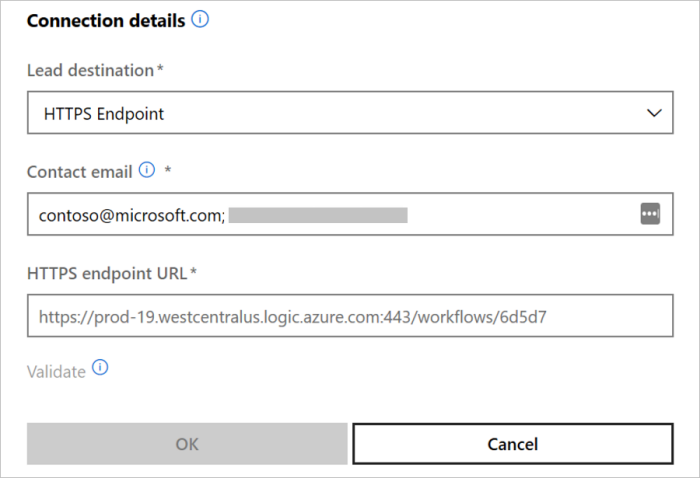
Seleziona OK.
Per assicurarsi di avere eseguito la connessione a una destinazione del lead, selezionare il pulsante Convalida. In caso di esito positivo, sarà presente un lead di test nella destinazione del lead.
Nota
È necessario completare la configurazione del resto dell'offerta e pubblicarla prima di poter ricevere i clienti potenziali per l'offerta.
Quando vengono generati lead, Microsoft li invia al flusso. I lead vengono indirizzati al sistema CRM o all'indirizzo di posta elettronica configurato.
Commenti e suggerimenti
Presto disponibile: Nel corso del 2024 verranno gradualmente disattivati i problemi di GitHub come meccanismo di feedback per il contenuto e ciò verrà sostituito con un nuovo sistema di feedback. Per altre informazioni, vedere https://aka.ms/ContentUserFeedback.
Invia e visualizza il feedback per