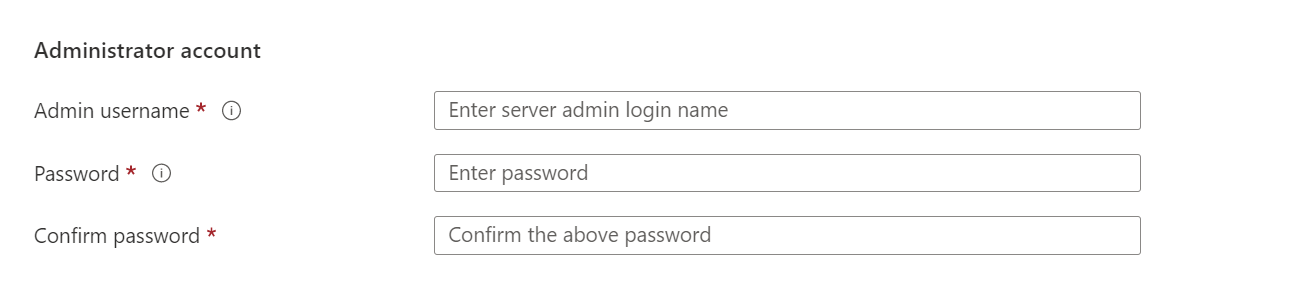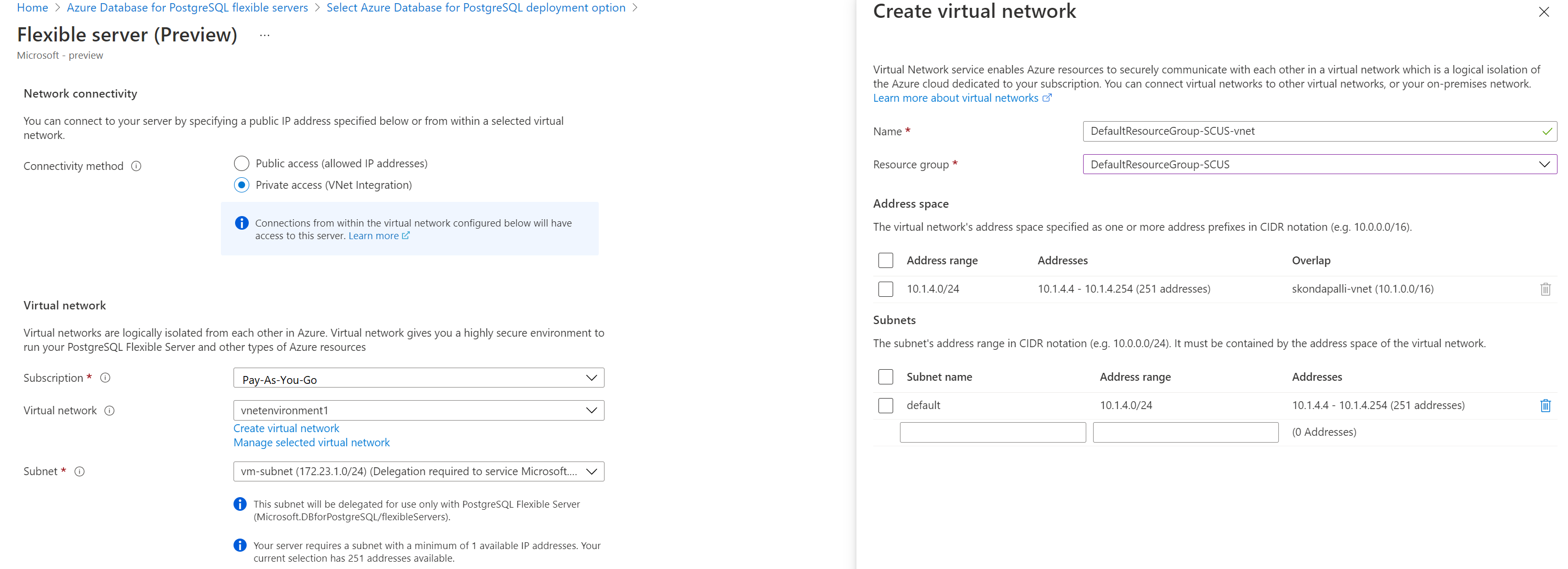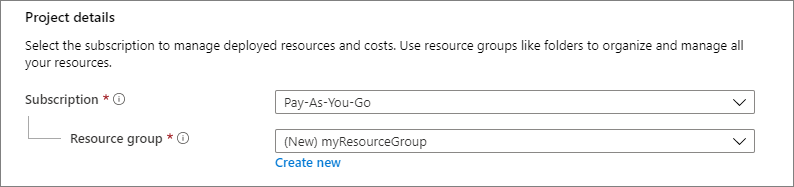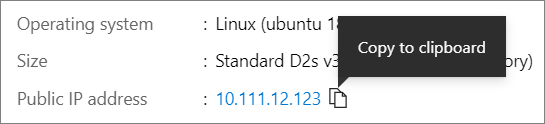Connessione Database di Azure per PostgreSQL - Server flessibile con il metodo di connettività di accesso privato
SI APPLICA A: Database di Azure per PostgreSQL - Server flessibile
Database di Azure per PostgreSQL - Server flessibile
Database di Azure per PostgreSQL server flessibile è un servizio gestito che è possibile usare per eseguire, gestire e ridimensionare server PostgreSQL a disponibilità elevata nel cloud. Questa guida introduttiva illustra come creare un'istanza del server flessibile Database di Azure per PostgreSQL in una rete virtuale usando il portale di Azure.
Se non si ha una sottoscrizione di Azure, creare un account Azure gratuito prima di iniziare.
Accedere al portale di Azure
Accedere al portale di Azure. Immettere le credenziali per accedere al portale. La visualizzazione predefinita è il dashboard del servizio.
Creare un server flessibile di Database di Azure per PostgreSQL
Si crea un'istanza del server flessibile Database di Azure per PostgreSQL con un set definito di risorse di calcolo e archiviazione. Il server viene creato all'interno di un gruppo di risorse di Azure.
Completare questi passaggi per creare un'istanza del server flessibile Database di Azure per PostgreSQL:
Nella scheda Informazioni di base immettere la sottoscrizione, il gruppo di risorse, l'area e il nome del server. Con i valori predefiniti, verrà effettuato il provisioning di un'istanza del server flessibile Database di Azure per PostgreSQL versione 12 con piano tariffario per utilizzo generico con 2 vCore, 8 GiB RAM e 28 GiB di archiviazione. La conservazione dei backup è di sette giorni. È possibile usare il carico di lavoro Sviluppo per impostazione predefinita a un piano tariffario a costi inferiori.
Nella scheda Informazioni di base immettere un nome utente amministratore univoco e una password amministratore.
Passare alla scheda Rete e selezionare Accesso privato. Non è possibile cambiare il metodo di connettività dopo aver creato il server. Selezionare Crea rete virtuale per creare una nuova rete virtuale vnetenvironment1. Selezionare OK dopo aver specificato il nome della rete virtuale e le informazioni sulla subnet.
Selezionare Rivedi e crea per esaminare la configurazione del server flessibile Database di Azure per PostgreSQL.
Selezionare Crea per effettuare il provisioning del server. Il provisioning può richiedere alcuni minuti.
Attendere il completamento e la corretta esecuzione della distribuzione.
Selezionare Vai alla risorsa per visualizzare la pagina Panoramica del server.
Creare una macchina virtuale Linux di Azure
Poiché il server si trova in una rete virtuale, è possibile connettersi al server solo da altri servizi di Azure nella stessa rete virtuale del server. Per connettersi e gestire il server, creare una macchina virtuale Linux. La macchina virtuale deve essere creata nella stessa area e nella stessa sottoscrizione. La macchina virtuale Linux può essere usata come tunnel SSH per gestire l'istanza del server flessibile Database di Azure per PostgreSQL.
Passare al gruppo di risorse in cui è stato creato il server. Selezionare Aggiungi.
Selezionare Ubuntu Server 18.04 LTS.
Nella sezione Dettagli progetto della scheda Informazioni di base verificare che sia selezionata la sottoscrizione corretta e quindi scegliere Crea nuovo per creare un nuovo gruppo di risorse. Per il nome digitare myResourceGroup.
In Dettagli istanza digitare myVM per il nome della macchina virtuale e scegliere la stessa area dell'istanza del server flessibile Database di Azure per PostgreSQL.
In Account amministratore selezionare Chiave pubblica SSH.
In Nome utente digitare azureuser.
Per Origine chiave pubblica SSH, lasciare l'impostazione predefinita Genera nuova coppia di chiavi, quindi digitare myKey per il Nome coppia di chiavi.
Sotto Regole porta in ingresso>Porte in ingresso pubbliche, scegliere Consentire porte selezionate, quindi selezionare SSH (22) e HTTP (80) dall'elenco a discesa.
Selezionare la pagina Rete per configurare la rete virtuale. Per la rete virtuale scegliere il vnetenvironment1 creato per il server di database.
Selezionare Gestisci configurazione subnet per creare una nuova subnet per il server.
Aggiungere la nuova subnet per la macchina virtuale.
Dopo aver creato correttamente la subnet, chiudere la pagina.
Selezionare Rivedi e crea.
Seleziona Crea. Quando viene visualizzata la finestra Genera nuova coppia di chiavi, selezionare Scarica la chiave privata e crea la risorsa. Il file di chiave verrà scaricato come myKey.pem.
Importante
Assicurarsi di sapere dove è stato scaricato il
.pemfile. Sarà necessario il percorso nel passaggio successivo.Al termine della distribuzione, selezionare Vai alla risorsa per visualizzare la pagina Panoramica della macchina virtuale.
Selezionare l'indirizzo IP pubblico e copiarlo negli Appunti.
Installare gli strumenti client PostgreSQL
Creare una connessione SSH con la macchina virtuale usando Bash o PowerShell. Al prompt, aprire una connessione SSH alla macchina virtuale. Sostituire l'indirizzo IP con quello della macchina virtuale e il percorso di .pem con quello in cui è stato scaricato il file della chiave.
ssh -i .\Downloads\myKey1.pem azureuser@10.111.12.123
Suggerimento
La chiave SSH creata può essere usata alla successiva creazione di una macchina virtuale in Azure. È sufficiente selezionare Usa una chiave esistente archiviata in Azure per Origine chiave pubblica SSH la volta successiva che si crea una macchina virtuale. La chiave privata è già presente nel computer, quindi non è necessario scaricare niente.
È necessario installare lo strumento postgresql-client per potersi connettere al server.
sudo apt-get update
sudo apt-get install postgresql-client
Connessione ions al database vengono applicati con SSL, pertanto è necessario scaricare il certificato SSL pubblico.
wget --no-check-certificate https://dl.cacerts.digicert.com/DigiCertGlobalRootCA.crt.pem
Connessione al server dalla macchina virtuale Linux di Azure
Con lo strumento client psql installato, è ora possibile connettersi al server dall'ambiente locale.
psql --host=mydemoserver-pg.postgres.database.azure.com --port=5432 --username=myadmin --dbname=postgres --set=sslmode=require --set=sslrootcert=DigiCertGlobalRootCA.crt.pem
Pulire le risorse
È stata creata un'istanza del server flessibile Database di Azure per PostgreSQL in un gruppo di risorse. Se non si prevede che queste risorse siano necessarie in futuro, è possibile eliminarle eliminando il gruppo di risorse oppure è sufficiente eliminare l'istanza del server flessibile Database di Azure per PostgreSQL. Per eliminare il gruppo di risorse, completare la procedura seguente:
- Accedere al portale di Azure e selezionare Gruppi di risorse.
- Nell'elenco di gruppi di risorse selezionare il nome del gruppo di risorse desiderato.
- Nella pagina Panoramica del gruppo di risorse selezionare Elimina gruppo di risorse.
- Nella finestra di dialogo di conferma, digitare il nome del gruppo di risorse e quindi selezionare Elimina.