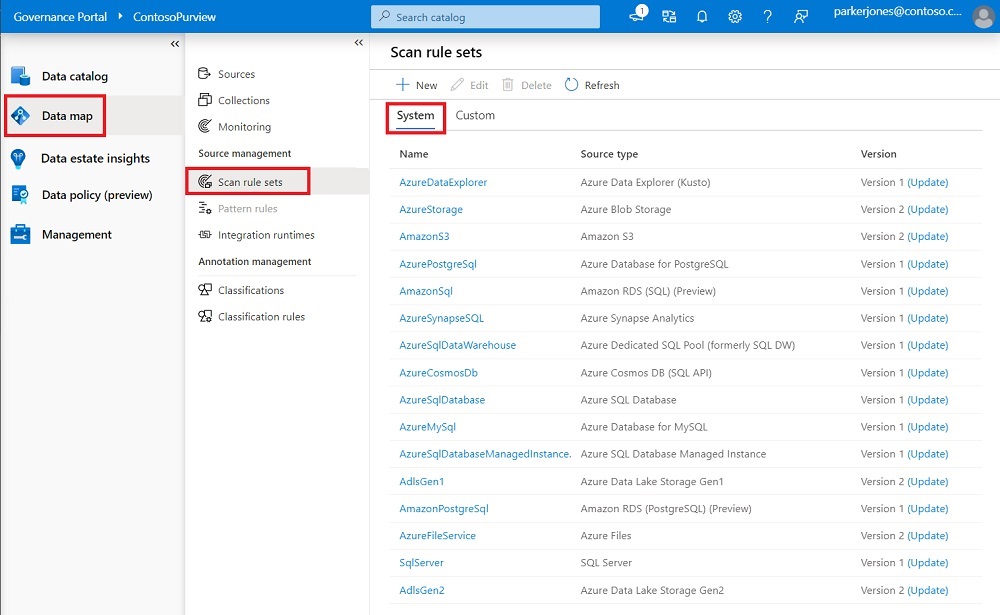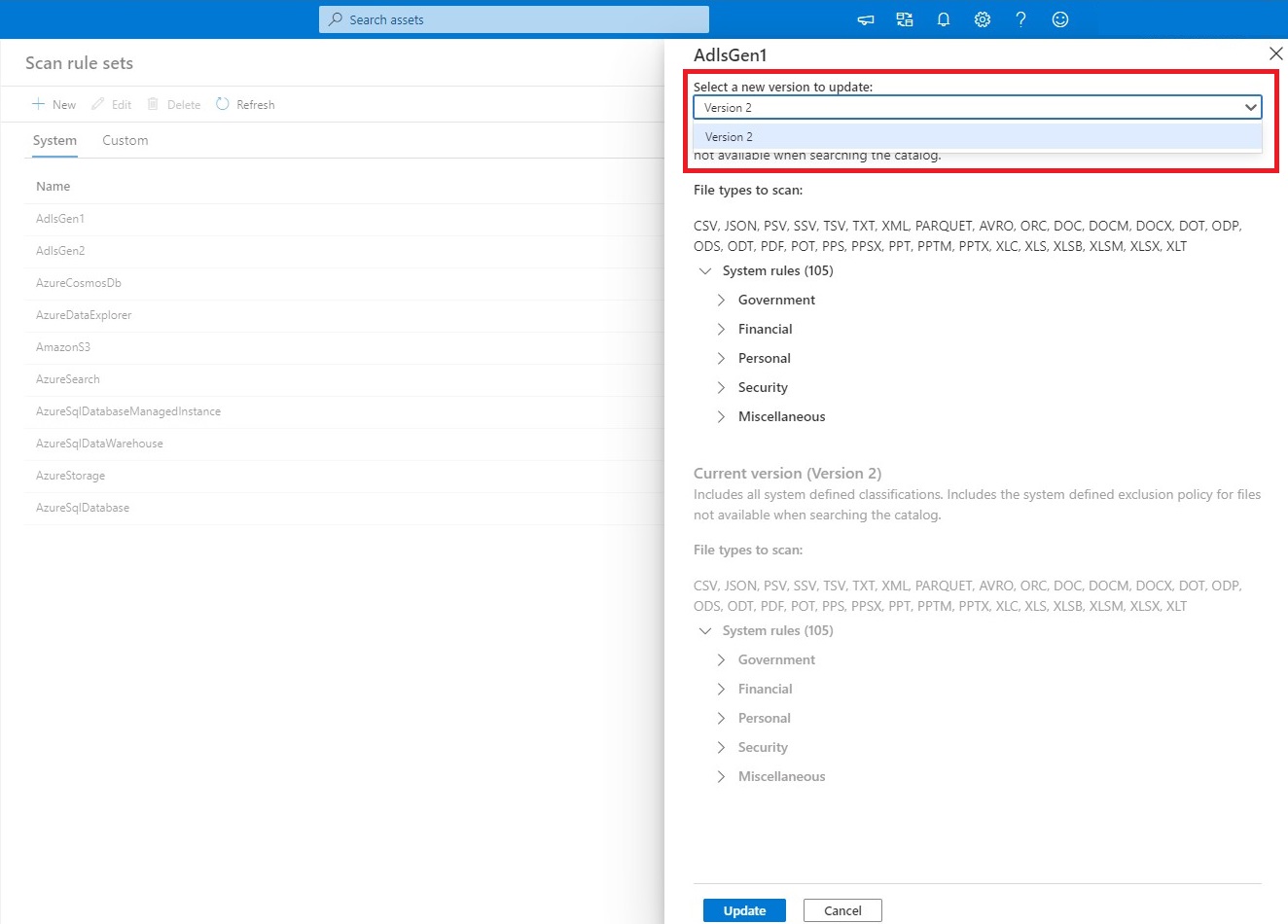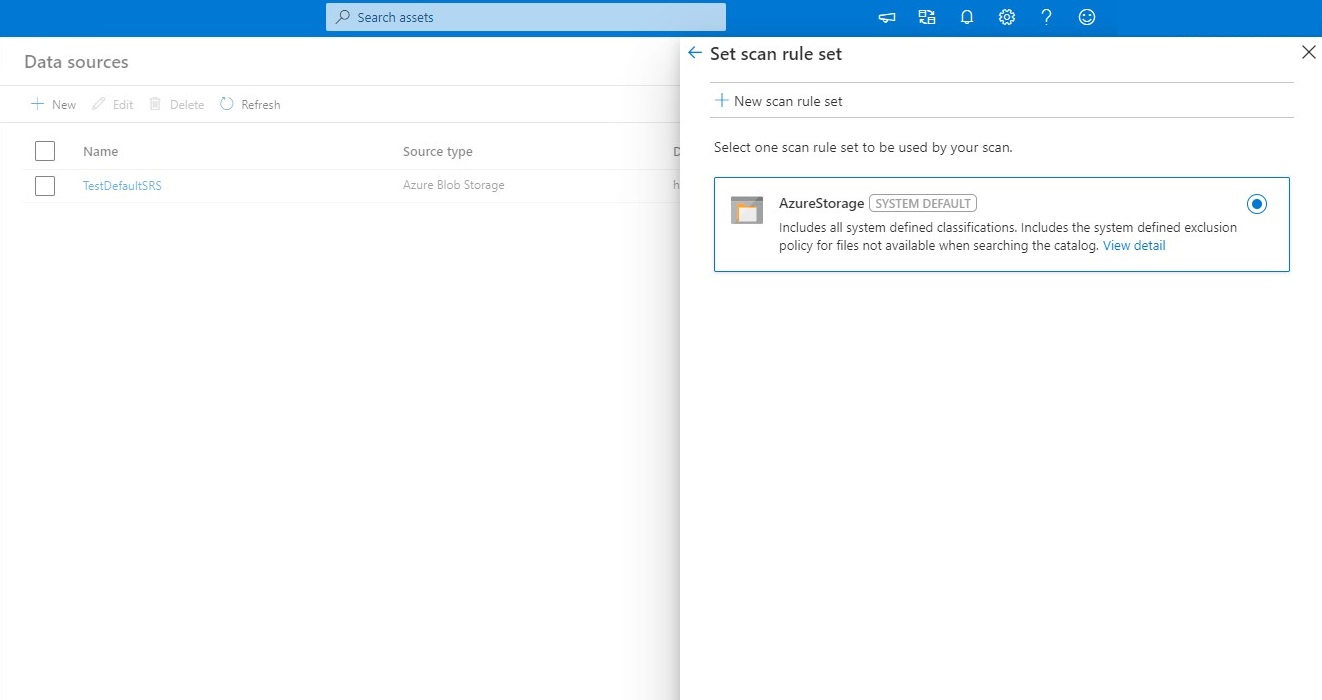Creare un set di regole di analisi
In un catalogo di Microsoft Purview è possibile creare set di regole di analisi per consentire di analizzare rapidamente le origini dati nell'organizzazione.
Un set di regole di analisi è un contenitore per raggruppare un set di regole di analisi in modo che sia possibile associarle facilmente a un'analisi. Ad esempio, è possibile creare un set di regole di analisi predefinito per ogni tipo di origine dati e quindi usare questi set di regole di analisi per impostazione predefinita per tutte le analisi all'interno dell'azienda. È anche possibile che gli utenti con le autorizzazioni appropriate creino altri set di regole di analisi con configurazioni diverse in base alle esigenze aziendali.
Passaggi per creare un set di regole di analisi
Per creare un set di regole di analisi:
Nel portale di governance di Azure Microsoft Purview selezionare Mappa dati.
Selezionare Analizza set di regole nel riquadro sinistro e quindi selezionare Nuovo.
Nella pagina Nuovo set di regole di analisi selezionare le origini dati supportate dallo scanner del catalogo dall'elenco a discesa Tipo di origine . È possibile creare un set di regole di analisi per ogni tipo di origine dati che si intende analizzare.
Assegnare un nome al set di regole di analisi. La lunghezza massima è di 63 caratteri, senza spazi consentiti. Facoltativamente, immettere una descrizione. La lunghezza massima è 256 caratteri.
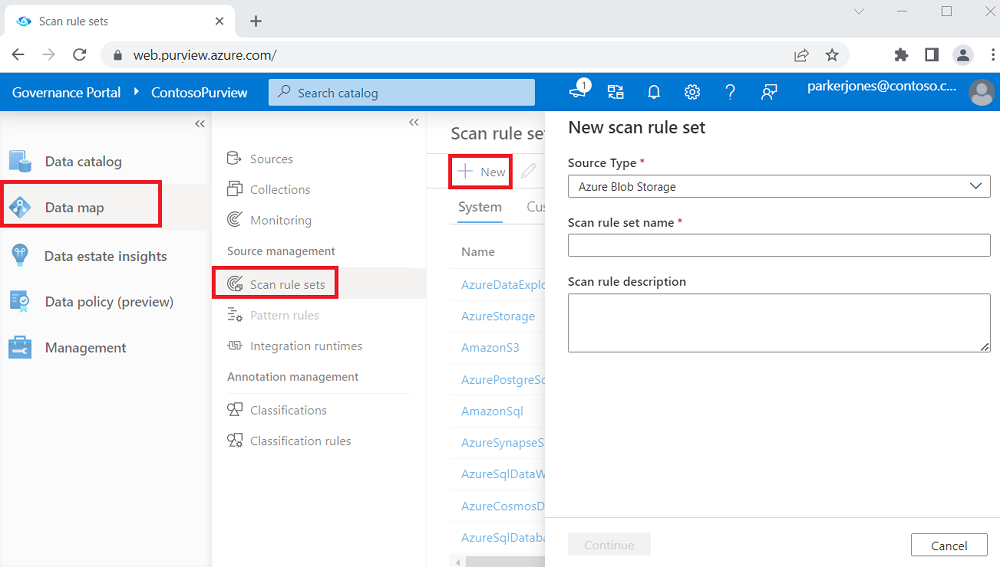
Selezionare Continua.
Verrà visualizzata la pagina Seleziona tipi di file . Si noti che le opzioni del tipo di file in questa pagina variano in base al tipo di origine dati scelto nella pagina precedente. Tutti i tipi di file sono abilitati per impostazione predefinita.
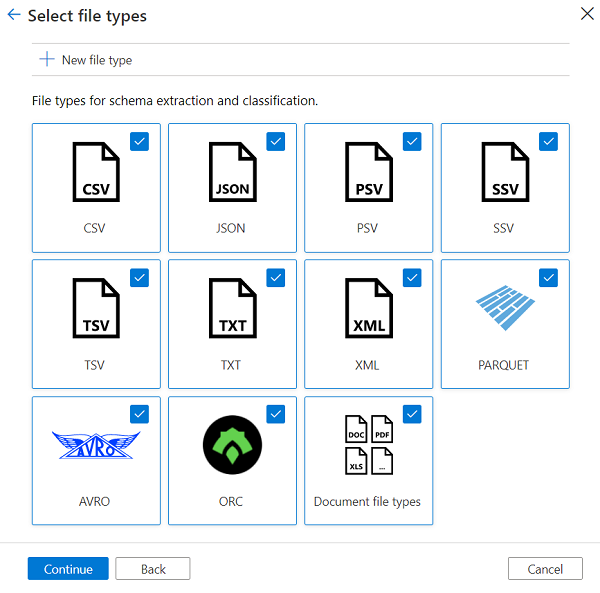
La selezione dei tipi di file di documento in questa pagina consente di includere o escludere i tipi di file di Office seguenti: .doc, docm, .docx, dot, odp, ods, odt, .pdf, pot, pps, ppsx, .ppt, pptm, .pptx, xlc, .xls, xlsb, xlsm, .xlsx e xlt.
Abilitare o disabilitare un riquadro di tipo file selezionando o deselezionandone la casella di controllo. Se si sceglie un'origine dati di tipo Data Lake , ad esempio Azure Data Lake Storage Gen2 o BLOB di Azure, abilitare i tipi di file per cui si vuole estrarre e classificare lo schema.
Per determinati tipi di origine dati, è anche possibile creare un tipo di file personalizzato.
Selezionare Continua.
Viene visualizzata la pagina Seleziona regole di classificazione . Questa pagina visualizza le regole di sistema e le regole personalizzate selezionate e il numero totale di regole di classificazione selezionate. Per impostazione predefinita, tutte le caselle di controllo Regole di sistema sono selezionate
Per le regole da includere o escludere, è possibile selezionare o deselezionare le caselle di controllo Regola di classificazione delle regole di sistema a livello globale per categoria.
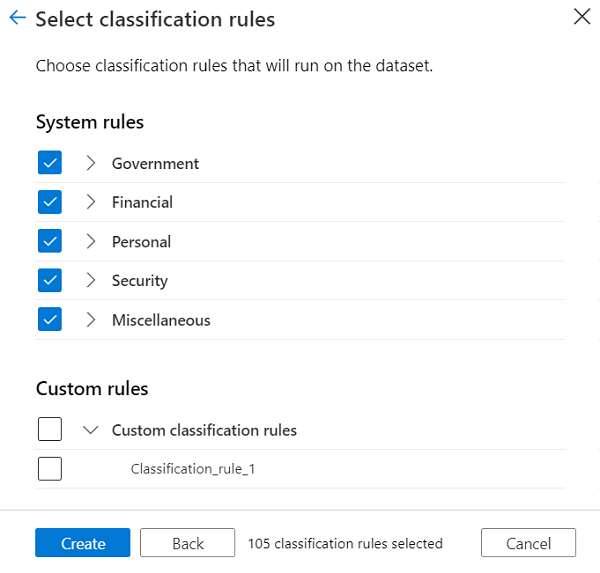
È possibile espandere il nodo della categoria e selezionare o deselezionare le singole caselle di controllo. Ad esempio, se la regola per Argentina.DNI Number ha falsi positivi elevati, è possibile deselezionare tale casella di controllo specifica.
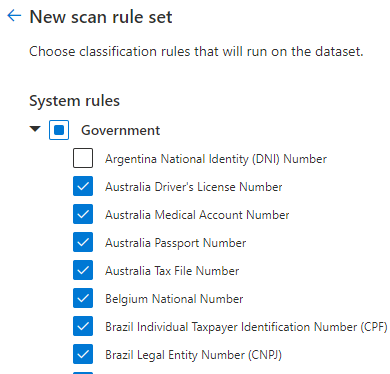
Selezionare Crea per completare la creazione del set di regole di analisi.
Creare un tipo di file personalizzato
Microsoft Purview supporta l'aggiunta di un'estensione personalizzata e la definizione di un delimitatore di colonna personalizzato in un set di regole di analisi.
Per creare un tipo di file personalizzato:
Seguire i passaggi da 1 a 5 in Passaggi per creare un set di regole di analisi o modificare un set di regole di analisi esistente.
Nella pagina Seleziona tipi di file selezionare Nuovo tipo di file per creare un nuovo tipo di file personalizzato.
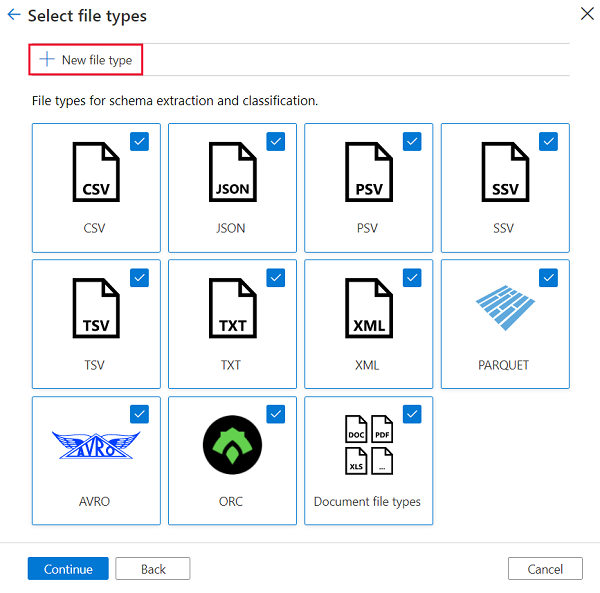
Immettere un'estensione di file e una descrizione facoltativa.
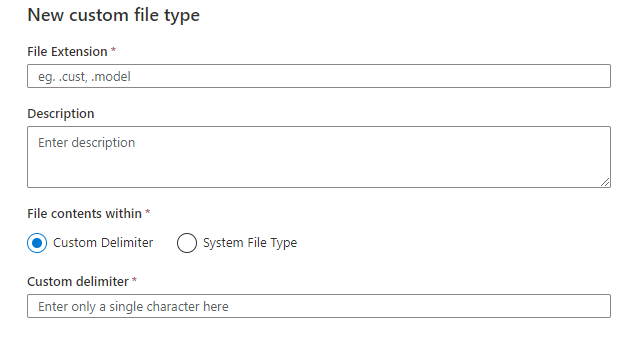
Effettuare una delle selezioni seguenti per Contenuto file all'interno per specificare il tipo di contenuto del file all'interno del file:
Selezionare Delimitatore personalizzato e immettere il delimitatore personalizzato (solo carattere singolo).
Selezionare Tipo file di sistema e scegliere un tipo di file di sistema (ad esempio XML) dall'elenco a discesa Tipo di file di sistema.
Selezionare Crea per salvare il file personalizzato.
Il sistema torna alla pagina Seleziona tipi di file e inserisce il nuovo tipo di file personalizzato come nuovo riquadro.
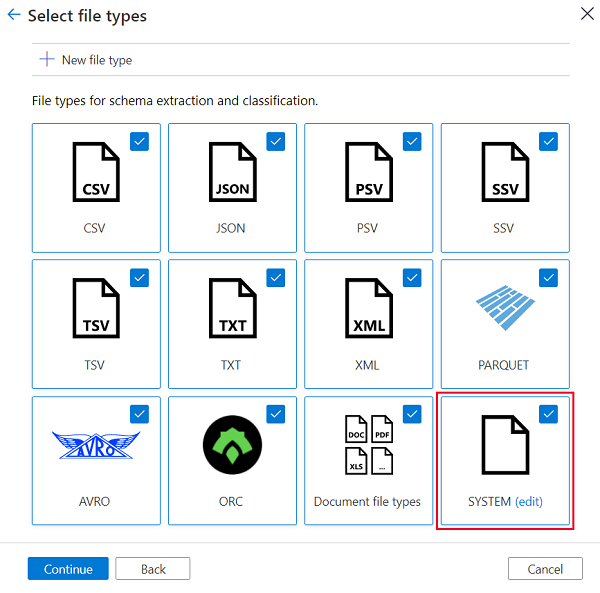
Selezionare Modifica nel riquadro del nuovo tipo di file se si vuole modificarlo o eliminarlo.
Selezionare Continua per completare la configurazione del set di regole di analisi.
Ignorare i modelli
Microsoft Purview supporta la definizione di espressioni regolari (regex) per escludere gli asset durante l'analisi. Durante l'analisi, Microsoft Purview confronta l'URL dell'asset con queste espressioni regolari. Tutti gli asset corrispondenti a una delle espressioni regolari indicate verranno ignorati durante l'analisi.
Il pannello Ignora modelli precompila un regex per i file di transazione spark. Se non è necessario, è possibile rimuovere il modello preesistente. È possibile definire fino a 10 modelli ignorati.
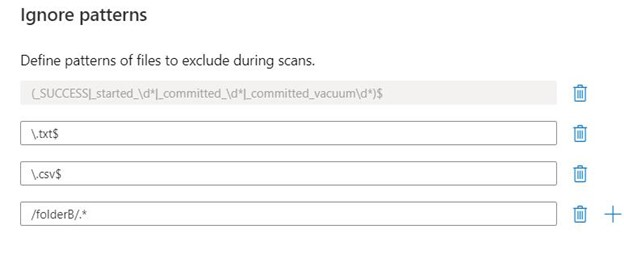
Nell'esempio precedente:
- Regexes 2 e 3 ignorano tutti i file che terminano con .txt e .csv durante l'analisi.
- Regex 4 ignora /folderB/ e tutto il relativo contenuto durante l'analisi.
Ecco alcuni altri suggerimenti che è possibile usare per ignorare i modelli:
Durante l'elaborazione del regex, Microsoft Purview aggiungerà $ al regex per impostazione predefinita.
Un buon modo per comprendere quale URL verrà confrontato dall'agente di analisi con l'espressione regolare consiste nell'esplorare il catalogo dati di Microsoft Purview, trovare l'asset da ignorare in futuro e visualizzarne il nome completo (FQN) nella scheda Panoramica .
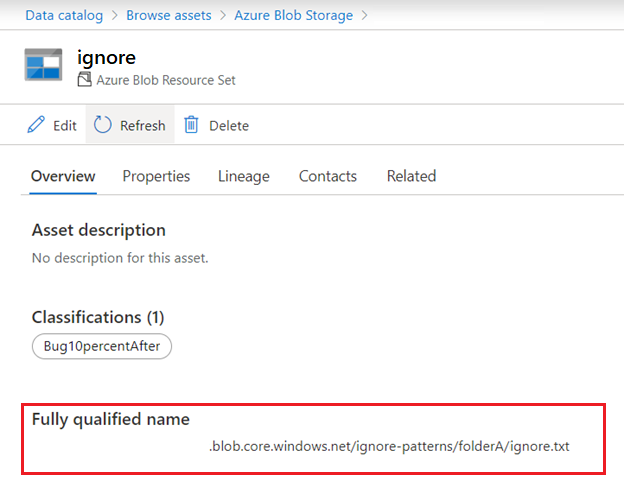
Set di regole di analisi di sistema
I set di regole di analisi di sistema sono set di regole di analisi definiti da Microsoft che vengono creati automaticamente per ogni catalogo di Microsoft Purview. Ogni set di regole di analisi del sistema è associato a un tipo di origine dati specifico. Quando si crea un'analisi, è possibile associarla a un set di regole di analisi di sistema. Ogni volta che Microsoft esegue un aggiornamento di questi set di regole di sistema, è possibile aggiornarli nel catalogo e applicare l'aggiornamento a tutte le analisi associate.
Per visualizzare l'elenco dei set di regole di analisi del sistema, selezionare Analizza set di regole nel Centro gestione e scegliere la scheda Sistema .
Ogni set di regole di analisi del sistema ha un nome, un tipo di origine e una versione. Se si seleziona il numero di versione di un set di regole di analisi nella colonna Versione , vengono visualizzate le regole associate alla versione corrente e alle versioni precedenti (se presenti).
Se è disponibile un aggiornamento per un set di regole di analisi del sistema, è possibile selezionare Aggiorna nella colonna Versione . Nella pagina della regola di analisi del sistema scegliere una versione dall'elenco a discesa Selezionare una nuova versione da aggiornare . La pagina fornisce un elenco delle regole di classificazione del sistema associate alla nuova versione e alla versione corrente.
Associare un'analisi a un set di regole di analisi di sistema
Quando si crea un'analisi, è possibile scegliere di associarla a un set di regole di analisi di sistema come indicato di seguito:
Commenti e suggerimenti
Presto disponibile: Nel corso del 2024 verranno gradualmente disattivati i problemi di GitHub come meccanismo di feedback per il contenuto e ciò verrà sostituito con un nuovo sistema di feedback. Per altre informazioni, vedere https://aka.ms/ContentUserFeedback.
Invia e visualizza il feedback per