Creazione e pubblicazione dei criteri di proprietario dei dati di Microsoft Purview (anteprima)
Importante
Al momento questa funzionalità è disponibile in anteprima. Le Condizioni aggiuntive per l'uso per le anteprime di Microsoft Azure includono termini legali aggiuntivi che si applicano alle funzionalità di Azure in versione beta, in anteprima o in altro modo non ancora rilasciate nella disponibilità generale.
I criteri di proprietario dei dati sono un tipo di criteri di accesso di Microsoft Purview. Consentono di gestire l'accesso ai dati utente nelle origini registrate per La gestione dell'uso dei dati in Microsoft Purview. Questi criteri possono essere creati direttamente nel portale di governance di Microsoft Purview e, dopo la pubblicazione, vengono applicati dall'origine dati.
Questa guida descrive come creare, aggiornare e pubblicare i criteri di proprietario dei dati nel portale di governance di Microsoft Purview.
Prerequisiti
Un account Azure con una sottoscrizione attiva. Creare un account gratuitamente.
Un account Microsoft Purview nuovo o esistente. Seguire questa guida di avvio rapido per crearne una.
Configurazione
Prima di creare criteri nel portale dei criteri di Microsoft Purview, è necessario configurare Microsoft Purview e le origini dati in modo che possano applicare tali criteri.
- Seguire i prerequisiti specifici dei criteri per l'origine. Controllare la tabella delle origini dati supportate da Microsoft Purview e selezionare il collegamento nella colonna Criteri di accesso per le origini in cui sono disponibili i criteri di accesso. Seguire i passaggi elencati nelle sezioni Criteri di accesso o Prerequisiti.
- Registrare l'origine dati in Microsoft Purview. Seguire le sezioni Prerequisiti e Registra delle pagine di origine per le risorse.
- Abilitare l'opzione Gestione utilizzo dati nella registrazione dell'origine dati. Gestione utilizzo dati richiede determinate autorizzazioni e può influire sulla sicurezza dei dati, in quanto delega a determinati ruoli di Microsoft Purview per gestire l'accesso alle origini dati. Seguire le procedure di sicurezza relative alla gestione dell'uso dei dati in questa guida: Come abilitare la gestione dell'uso dei dati
Creare un nuovo criterio
Questa sezione descrive i passaggi per creare un nuovo criterio in Microsoft Purview. Assicurarsi di disporre dell'autorizzazione Autore criteri come descritto qui.
Accedere al portale di governance di Microsoft Purview.
Passare alla funzionalità Criteri dati usando il pannello a sinistra. Selezionare quindi Criteri dati.
Selezionare il pulsante Nuovo criterio nella pagina dei criteri.
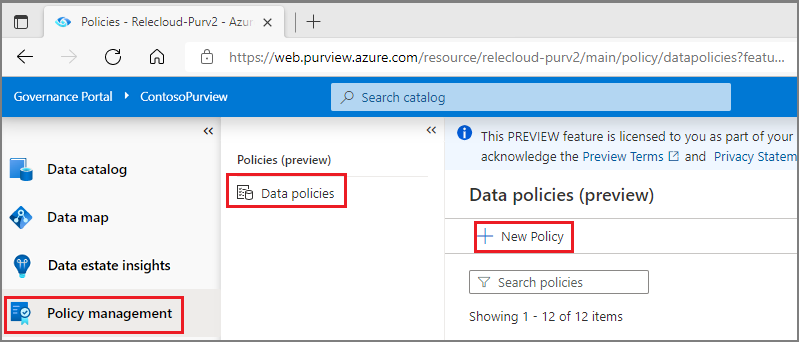
Verrà visualizzata la nuova pagina dei criteri. Immettere il nome e la descrizione dei criteri.
Per aggiungere istruzioni di criteri al nuovo criterio, selezionare il pulsante Nuova istruzione dei criteri . Verrà visualizzato il generatore di istruzioni dei criteri.
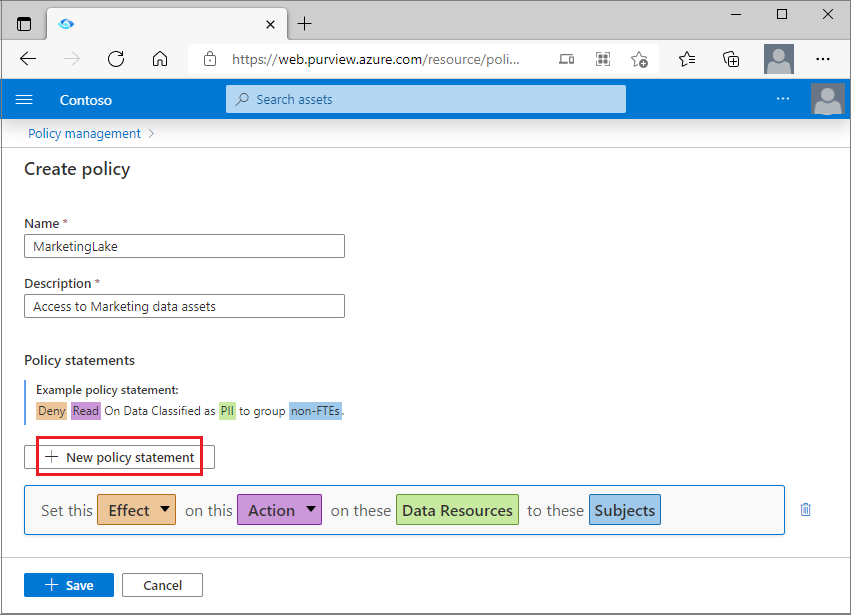
Selezionare il pulsante Effetto e scegliere Consenti dall'elenco a discesa.
Selezionare il pulsante Azione e scegliere Lettura o Modifica dall'elenco a discesa.
Selezionare il pulsante Risorse dati per visualizzare la finestra per immettere informazioni sulle risorse dati, che verranno aperte a destra.
Nel pannello Risorse dati eseguire una delle due operazioni seguenti a seconda della granularità dei criteri:
- Per creare un'istruzione di criteri generale che copra un'intera origine dati, un gruppo di risorse o una sottoscrizione registrata in precedenza, usare la casella Origini dati e selezionarne il tipo.
- Per creare un criterio con granularità fine, usare invece la casella Asset . Immettere il tipo di origine dati e il nome di un'origine dati registrata e analizzata in precedenza. Vedere l'esempio nell'immagine.
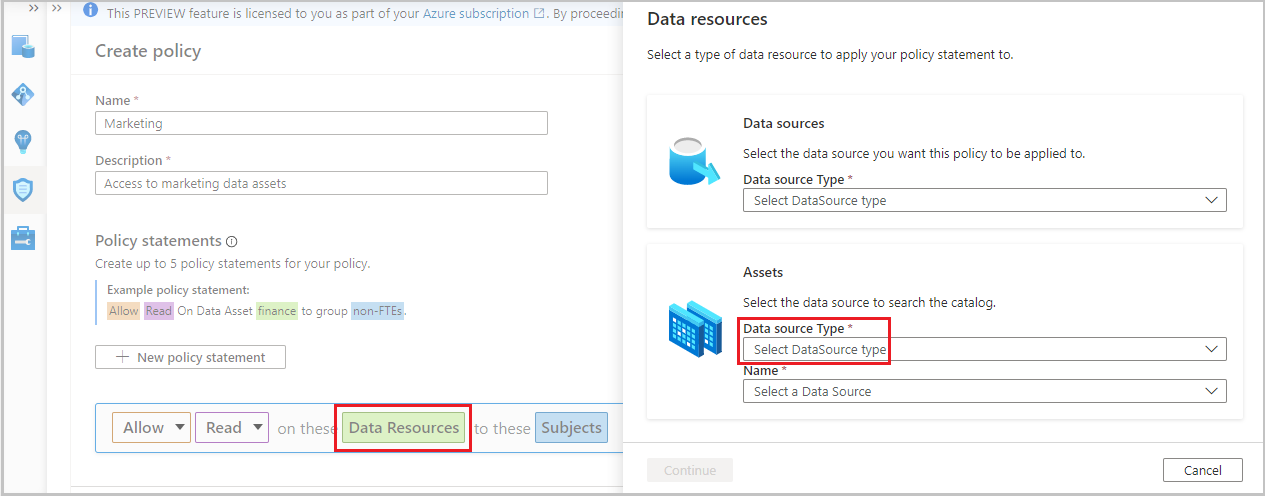
Selezionare il pulsante Continua e inverti la gerarchia per selezionare e l'oggetto dati sottostante,ad esempio cartella, file e così via. Selezionare Ricorsivo per applicare i criteri da quel punto della gerarchia fino a qualsiasi oggetto dati figlio. Selezionare quindi il pulsante Aggiungi . In questo modo si torna all'editor dei criteri.
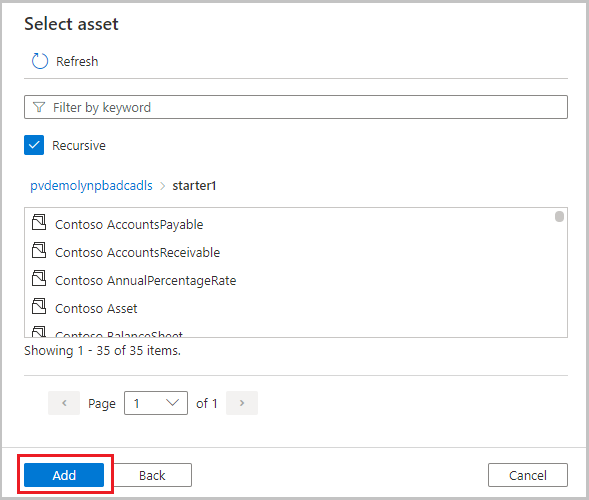
Selezionare il pulsante Soggetti e immettere l'identità dell'oggetto come entità, gruppo o identità del servizio gestito. Si noti che i gruppi di Microsoft 365 sono supportati, ma gli aggiornamenti all'appartenenza ai gruppi richiedono fino a 1 ora per essere visualizzati da Azure AD. Selezionare quindi il pulsante OK . In questo modo si torna all'editor dei criteri.

Ripetere i passaggi da 5 a 11 per immettere altre istruzioni sui criteri.
Selezionare il pulsante Salva per salvare i criteri.
Dopo aver creato il criterio, sarà necessario pubblicarlo per renderlo attivo.
Pubblicare un criterio
Uno stato bozza di un criterio appena creato è. Il processo di pubblicazione associa i nuovi criteri a una o più origini dati sotto la governance. Questo è detto "binding" di un criterio a un'origine dati.
Assicurarsi di disporre dell'autorizzazione Amministrazione origine dati come descritto qui
I passaggi per pubblicare un criterio sono i seguenti:
Accedere al portale di governance di Microsoft Purview.
Passare alla funzionalità Criteri dati usando il pannello a sinistra. Selezionare quindi Criteri dati.
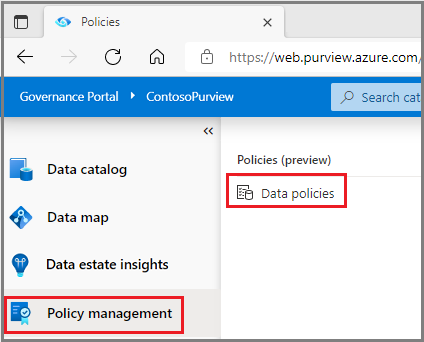
Il portale dei criteri presenterà l'elenco dei criteri esistenti in Microsoft Purview. Individuare i criteri che devono essere pubblicati. Selezionare il pulsante Pubblica nell'angolo superiore destro della pagina.
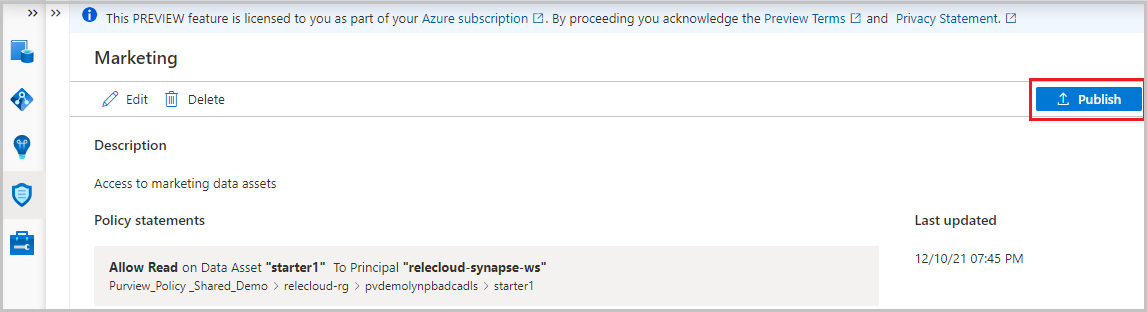
Viene visualizzato un elenco di origini dati. È possibile immettere un nome per filtrare l'elenco. Selezionare quindi ogni origine dati in cui pubblicare questo criterio e quindi selezionare il pulsante Pubblica .
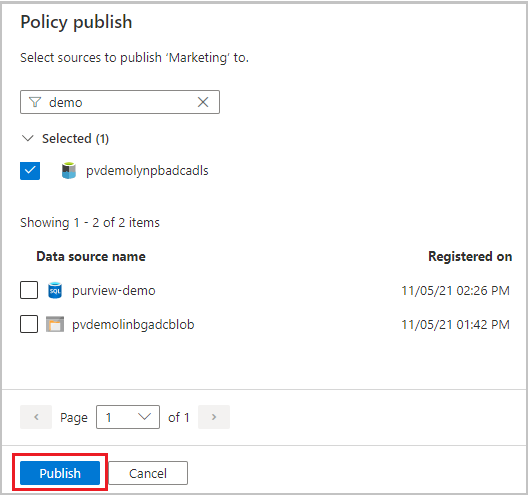
Nota
Dopo aver apportato modifiche a un criterio, non è necessario pubblicarlo di nuovo per renderlo effettivo se le origini dati continuano a essere le stesse.
Annullare la pubblicazione di un criterio
Assicurarsi di disporre dell'autorizzazione Amministrazione origine dati come descritto qui
I passaggi per pubblicare un criterio sono i seguenti:
Accedere al portale di governance di Microsoft Purview.
Passare alla funzionalità Criteri dati usando il pannello a sinistra. Selezionare quindi Criteri dati.
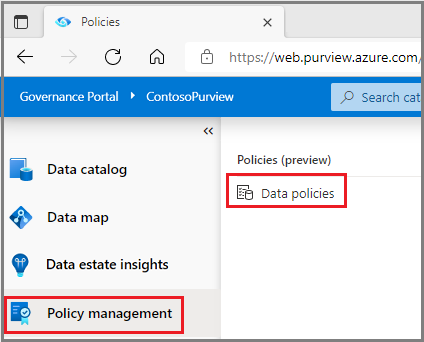
Il portale dei criteri presenterà l'elenco dei criteri esistenti in Microsoft Purview. Individuare i criteri che devono essere annullati. Selezionare l'icona del cestino.
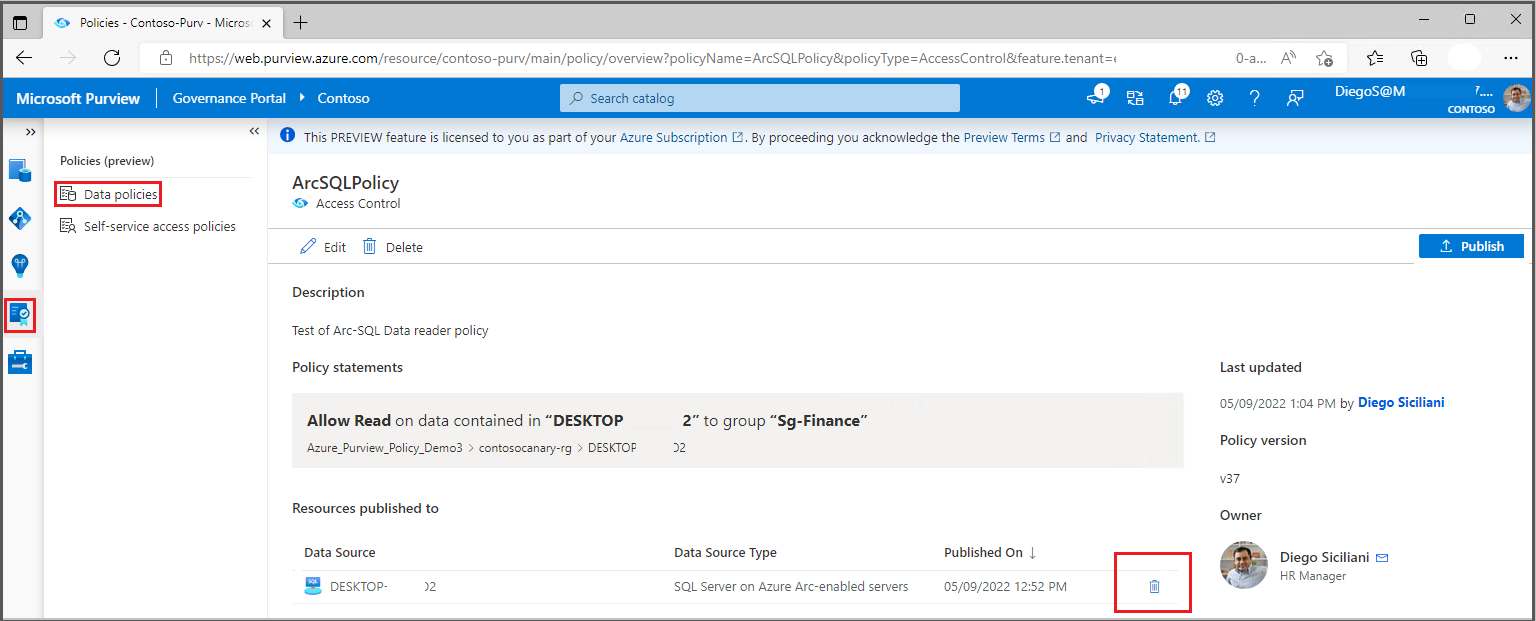
Aggiornare o eliminare un criterio
I passaggi per aggiornare o eliminare un criterio in Microsoft Purview sono i seguenti. Assicurarsi di disporre dell'autorizzazione Autore criteri come descritto qui
Accedere al portale di governance di Microsoft Purview.
Passare alla funzionalità Criteri dati usando il pannello a sinistra. Selezionare quindi Criteri dati.
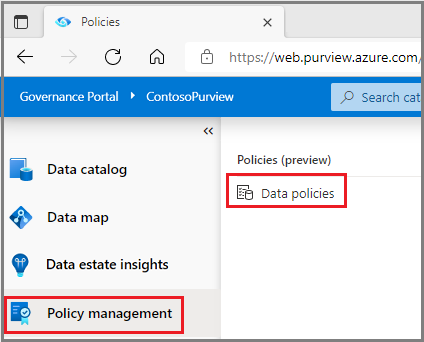
Il portale dei criteri presenterà l'elenco dei criteri esistenti in Microsoft Purview. Selezionare il criterio che deve essere aggiornato.
Verrà visualizzata la pagina dei dettagli dei criteri, incluse le opzioni Modifica ed Eliminazione. Selezionare il pulsante Modifica , che visualizza il generatore di istruzioni dei criteri. È ora possibile aggiornare tutte le parti delle istruzioni in questo criterio. Per eliminare i criteri, usare il pulsante Elimina .
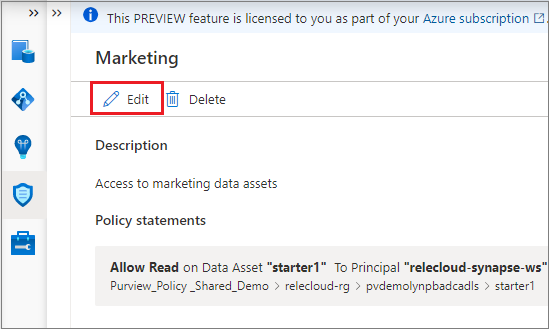
Passaggi successivi
Per guide specifiche sulla creazione di criteri, è possibile seguire queste esercitazioni:
- Doc: Criteri del proprietario dei dati di Microsoft Purview in tutte le origini dati in una sottoscrizione o in un gruppo di risorse
- Doc: Criteri del proprietario dei dati di Microsoft Purview in un account di archiviazione di Azure
- Blog: Concedere agli utenti l'accesso agli asset di dati nell'organizzazione tramite l'API
Commenti e suggerimenti
Presto disponibile: Nel corso del 2024 verranno gradualmente disattivati i problemi di GitHub come meccanismo di feedback per il contenuto e ciò verrà sostituito con un nuovo sistema di feedback. Per altre informazioni, vedere https://aka.ms/ContentUserFeedback.
Invia e visualizza il feedback per