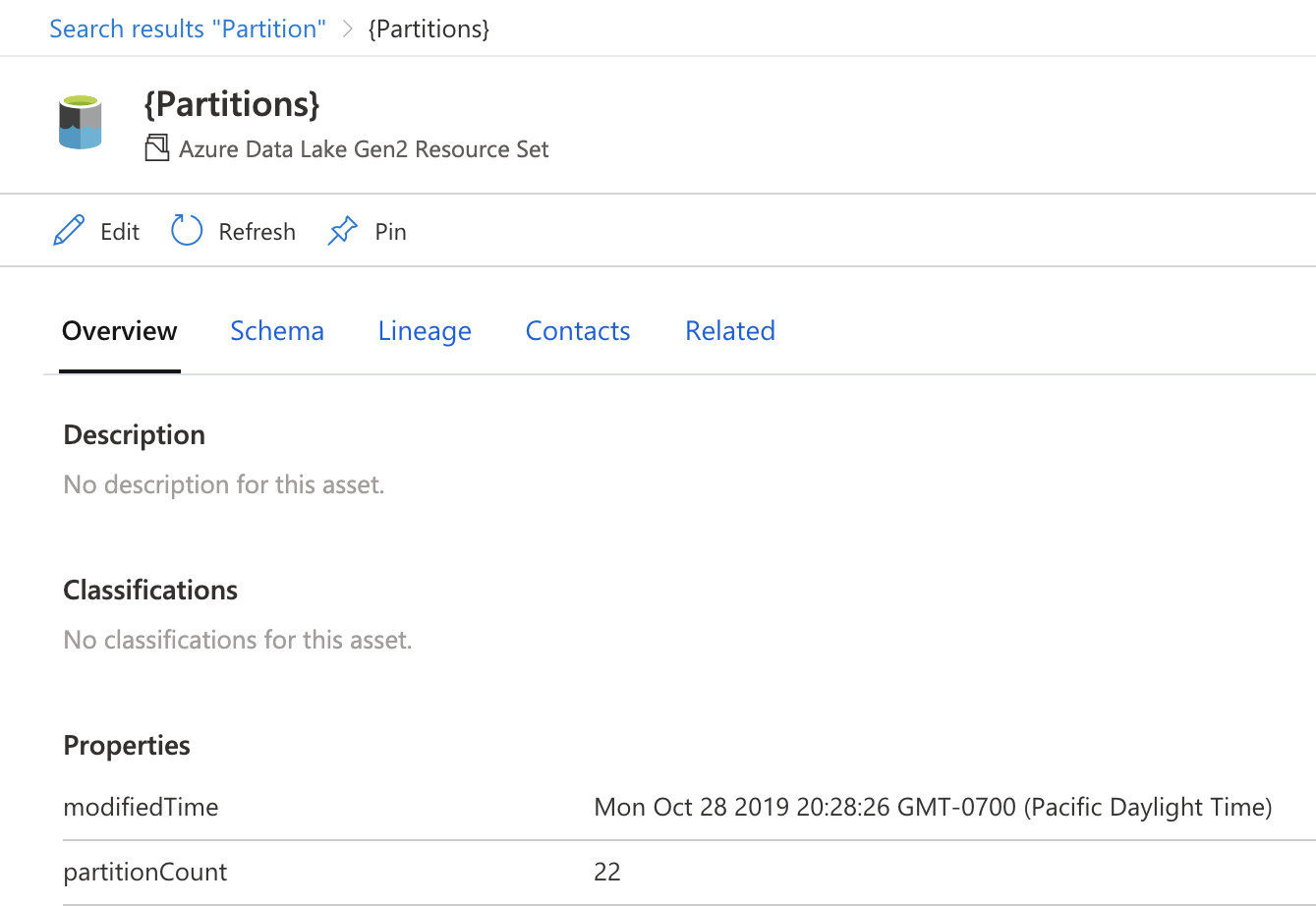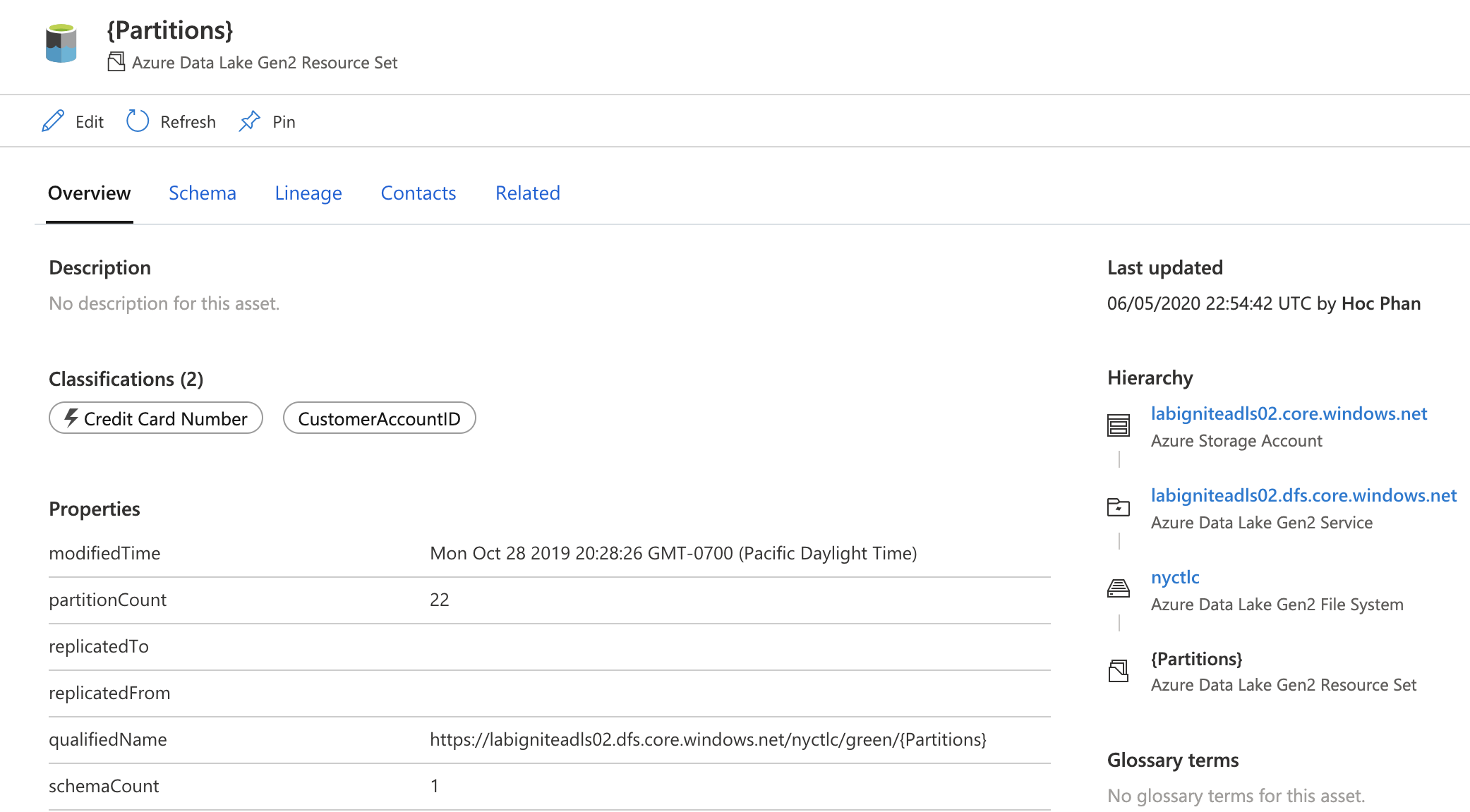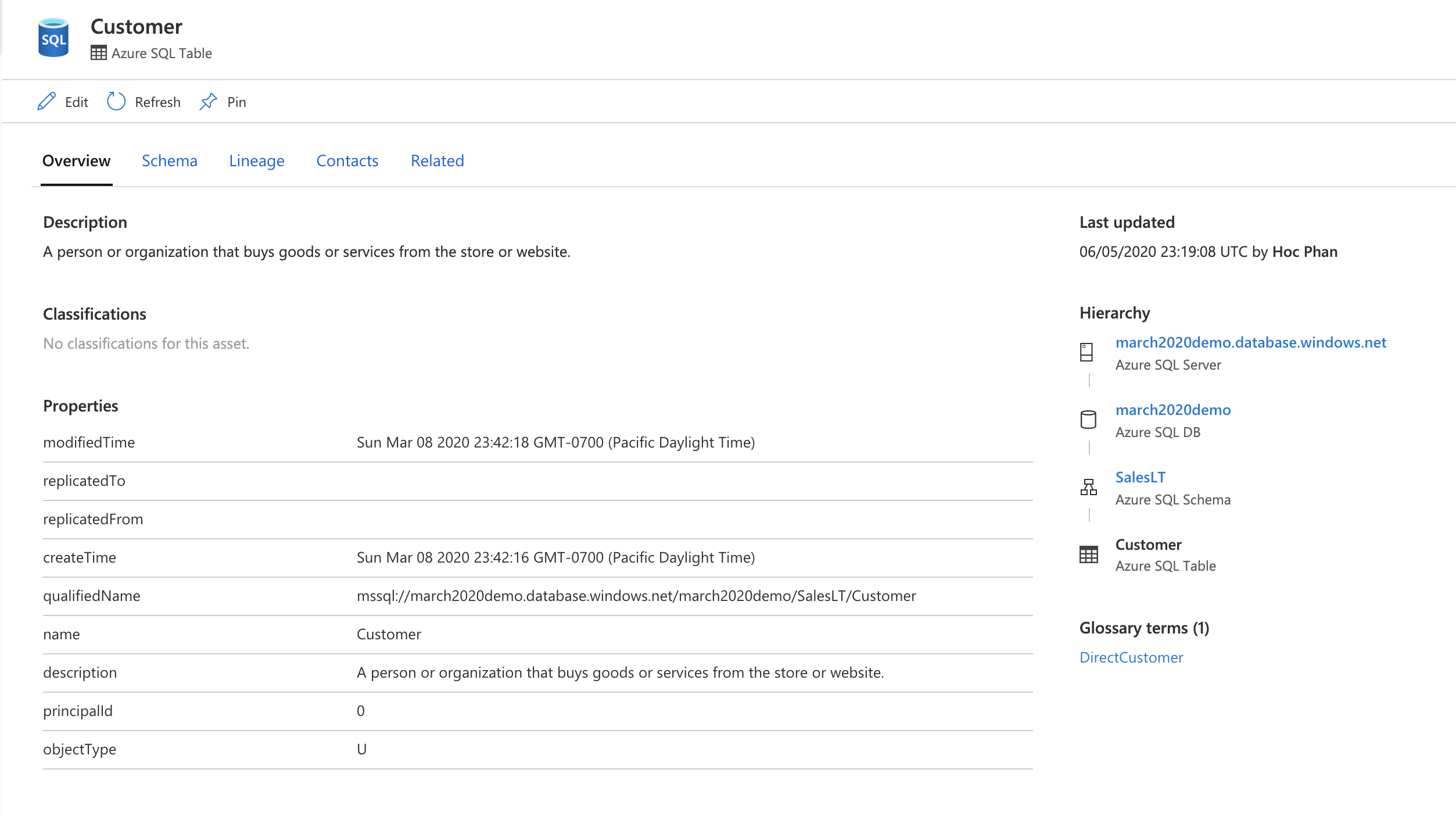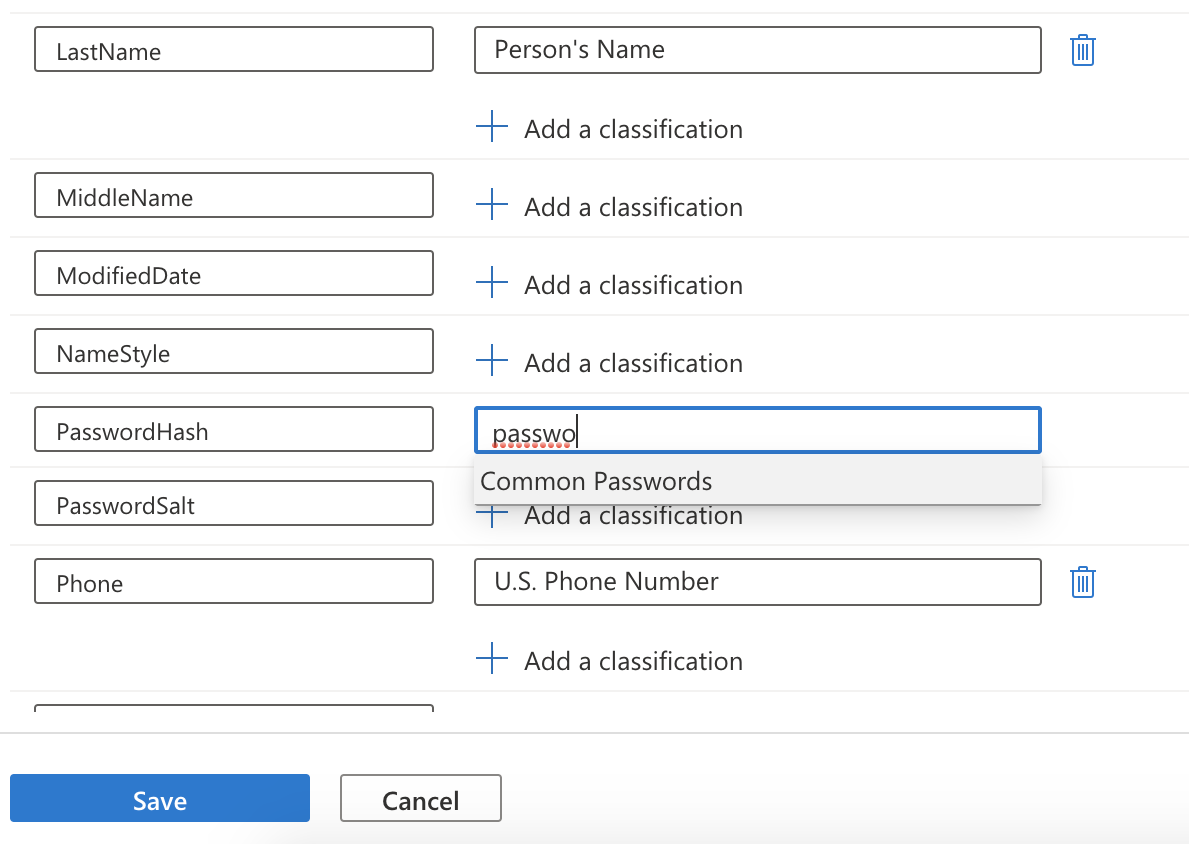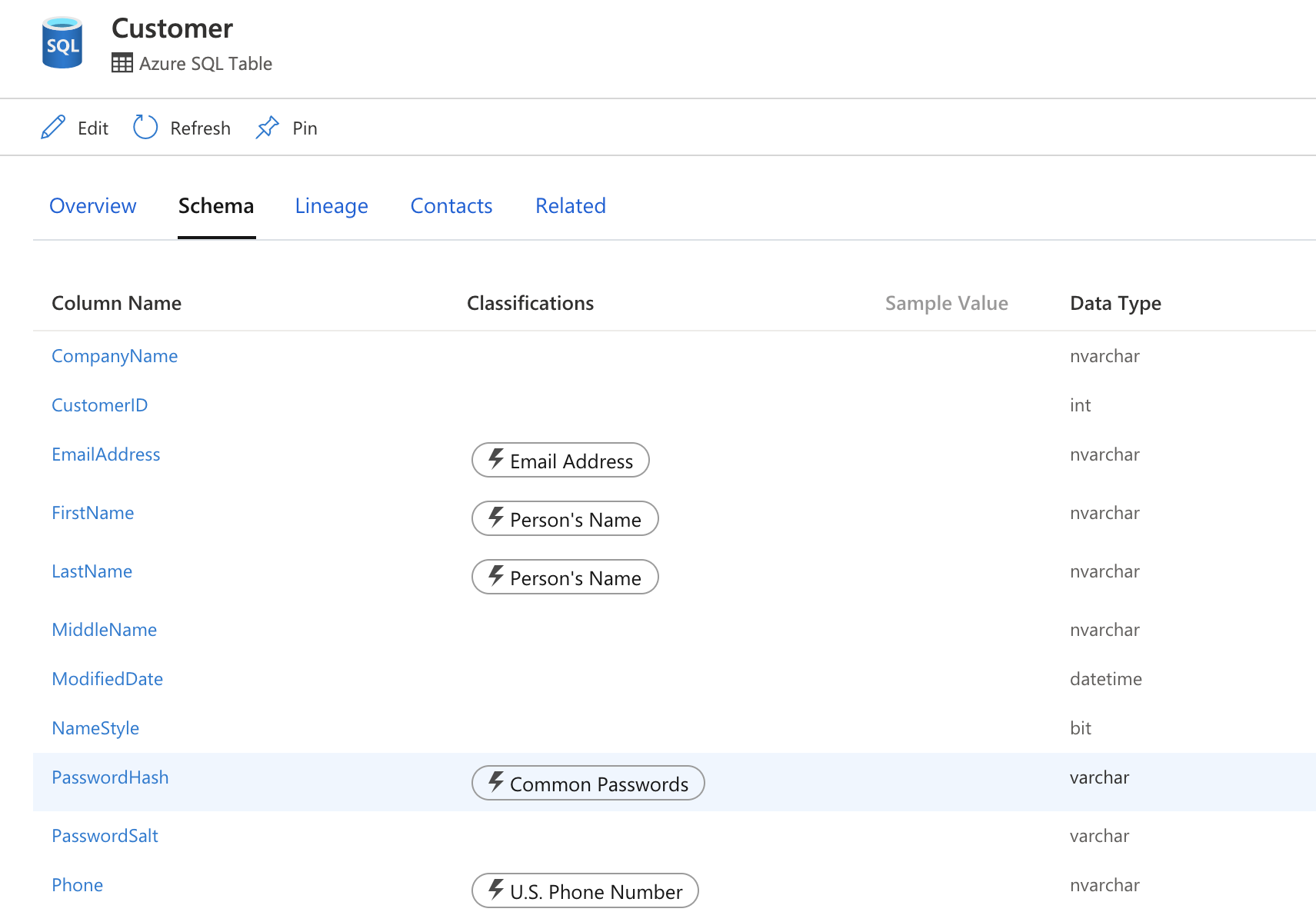Applicare manualmente le classificazioni agli asset in Microsoft Purview
Questo articolo illustra come applicare manualmente le classificazioni agli asset nel portale di governance di Microsoft Purview.
Le classificazioni sono etichette logiche che consentono all'utente e al team di identificare i tipi di dati disponibili nell'intero patrimonio dati. Ad esempio: se i file o le tabelle contengono numeri di carta di credito o indirizzi.
Microsoft Purview applica automaticamente le classificazioni ad alcuni asset durante il processo di analisi, ma esistono alcuni scenari in cui è possibile applicare manualmente più classificazioni. Ad esempio, Microsoft Purview non applica automaticamente le classificazioni agli asset di tabella (solo le relative colonne) o potrebbe essere necessario applicare classificazioni personalizzate o aggiungere classificazioni agli asset raggruppati in un set di risorse.
Nota
Alcune classificazioni personalizzate possono essere applicate automaticamente dopo aver configurato una regola di classificazione personalizzata.
Seguire la procedura descritta in questo articolo per applicare manualmente le classificazioni agli asset di file, tabelle e colonne .
Applicare manualmente la classificazione a un asset di file
Cercare o esplorare il Microsoft Purview Data Catalog per il file a cui si è interessati e passare alla pagina dei dettagli dell'asset.
Nella scheda Panoramica visualizzare la sezione Classificazioni per verificare se sono presenti classificazioni esistenti. Selezionare Modifica.
Nell'elenco a discesa Classificazioni selezionare le classificazioni specifiche a cui si è interessati. Nell'esempio viene aggiunto il numero di carta di credito, ovvero una classificazione di sistema e CustomerAccountID, ovvero una classificazione personalizzata.
Selezionare Salva.
Nella scheda Panoramica verificare che le classificazioni selezionate vengano visualizzate nella sezione Classificazioni .
Applicare manualmente la classificazione a un asset di tabella
Quando Microsoft Purview analizza le origini dati, non assegna automaticamente le classificazioni agli asset di tabella (solo nelle colonne). Affinché un asset di tabella disponga di classificazioni, è necessario aggiungerle manualmente:
Per aggiungere una classificazione a un asset di tabella:
Cercare o esplorare il catalogo dati per l'asset di tabella a cui si è interessati. Ad esempio, tabella Customer .
Verificare che alla tabella non siano assegnate classificazioni. Selezionare Modifica.
Nell'elenco a discesa Classificazioni selezionare una o più classificazioni. In questo esempio viene usata una classificazione personalizzata denominata CustomerInfo, ma è possibile selezionare eventuali classificazioni per questo passaggio.
Selezionare Salva per salvare le classificazioni.
Nella pagina Panoramica verificare che Microsoft Purview sia stato aggiunto alle nuove classificazioni.
Aggiungere manualmente la classificazione a un asset di colonna
Microsoft Purview analizza e aggiunge automaticamente classificazioni a tutti gli asset di colonna. Tuttavia, se si vuole modificare la classificazione, è possibile farlo a livello di colonna:
Cercare o esplorare il catalogo dati per l'asset di tabella che contiene la colonna da aggiornare.
Selezionare Modifica nella scheda Panoramica .
Selezionare la scheda Schema .
Identificare le colonne a cui si è interessati e selezionare Aggiungi una classificazione. In questo esempio viene aggiunta una classificazione Common Passwords alla colonna PasswordHash .
Selezionare Salva.
Selezionare la scheda Schema e verificare che la classificazione sia stata aggiunta alla colonna.
Visualizzare i dettagli della classificazione
Microsoft Purview acquisisce dettagli importanti, ad esempio chi ha applicato una classificazione e quando è stata applicata. Per visualizzare i dettagli, passare il puntatore del mouse sulla classificazione per visualizzare la scheda Dettagli classificazione. La scheda dei dettagli di classificazione mostra le informazioni seguenti:
- Nome classificazione: nome della classificazione applicata all'asset o alla colonna.
- Applicato da : chi ha applicato la classificazione. I valori possibili sono analisi e nome utente.
- Ora applicata: timestamp locale quando la classificazione è stata applicata tramite analisi o manualmente.
- Tipo di classificazione: sistema o personalizzato.
Gli utenti con ruolo Curatore dati visualizzeranno altri dettagli per le classificazioni applicate automaticamente tramite analisi. Questi dettagli includeranno il conteggio dei campioni letto dallo scanner per classificare i dati e il conteggio dei dati distinti nell'esempio trovato dallo scanner.
Impatto del ridimensionamento sulle classificazioni esistenti
Le classificazioni vengono applicate la prima volta, in base al controllo del set di campioni sui dati e alla corrispondenza con il modello regex impostato. Al momento della ripetizione dell'analisi, se si applicano nuove classificazioni, la colonna ottiene più classificazioni. Le classificazioni esistenti rimangono nella colonna e devono essere rimosse manualmente.
Passaggi successivi
- Per informazioni su come creare una classificazione personalizzata, vedere Creare una classificazione personalizzata.
- Per informazioni su come applicare automaticamente le classificazioni, vedere Applicare automaticamente le classificazioni.
Commenti e suggerimenti
Presto disponibile: Nel corso del 2024 verranno gradualmente disattivati i problemi di GitHub come meccanismo di feedback per il contenuto e ciò verrà sostituito con un nuovo sistema di feedback. Per altre informazioni, vedere https://aka.ms/ContentUserFeedback.
Invia e visualizza il feedback per