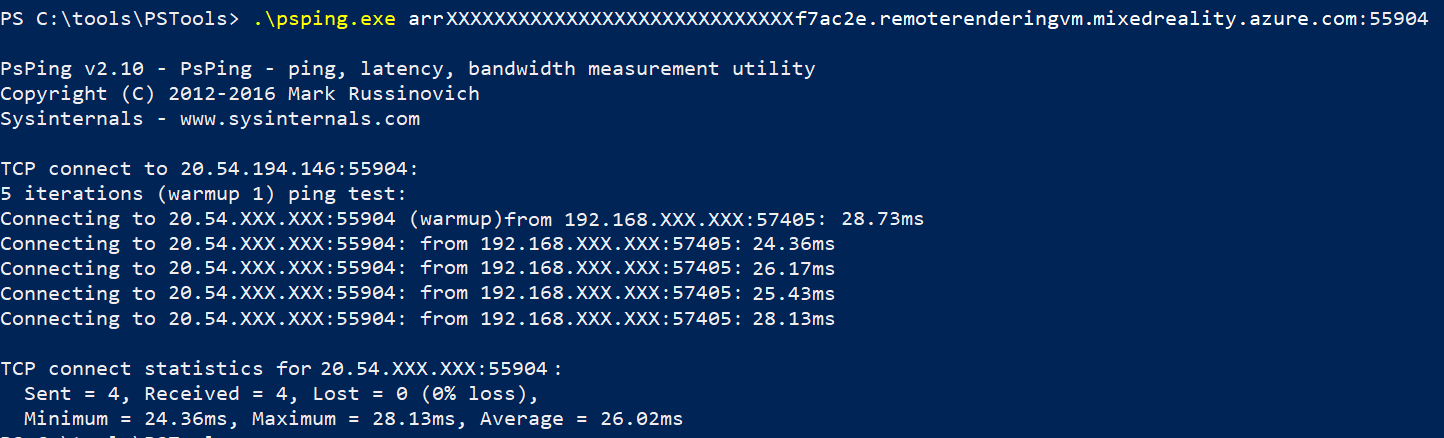Requisiti di rete
Una connessione di rete stabile e a bassa latenza a una data center di Azure è di fondamentale importanza per garantire un'esperienza utente ottimale in Rendering remoto di Azure. Condizioni di rete inadeguate possono causare interruzioni della connessione, ologrammi non uniformi o instabilità, oltre a un percettibile ritardo durante l'aggiornamento del grafo della scena sul lato server.
Linee guida per la connettività di rete
I requisiti di rete esatti dipendono dal caso d'uso specifico, ad esempio il numero e la frequenza delle modifiche apportate al grafo della scena remota, oltre alla complessità della visualizzazione di cui è stato eseguito il rendering. Sono però disponibili alcune linee guida per garantire un'esperienza soddisfacente:
- La connettività Internet disponibile deve supportare regolarmente almeno 40 Mbps in downstream e 5 Mbps in upstream per una singola sessione utente di Rendering remoto di Azure, presupponendo che non vi sia traffico concorrente nella rete. Per esperienze ottimali è consigliabile usare velocità più elevate.
- Wi-Fi è il tipo di rete consigliato perché supporta una connessione a bassa latenza, larghezza di banda elevata e stabile. Alcune reti mobili introducono jitter che possono portare a un'esperienza scarsa.
- Con una banda Wi-Fi a 5 GHz si ottengono in genere risultati migliori rispetto a una a 2,4 GHz, sebbene siano entrambe valide.
- Se sono presenti altre reti Wi-Fi nelle vicinanze, evitare di usare i canali Wi-Fi usati da queste altre reti. È possibile usare strumenti di analisi della rete come WifiInfoView per verificare se i canali usati dalla rete Wi-Fi non presentino condizioni di traffico concorrente.
- Evitare assolutamente l'uso di ripetitori Wi-Fi o l'inoltre tramite LAN-over-powerline.
- Evitare il traffico concorrente che usa una notevole quantità di larghezza di banda nella stessa rete Wi-Fi, ad esempio per streaming video o giochi.
- Se si dispone di più dispositivi nello stesso punto di accesso, i requisiti aumentano in modo corrispondente. Se si dispone di più punti di accesso in un ambiente, bilanciare il carico dei dispositivi tra i punti di accesso, in modo che vengano distribuiti in modo uniforme.
- Un segnale Wi-Fi di intensità adeguata è di fondamentale importanza. Se possibile, non allontanarsi dal punto di accesso Wi-Fi ed evitare ostacoli tra il dispositivo client e i punti di accesso.
- Assicurarsi di connettersi sempre al data center di Azure più vicino per la propria area. Maggiore è la vicinanza al data center, minore è la latenza di rete, che ha un effetto enorme sulla stabilità degli ologrammi.
Nota
La larghezza di banda downstream viene utilizzata principalmente dal flusso video, che a sua volta si divide tra informazioni relative al colore e alla profondità, ad esempio 60 Hz, stereo.
Test delle prestazioni di rete
Per sapere se la qualità della connettività di rete è sufficiente per eseguire Rendering remoto di Azure, è possibile usare gli strumenti online disponibili. È consigliabile eseguire questi strumenti online da un computer portatile di potenza adeguata connesso alla stessa rete Wi-Fi del dispositivo in cui si prevede di eseguire l'applicazione client Rendering remoto di Azure. I risultati ottenuti eseguendo i test su un telefono cellulare o su un dispositivo HoloLens2 sono in genere meno utili, perché hanno mostrato variazioni significative sui dispositivi endpoint a bassa potenza. Sistemare il computer portatile all'incirca nella stessa posizione in cui si prevede di usare il dispositivo che esegue l'applicazione client Rendering remoto di Azure.
Ecco alcuni semplici passaggi per un test rapido della connettività di rete:
- Eseguire uno strumento di test di rete come www.speedtest.net per ottenere dati sulla latenza complessiva e sulla larghezza di banda upstream/downstream della connessione di rete.
Selezionare il server più vicino ed eseguire il test. Anche se il server non è il data center di Azure a cui si connetterà Rendering remoto di Azure, i dati risultanti sono comunque utili per comprendere le prestazioni della connessione Internet e della rete Wi-Fi.
- Requisito minimo per Azure Rendering remoto: circa 40 Mbps downstream e 5 Mbps upstream.
- Consigliato per Azure Rendering remoto: circa 100 Mbps downstream e 10 Mbps upstream. È consigliabile eseguire il test più volte e prendere in considerazione i risultati peggiori.
- Usare uno strumento come www.azurespeed.com che misura la latenza nei data center di Azure. Selezionare il data center di Azure supportato da Rendering remoto di Azure più vicino (vedere le aree supportate) ed eseguire un test di latenza. Se i valori visualizzati sono variabili, attendere qualche istante per consentire la stabilizzazione dei risultati.
- Requisito minimo per Azure Rendering remoto: la latenza deve essere costantemente inferiore a 80 ms.
- Consigliato per Azure Rendering remoto: la latenza deve essere costantemente inferiore a 40 ms.
Anche se una bassa latenza non garantisce il corretto funzionamento di Rendering remoto di Azure nella rete, in genere è stato riscontrato un funzionamento adeguato in situazioni in cui questi test erano stati superati. Se si rilevano artefatti, come ologrammi instabili, salti o discontinuità durante l'esecuzione di Rendering remoto di Azure, vedere la guida alla risoluzione dei problemi.
Come effettuare il ping di una sessione di rendering
Può essere utile misurare le latenze rispetto a una macchina virtuale di sessione specifica, perché questo valore può differire dai valori segnalati da www.azurespeed.com. Il nome host di una sessione viene registrato dallo script di PowerShell per creare una nuova sessione. Analogamente, esiste una proprietà nome host nella risposta alla chiamata REST e anche nell'API di runtime C++/C# (RenderingSessionProperties.Hostname). Inoltre, è necessaria la porta di handshake, che può essere recuperata in modo analogo.
Di seguito è riportato un esempio di output dell'esecuzione dello RenderingSession.ps1 script:
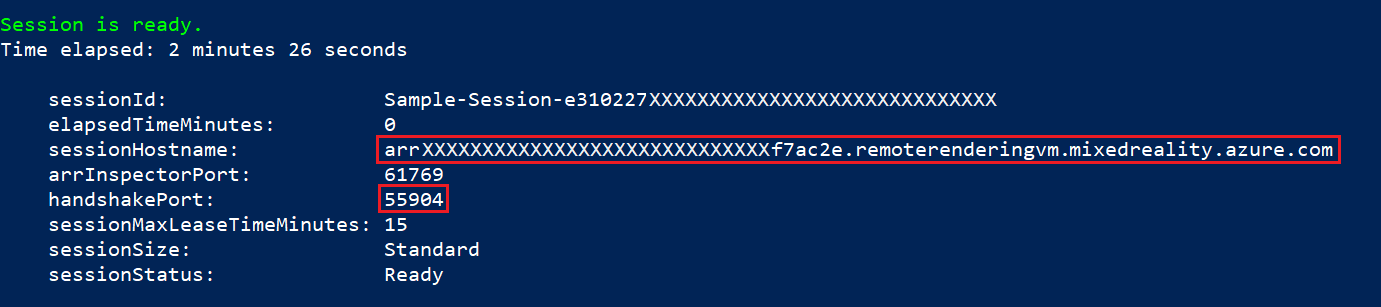
Le macchine virtuali di sessione ARR non funzionano con lo strumento 'ping' predefinito della riga di comando. È invece necessario usare uno strumento ping che funziona con TCP/UDP. A questo scopo, è possibile usare uno strumento semplice denominato PsPing (collegamento per il download). La sintassi chiamante è:
psping.exe <hostname>:<handshakeport>
Output di esempio dell'esecuzione di PsPing: