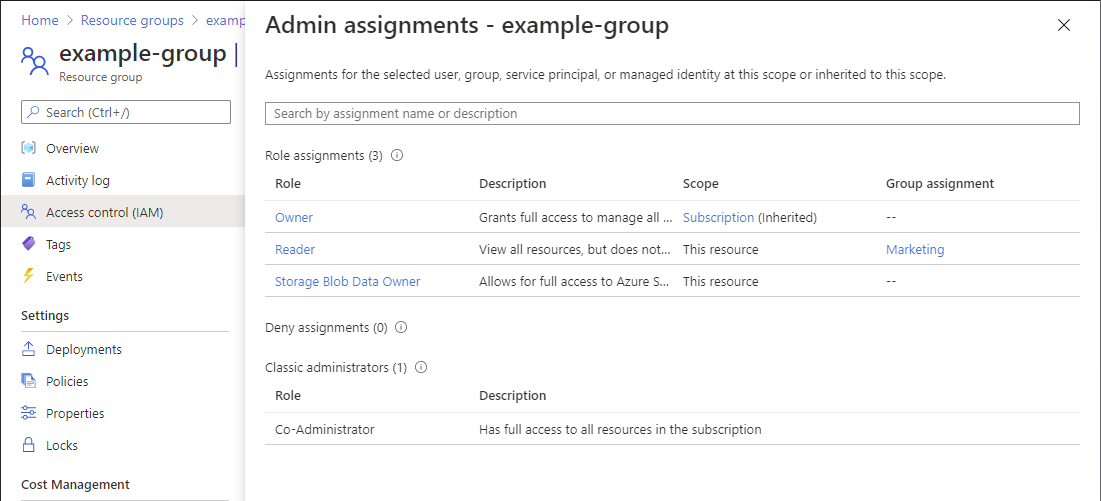Avvio rapido: Controllare l'accesso per un utente a una singola risorsa di Azure
A volte è necessario controllare l'accesso di un utente a una risorsa di Azure. A questo scopo occorre visualizzare l'elenco delle assegnazioni dell'utente. Un modo rapido per controllare l'accesso per un singolo utente è tramite la funzionalità Verifica l'accesso nella pagina Controllo di accesso (IAM) .
Passaggio 1: Aprire la risorsa di Azure
Per controllare l'accesso per un utente, è prima necessario aprire la risorsa di Azure per cui si vuole controllare l'accesso. Le risorse di Azure sono organizzate in livelli che costituiscono l'ambito. In Azure è possibile specificare un ambito su quattro livelli, dal più ampio al più ristretto: gruppo di gestione, sottoscrizione, gruppo di risorse o risorsa.
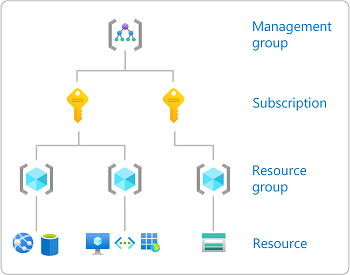
Seguire questa procedura per aprire la risorsa di Azure per cui si vuole controllare l'accesso.
Aprire il portale di Azure.
Aprire la risorsa di Azure per cui si vuole controllare l'accesso, ad esempio gruppi di gestione, sottoscrizioni, gruppi di risorse o una determinata risorsa.
Fare clic sulla risorsa specifica in tale ambito.
L'immagine seguente mostra un gruppo di risorse di esempio.
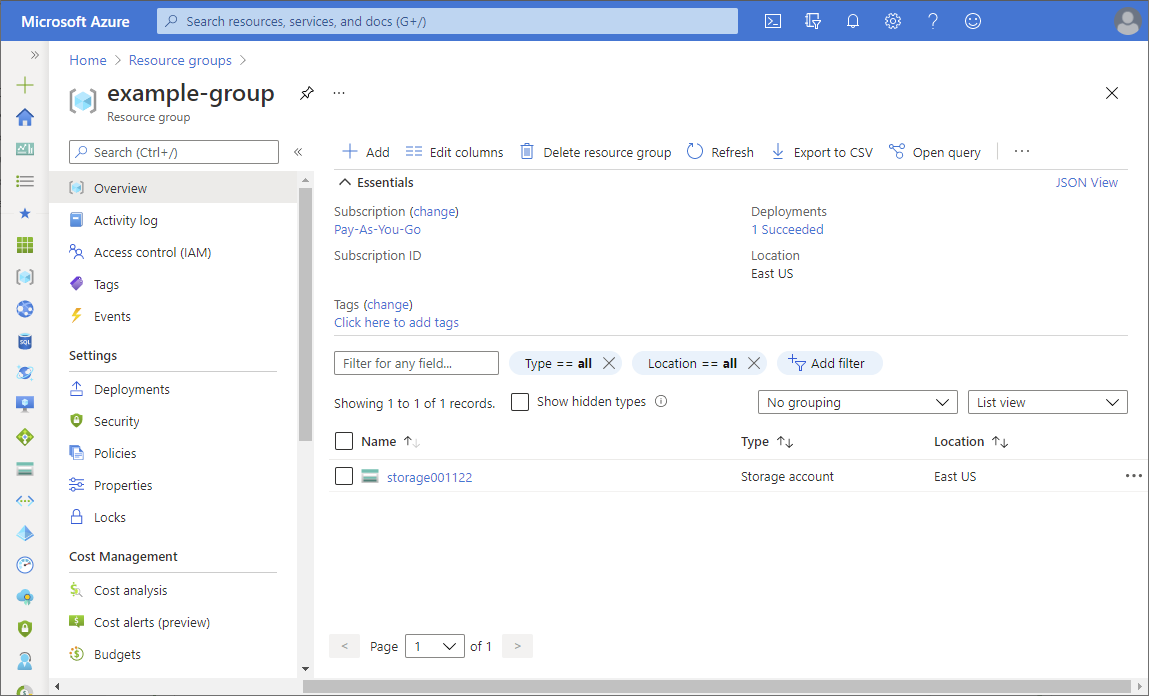
Passaggio 2: Controllare l'accesso per un utente
Seguire questa procedura per controllare l'accesso per un singolo utente, gruppo, entità servizio o identità gestita nella risorsa di Azure selezionata in precedenza.
Fare clic su Controllo di accesso (IAM).
L'immagine seguente mostra un esempio della pagina Controllo di accesso (IAM) per un gruppo di risorse.

Nella scheda Controlla accesso fare clic sul pulsante Controlla accesso .
Nel riquadro Controlla l'accesso fare clic su Utente, gruppo o entità servizio.
Nella casella di ricerca, immettere una stringa per eseguire ricerche nella directory in base ai nomi visualizzati, agli indirizzi di posta elettronica o agli identificatori di oggetto.
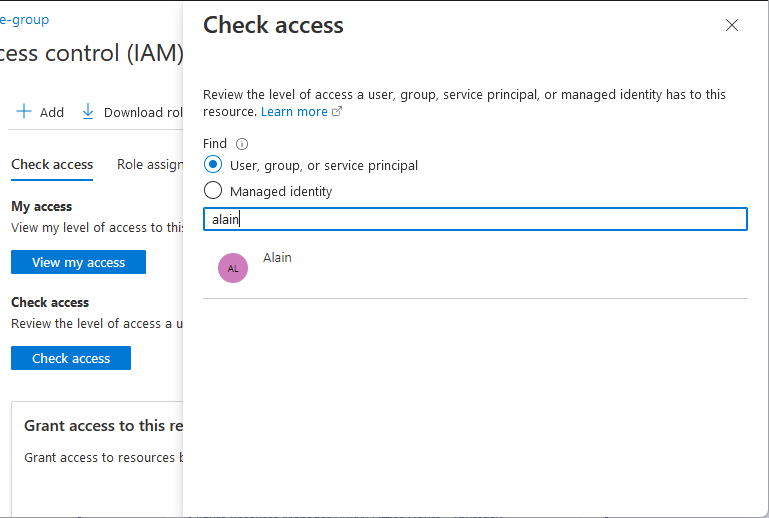
Fare clic sull'utente per aprire il riquadro assegnazioni .
In questo riquadro è possibile visualizzare l'accesso per l'utente selezionato in questo ambito e ereditato in questo ambito. Le assegnazioni in ambiti figlio non sono elencate. Vengono visualizzate le assegnazioni seguenti:
- Assegnazioni di ruolo aggiunte con il controllo degli accessi in base al ruolo di Azure.
- Assegnazioni di rifiuto aggiunte tramite Azure Blueprints o app gestite di Azure.
- Assegnazioni classiche di amministratore del servizio e coamministratore per le distribuzioni classiche.
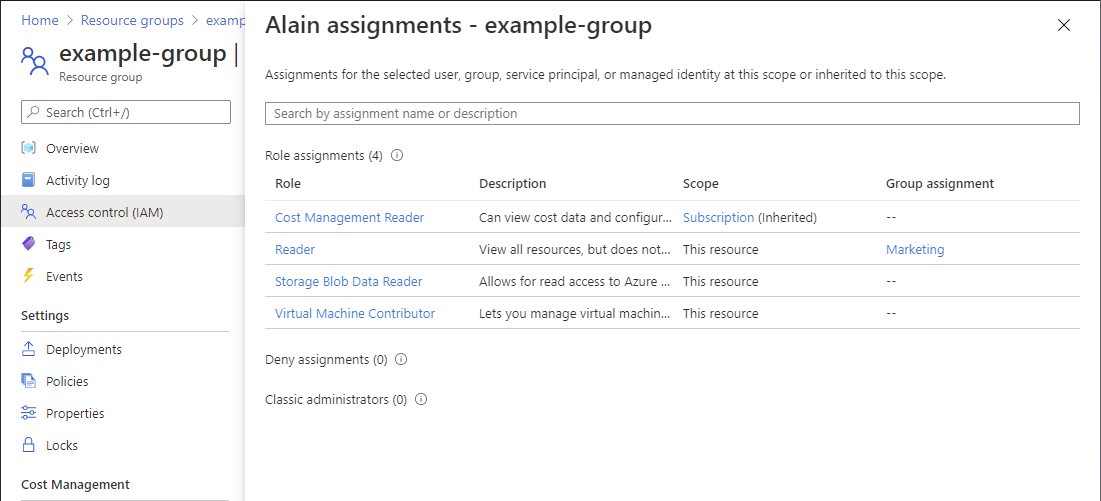
Passaggio 3: Verificare l'accesso
Seguire questa procedura per controllare l'accesso alla risorsa di Azure selezionata in precedenza.
Fare clic su Controllo di accesso (IAM).
Nella scheda Verifica l'accesso fare clic sul pulsante Visualizzazione accesso personale.
Viene visualizzato un riquadro che mostra l'accesso dell'utente in questo ambito e quello ereditato da un altro ambito. Le assegnazioni in ambiti figlio non sono elencate.