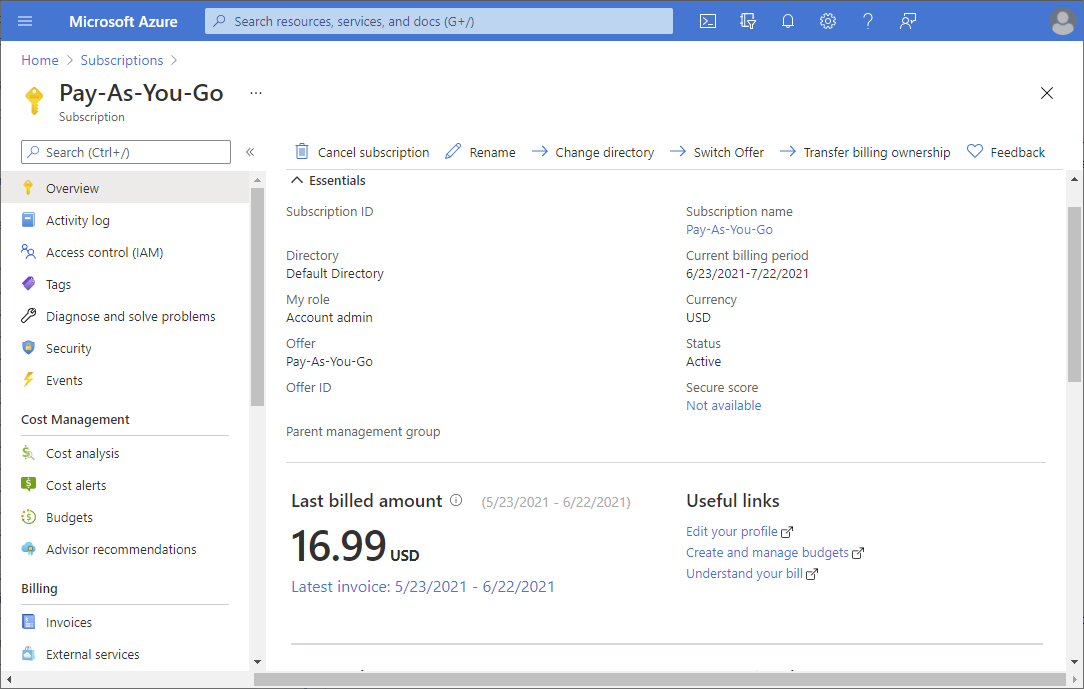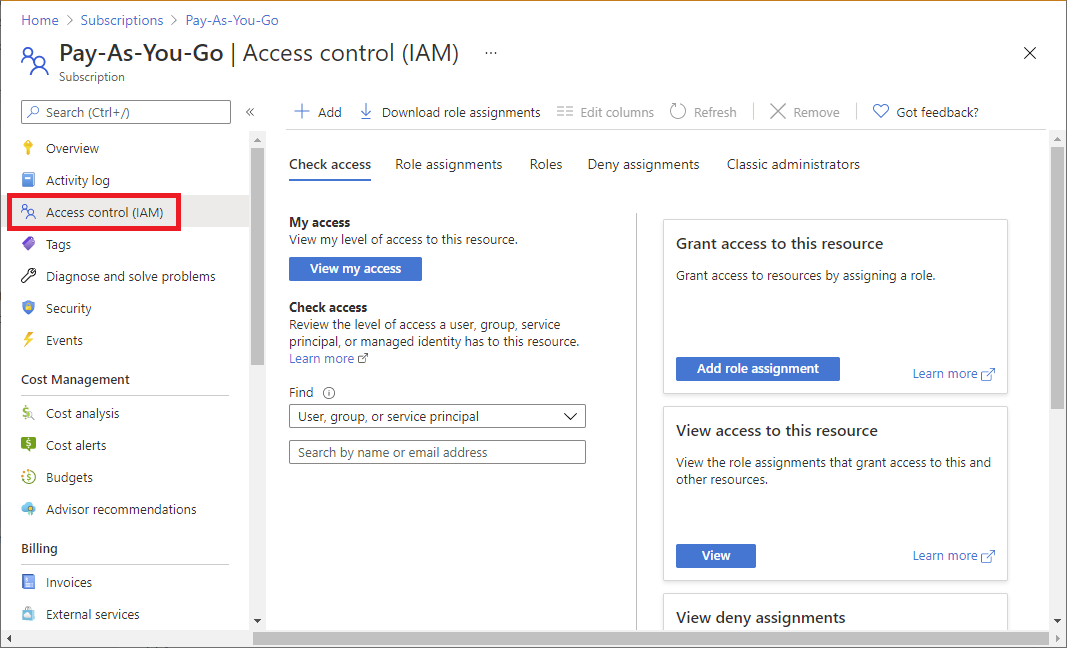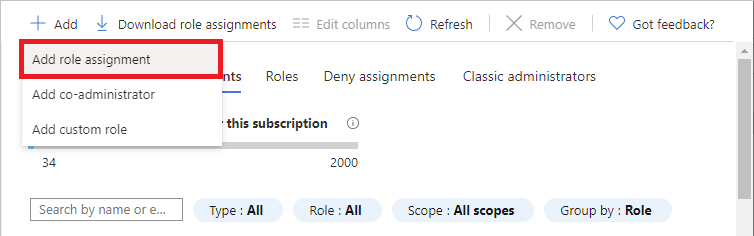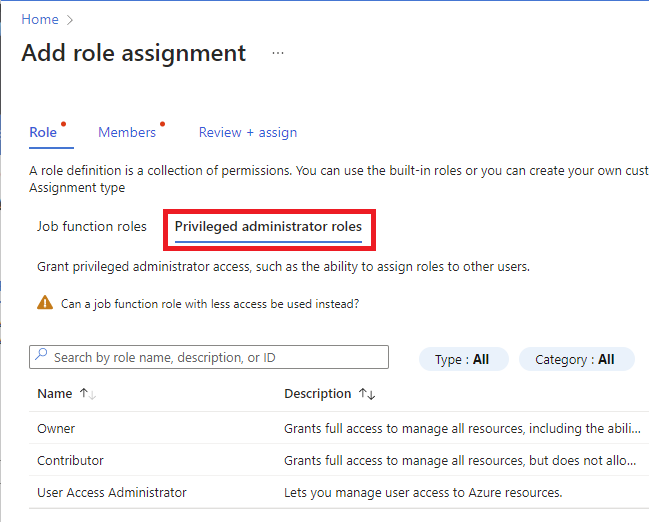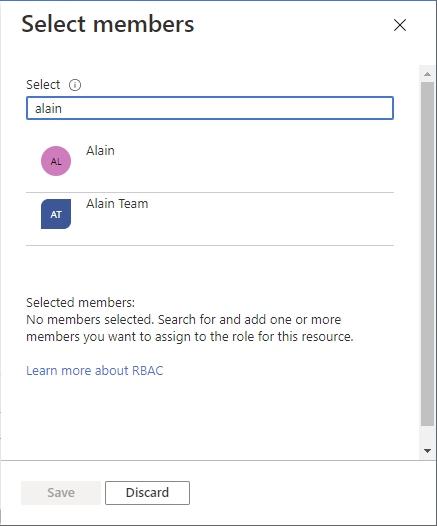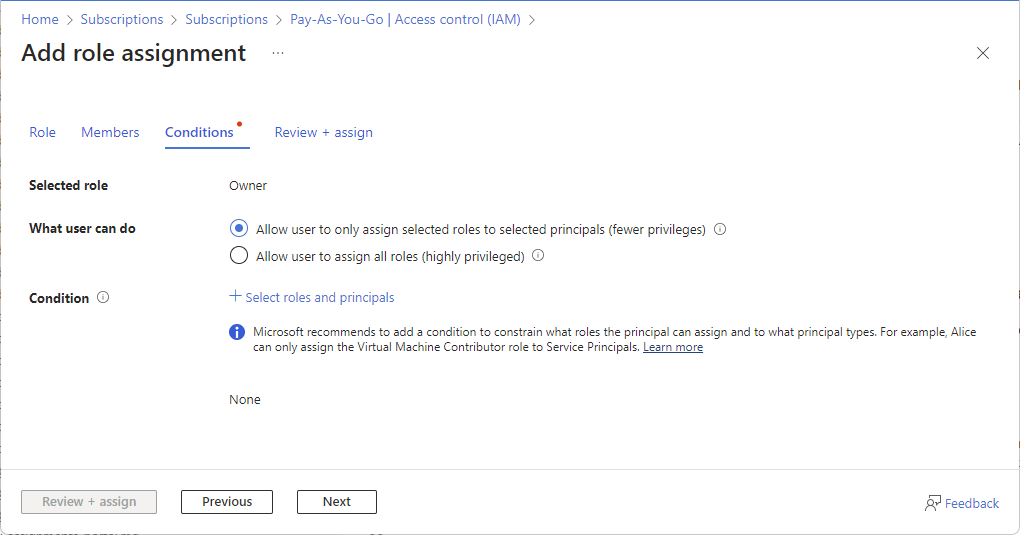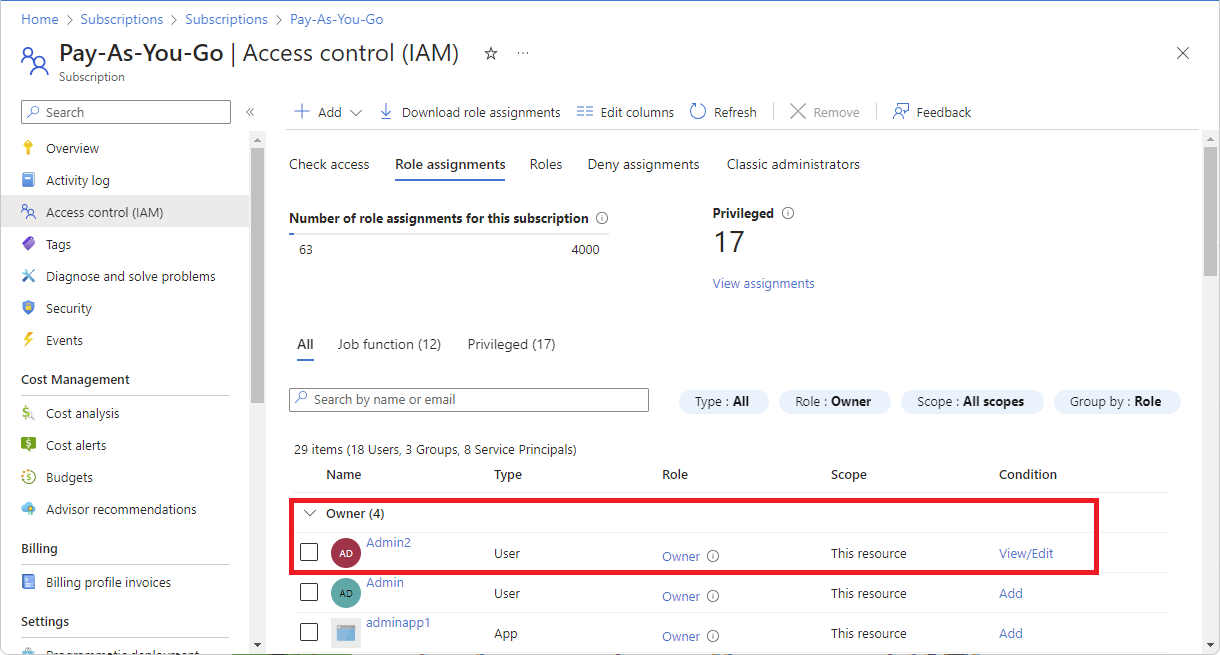Per rendere un utente un amministratore di una sottoscrizione di Azure, assegnare loro il ruolo Proprietario nell'ambito della sottoscrizione. Il ruolo Proprietario concede all'utente l'accesso completo a tutte le risorse nella sottoscrizione, inclusa l'autorizzazione per concedere l'accesso ad altri utenti. Poiché il ruolo Proprietario è un ruolo con privilegi elevati, Microsoft consiglia di aggiungere una condizione per vincolare l'assegnazione di ruolo. Ad esempio, è possibile consentire a un utente di assegnare solo il ruolo Collaboratore macchina virtuale alle entità servizio.
Questo articolo descrive come assegnare un utente come amministratore di una sottoscrizione di Azure con condizioni. Questi passaggi sono gli stessi di qualsiasi altra assegnazione di ruoli.