Eseguire la migrazione dei dati di blocco ad Azure con Cirrus Migrate Cloud
Cirrus Migrate Cloud (CMC) consente la migrazione del disco da un sistema di archiviazione esistente o da un cloud ad Azure. La migrazione procede mentre il sistema originale è ancora in funzione. Questo articolo presenta la metodologia per configurare ed eseguire correttamente la migrazione.
La soluzione usa agenti di migrazione distribuiti eseguiti in ogni host. Gli agenti consentono connessioni dirette da host a host. Ogni migrazione da host a host è indipendente, che rende la soluzione infinitamente scalabile. Non esistono colli di bottiglia centrali per il flusso di dati. La migrazione usa la tecnologia cMotion™ per garantire che non influisca sulla produzione.
Casi d'uso della migrazione
Questo documento illustra un caso di migrazione generico per lo spostamento di un'applicazione da una macchina virtuale a una macchina virtuale in Azure. La macchina virtuale può essere locale o in un altro provider di servizi cloud. Per le guide dettagliate in vari casi d'uso, vedere i collegamenti seguenti:
- Spostamento del carico di lavoro in Azure con cMotion
- Passaggio da dischi Premium a dischi Ultra
- Passaggio da AWS ad Azure
Cirrus Migrate Cloud Components
Cirrus Migrate Cloud è costituito da più componenti:
La funzionalità cMotion™ di CMC esegue un cut-over a livello di archiviazione da un'origine al cloud di destinazione senza tempi di inattività per l'host di origine. cMotion™ viene usato per spostare il carico di lavoro dal disco di origine FC o iSCSI originale al nuovo disco gestito di Azure di destinazione.
Il portale di gestione basato sul Web è la gestione basata sul Web come servizio. Consente agli utenti di gestire la migrazione e proteggere qualsiasi archiviazione a blocchi. Il portale di gestione basato sul Web fornisce interfacce per tutte le configurazioni, la gestione e le attività amministrative dell'applicazione CMC.
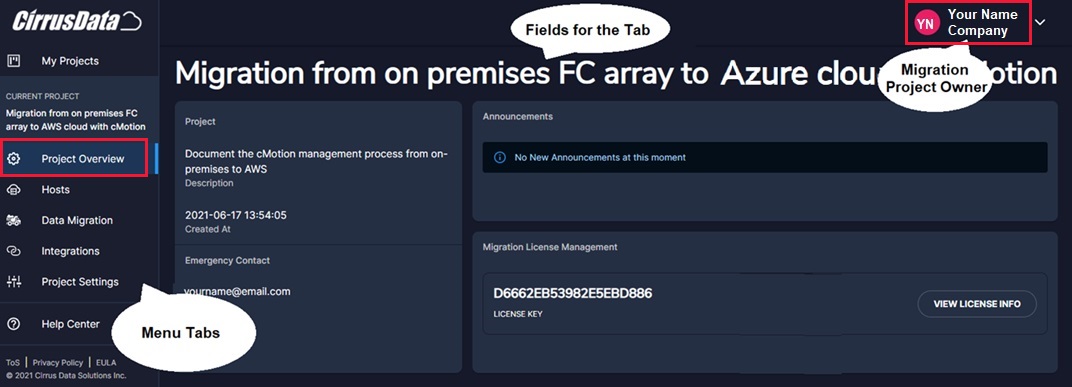
Guida all'implementazione
Seguire le procedure consigliate di Azure per implementare una nuova macchina virtuale. Per altre informazioni, vedere guida introduttiva.
Prima di avviare la migrazione, verificare che siano stati soddisfatti i prerequisiti seguenti:
- Verificare che il sistema operativo in Azure sia concesso in licenza correttamente.
- Verificare l'accesso alla macchina virtuale di Azure.
- Verificare che la licenza di applicazione/database sia disponibile per l'esecuzione in Azure.
- Controllare l'autorizzazione per allocare automaticamente le dimensioni del disco di destinazione.
- Assicurarsi che il disco gestito sia la stessa dimensione o maggiore del disco di origine.
- Assicurarsi che l'origine o la macchina virtuale di destinazione disponga di una porta aperta per consentire la connessione H2H.
Seguire questa procedura di implementazione:
Preparare la macchina virtuale di Azure. La macchina virtuale deve essere completamente implementata. Dopo aver eseguito la migrazione dei dischi dati, l'host di destinazione può avviare immediatamente l'applicazione e portarla online. Lo stato dei dati è lo stesso dell'origine quando è stato arrestato secondi fa. CMC non esegue la migrazione del disco del sistema operativo dall'origine alla destinazione.
Preparare l'applicazione nella macchina virtuale di Azure. In questo esempio l'origine è host Linux. Può eseguire qualsiasi applicazione utente che accede alla rispettiva risorsa di archiviazione BSD. Questo esempio usa un'applicazione di database in esecuzione nell'origine usando un disco da 1 GiB come dispositivo di archiviazione di origine. Tuttavia, qualsiasi applicazione può essere usata. Configurare una macchina virtuale in Azure pronta per essere usata come macchina virtuale di destinazione. Assicurarsi che la configurazione delle risorse e il sistema operativo siano compatibili con l'applicazione e siano pronti per ricevere la migrazione dall'origine tramite il portale cmc. I dispositivi di archiviazione a blocchi di destinazione vengono allocati e creati automaticamente durante il processo di migrazione.
Iscriversi all'account CMC. Per ottenere un account CMC, seguire la pagina del supporto per istruzioni su come ottenere un account. Per altre informazioni, vedere Modello di licenza.
Creare un progetto di migrazione. Il progetto riflette le caratteristiche di migrazione, il tipo, il proprietario della migrazione e i dettagli necessari per definire le operazioni.
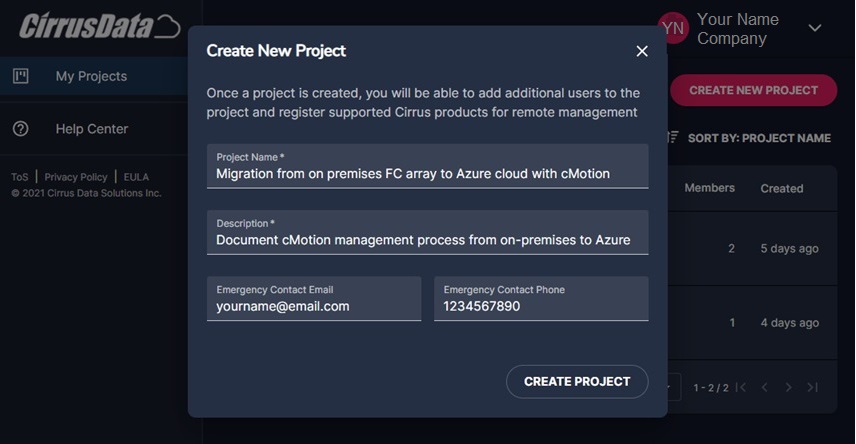
Definire i parametri del progetto di migrazione. Usare il portale basato sul Web cmc per configurare la migrazione definendo i parametri: origine, destinazione e altri parametri.
Installare gli agenti cmc di migrazione negli host di origine e di destinazione. Usando il portale di gestione basato sul Web cmc, selezionare Deploy Cirrus Migrate Cloud (Distribuisci Cirrus Migrate Cloud ) per ottenere il
curlcomando per New Installation (Nuova installazione). Eseguire il comando nell'interfaccia della riga di comando di origine e destinazione.Creare una connessione bidirezionale tra gli host di origine e di destinazione. Usare la scheda H2H nel portale di gestione basato sul Web cmc. Selezionare Crea nuova connessione. Selezionare il dispositivo usato dall'applicazione, non il dispositivo usato dal sistema operativo Linux.


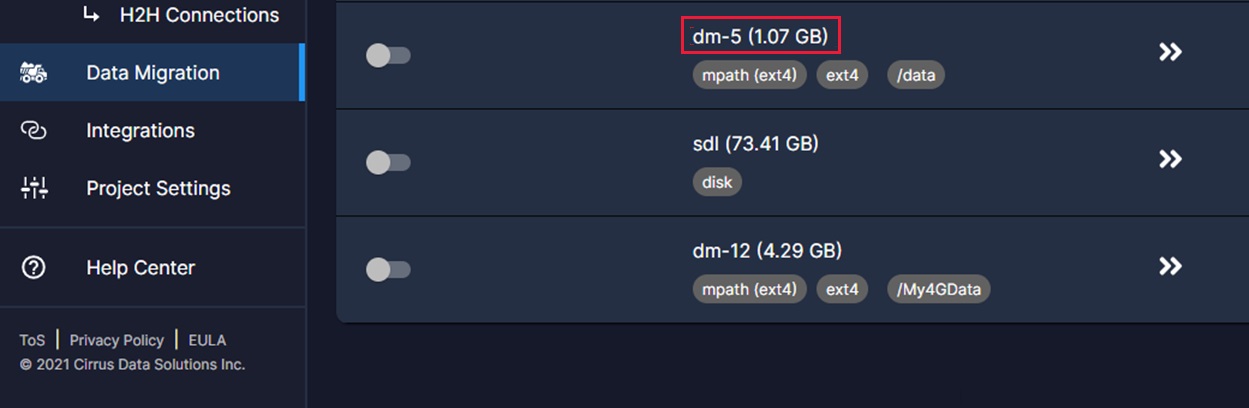
Avviare la migrazione alla macchina virtuale di destinazione usando Eseguire la migrazione dei volumi host dal portale di gestione basato sul Web cmc. Seguire le istruzioni per la posizione remota. Usare il portale cmc per allocare automaticamente i volumi di destinazione a destra dello schermo.
Aggiungere credenziali di Azure per consentire la connettività e il provisioning del disco usando la scheda Integrazioni nel portale di CMC. Compilare i campi obbligatori usando i valori della società privata per Azure: Nome integrazione, ID tenant, ID client/applicazione e segreto. Seleziona Salva.
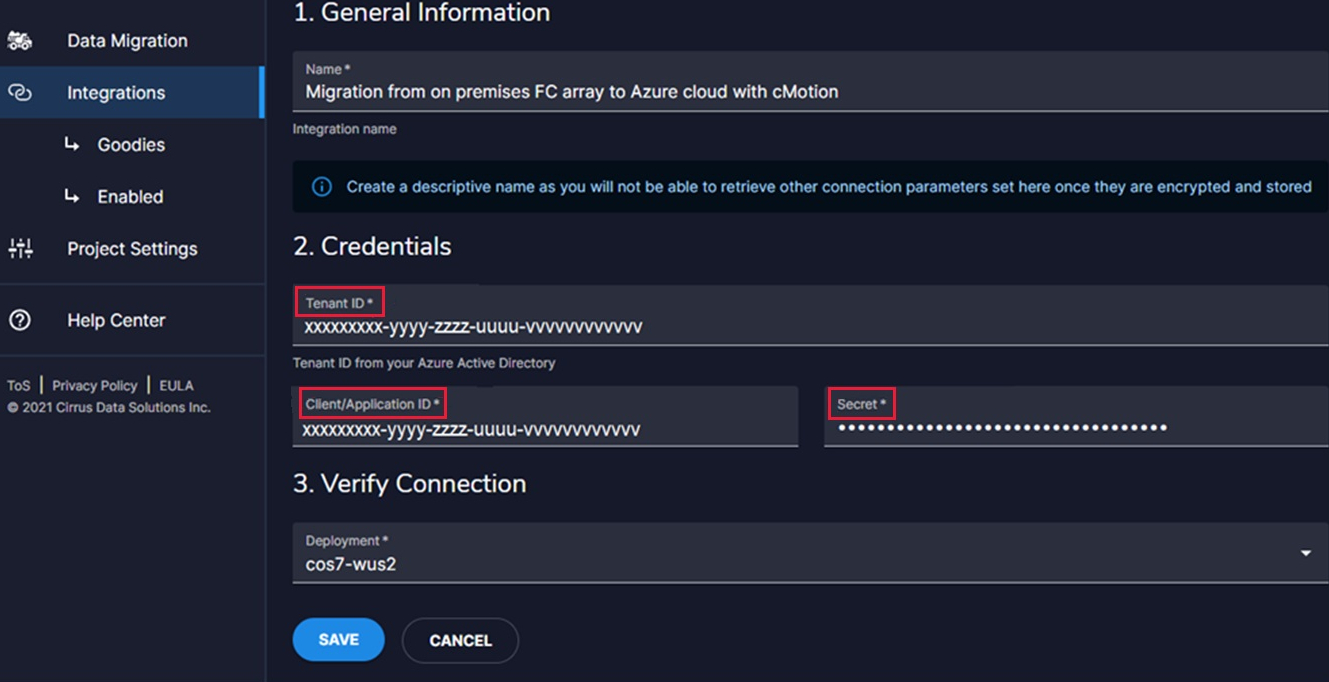
Per informazioni dettagliate sulla creazione di un'applicazione Microsoft Entra, vedere le istruzioni dettagliate. Creando e registrando l'applicazione Microsoft Entra per CMC, si abilita la creazione automatica di Dischi gestiti di Azure nella macchina virtuale di destinazione.
Nota
Poiché è stato selezionato Allocare automaticamente i volumi di destinazione nel passaggio precedente, non selezionarlo di nuovo per una nuova allocazione. Selezionare invece Continua.
Guida alla migrazione
Dopo aver selezionato Salva nel passaggio precedente, viene visualizzata la finestra Nuova sessione di migrazione. Compilare i campi:
- Descrizione sessione: fornire una descrizione significativa.
- Intervallo di risincronizzazione automatica: abilitare la pianificazione della migrazione.
- Usare iQoS per selezionare l'effetto della migrazione nell'ambiente di produzione:
La velocità minima di migrazione viene limitata al 25% della larghezza di banda disponibile.
La velocità di migrazione viene limitata al 50% della larghezza di banda disponibile.
La velocità di migrazione aggressiva viene limitata al 75% della larghezza di banda disponibile.
La migrazione non viene limitata.
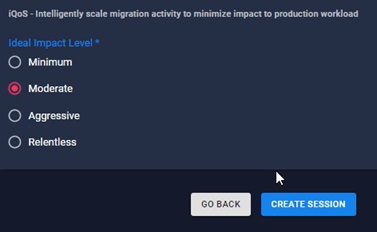
Selezionare Crea sessione per avviare la migrazione.
Dall'inizio della sincronizzazione iniziale della migrazione fino all'avvio di cMotion, non è necessario interagire con CMC. È possibile monitorare lo stato corrente, i volumi di sessione e tenere traccia delle modifiche usando il dashboard.
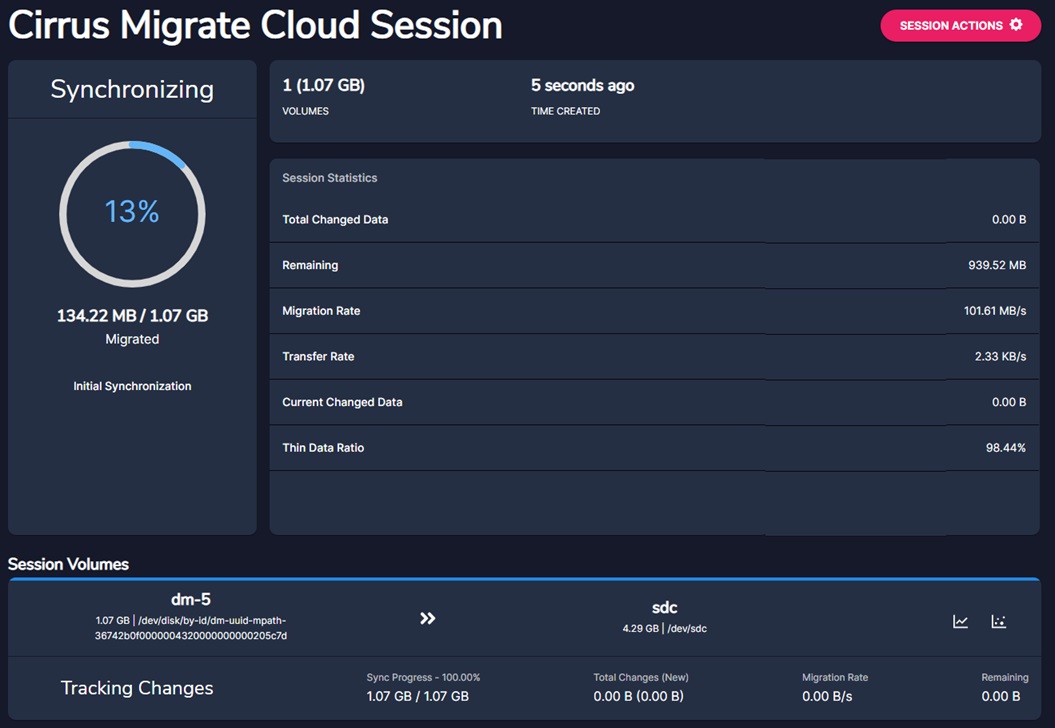
Durante la migrazione, è possibile osservare i blocchi modificati nel dispositivo di origine selezionando la mappa dei dati modificati.
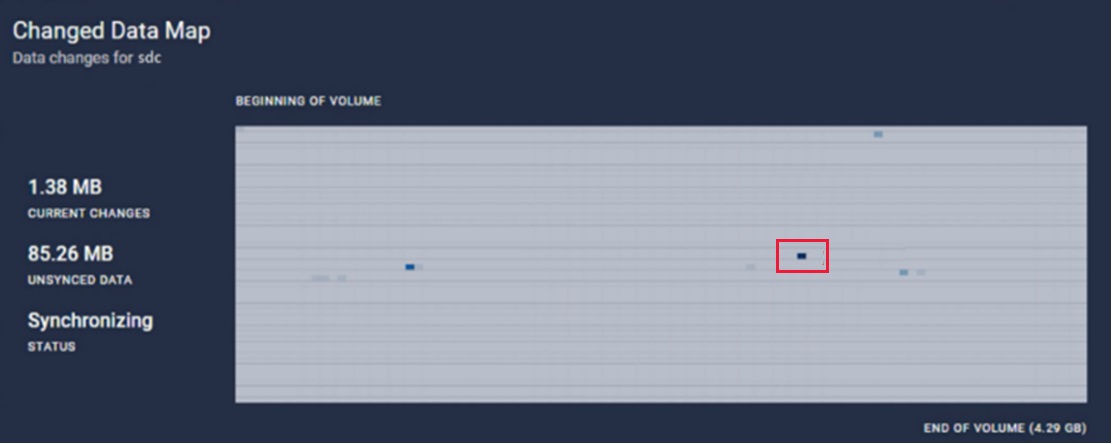
I dettagli su iQoS mostrano i blocchi sincronizzati e lo stato della migrazione. Mostra anche che non c'è alcun effetto sull'I/O di produzione.
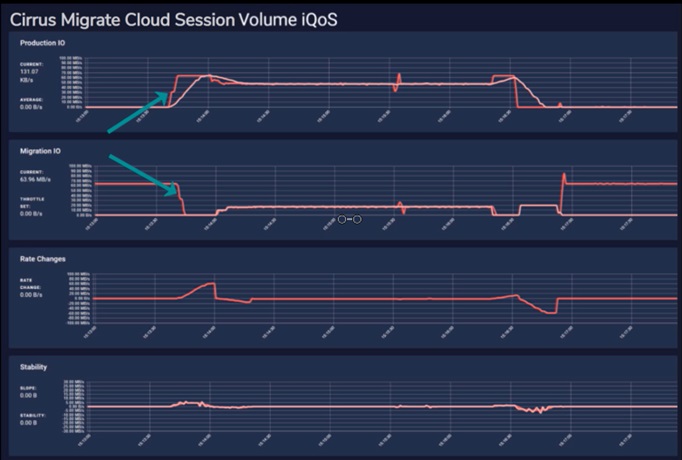
Spostamento del carico di lavoro in Azure con cMotion
Al termine della sincronizzazione iniziale, prepararsi a spostare il carico di lavoro dal disco di origine al disco gestito di Azure di destinazione usando cMotion™.
Avviare cMotion™
A questo punto, i sistemi sono pronti per il cut-over della migrazione cMotion™.
Nel portale cms selezionare Trigger cMotion using Session (Attiva cMotion™ tramite sessione) per passare il carico di lavoro dall'origine al disco di destinazione. Per verificare se il processo è stato completato, è possibile usare iostato un comando equivalente. Passare al terminale nella macchina virtuale di Azure ed eseguire iostat /dev/<device_name>, ad esempio /dev/sdc. Osservare che le operazioni di I/O vengono scritte dall'applicazione nel disco di destinazione nel cloud di Azure.
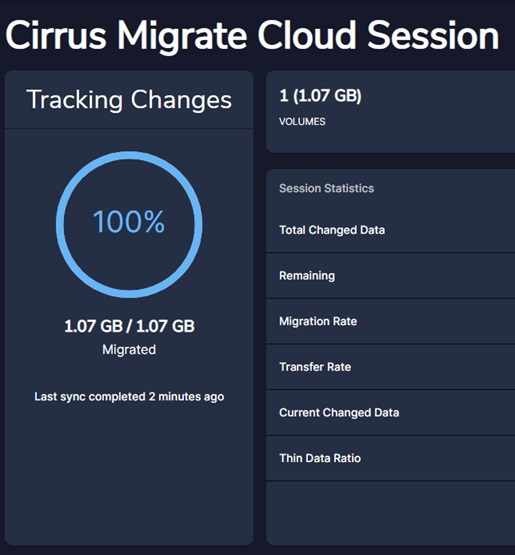
In questo stato, il carico di lavoro può essere spostato nuovamente nel disco di origine in qualsiasi momento. Per ripristinare la macchina virtuale di produzione, selezionare Azioni sessione e selezionare l'opzione Ripristina cMotion™ . È possibile spostarsi avanti e indietro quante volte si vuole mentre l'applicazione è in esecuzione nell'host o nella macchina virtuale di origine.
Quando è necessario il cut-over finale alla macchina virtuale di destinazione, seguire questa procedura:
- Selezionare Azioni sessione.
- Selezionare l'opzione Finalize Cutover (Finalize Cutover ) per bloccare il cut-over nella nuova macchina virtuale di Azure e disabilitare l'opzione per rimuovere il disco di origine.
- Arrestare qualsiasi altra applicazione in esecuzione nell'host di origine per il cut-over finale dell'host.
Spostare l'applicazione nella macchina virtuale di destinazione
Al termine del cut-over, l'applicazione deve essere passata alla nuova macchina virtuale. A tale scopo, seguire questa procedura:
- Arrestare l'applicazione.
- Smontare il dispositivo migrato.
- Montare il nuovo dispositivo migrato nella macchina virtuale di Azure.
- Avviare la stessa applicazione nella macchina virtuale di Azure nel nuovo disco migrato.
Verificare che in questo caso non siano presenti I/O che usano dispositivi host di origine eseguendo il iostat comando nell'host di origine. L'esecuzione iostat nella macchina virtuale di Azure mostra che L'I/O è in esecuzione nel terminale della macchina virtuale di Azure.
Completare la sessione di migrazione nell'interfaccia utente grafica cmc
Il passaggio di migrazione è completo quando tutti gli I/O sono stati reindirizzati ai dispositivi di destinazione dopo aver attivato cMotion™. È ora possibile chiudere la sessione usando azioni di sessione. Selezionare Elimina sessione per chiudere la sessione di migrazione. Come ultimo passaggio, rimuovere Gli agenti cloud di Cirrus Migrate dall'host di origine e dalla macchina virtuale di Azure. Per eseguire la disinstallazione, ottenere il comando Disinstalla curl dal pulsante Deploy Cirrus Migrate Cloud (Distribuisci Cirrus Migrate Cloud ). L'opzione si trova nella sezione Hosts del portale.
Dopo aver rimosso gli agenti, la migrazione è stata completata completamente. L'applicazione di origine è ora in esecuzione nell'ambiente di produzione nella macchina virtuale di Azure di destinazione con dischi montati localmente.
Supporto tecnico
Come aprire un caso con Azure
Nella portale di Azure cercare supporto nella barra di ricerca nella parte superiore. Selezionare Guida e supporto Nuova richiesta di supporto>.
Supporto di Cirrus coinvolgente
Nel portale cmc selezionare la scheda Centro assistenza nel portale di CMC per contattare il supporto di Cirrus Data Solutions oppure passare al sito Web CDSI e inviare una richiesta di supporto.
Passaggi successivi
- Altre informazioni sulle macchine virtuali di Azure
- Altre informazioni su Azure Managed Disks
- Altre informazioni sulla migrazione dell'archiviazione
- Sito Web Cirrus Data
- Guide dettagliate per cMotion