Testare un processo di Analisi di flusso di Azure nel portale
In Analisi di flusso di Azure è possibile testare la query senza avviare o arrestare il processo. È possibile testare le query sui dati in ingresso dalle origini di streaming o caricare dati di esempio da un file locale in portale di Azure. È anche possibile testare le query in locale dai dati di esempio locali o dai dati live in Visual Studio e Visual Studio Code.
Campiona automaticamente i dati in ingresso dall'input
Analisi di flusso di Azure recupera automaticamente gli eventi dagli input di streaming. È possibile eseguire query sull'esempio predefinito o impostare un intervallo di tempo specifico per l'esempio.
Accedere al portale di Azure.
Individuare e selezionare il processo di Analisi di flusso esistente.
Nella pagina del processo di Analisi di flusso selezionare Query nell'intestazione Topologia processo per aprire la finestra dell'editor Query.
Per visualizzare un elenco di esempi di eventi in ingresso, selezionare l'input con l'icona del file e gli eventi di esempio verranno visualizzati automaticamente nell'anteprima di input.
a. Il tipo di serializzazione per i dati viene rilevato automaticamente se il file JSON o CSV. È possibile modificarlo manualmente anche in JSON, CSV, AVRO modificando l'opzione nel menu a discesa.
b. Usare il selettore per visualizzare i dati in formato tabella o non elaborato .
c. Se i dati visualizzati non sono aggiornati, selezionare Aggiorna per visualizzare gli eventi più recenti.
La tabella seguente è un esempio di dati nel formato Tabella:

La tabella seguente è un esempio di dati in formato non elaborato:
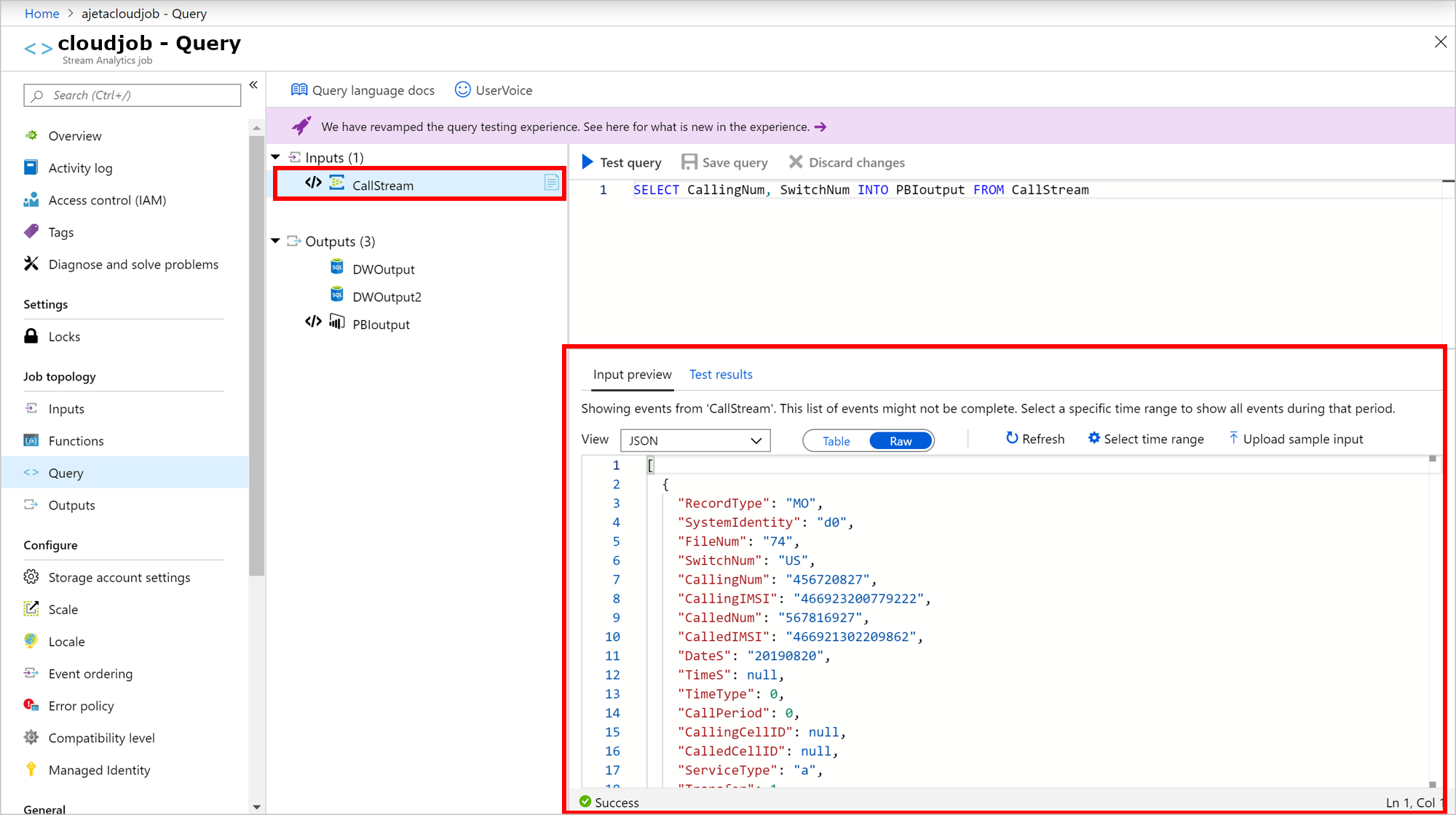
Per testare la query con i dati in ingresso, selezionare Query di test. I risultati vengono visualizzati nella scheda Risultati test . È anche possibile selezionare Scarica risultati per scaricare i risultati.
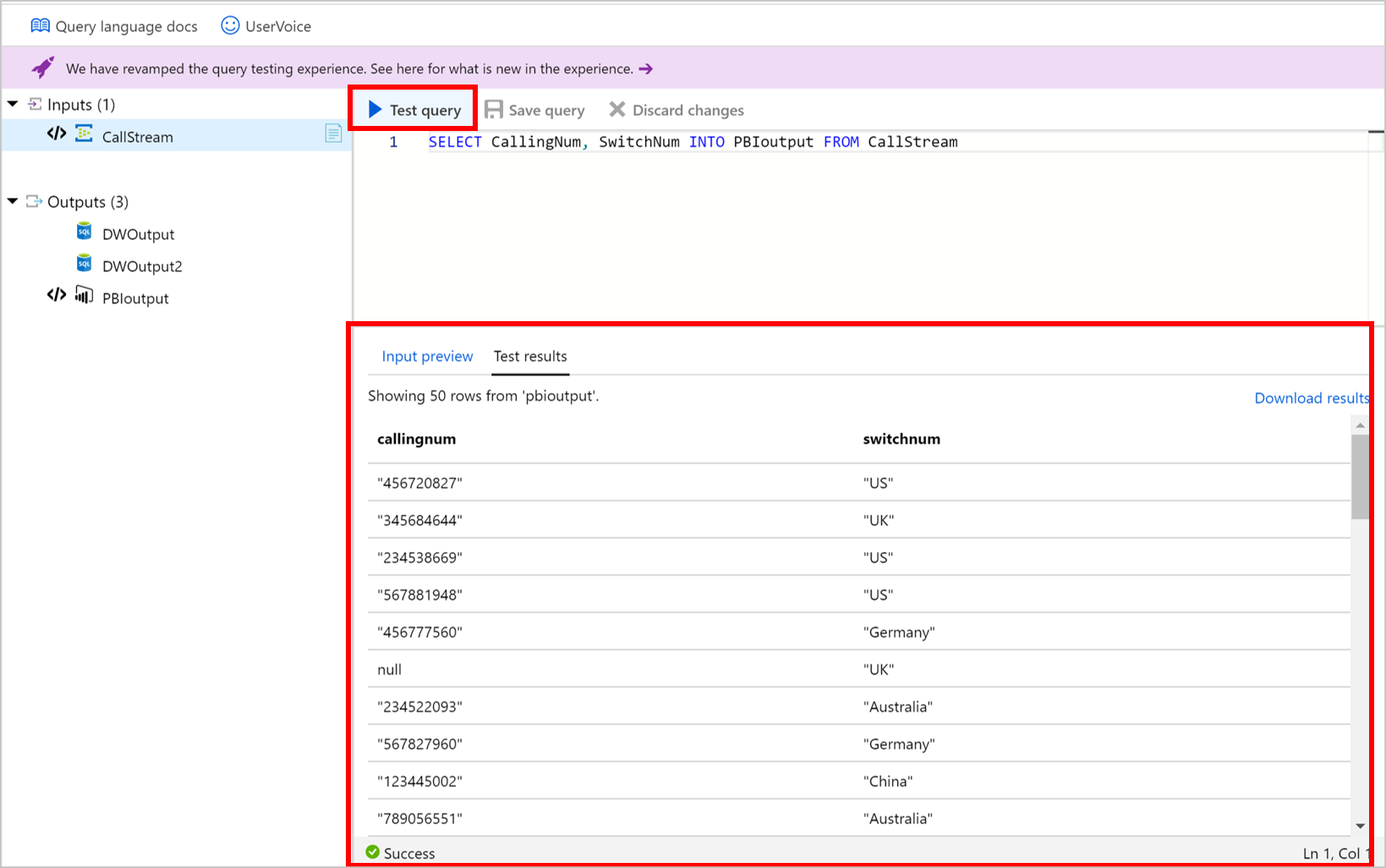
Per testare la query su un intervallo di tempo specifico di eventi in ingresso, selezionare Seleziona intervallo di tempo.
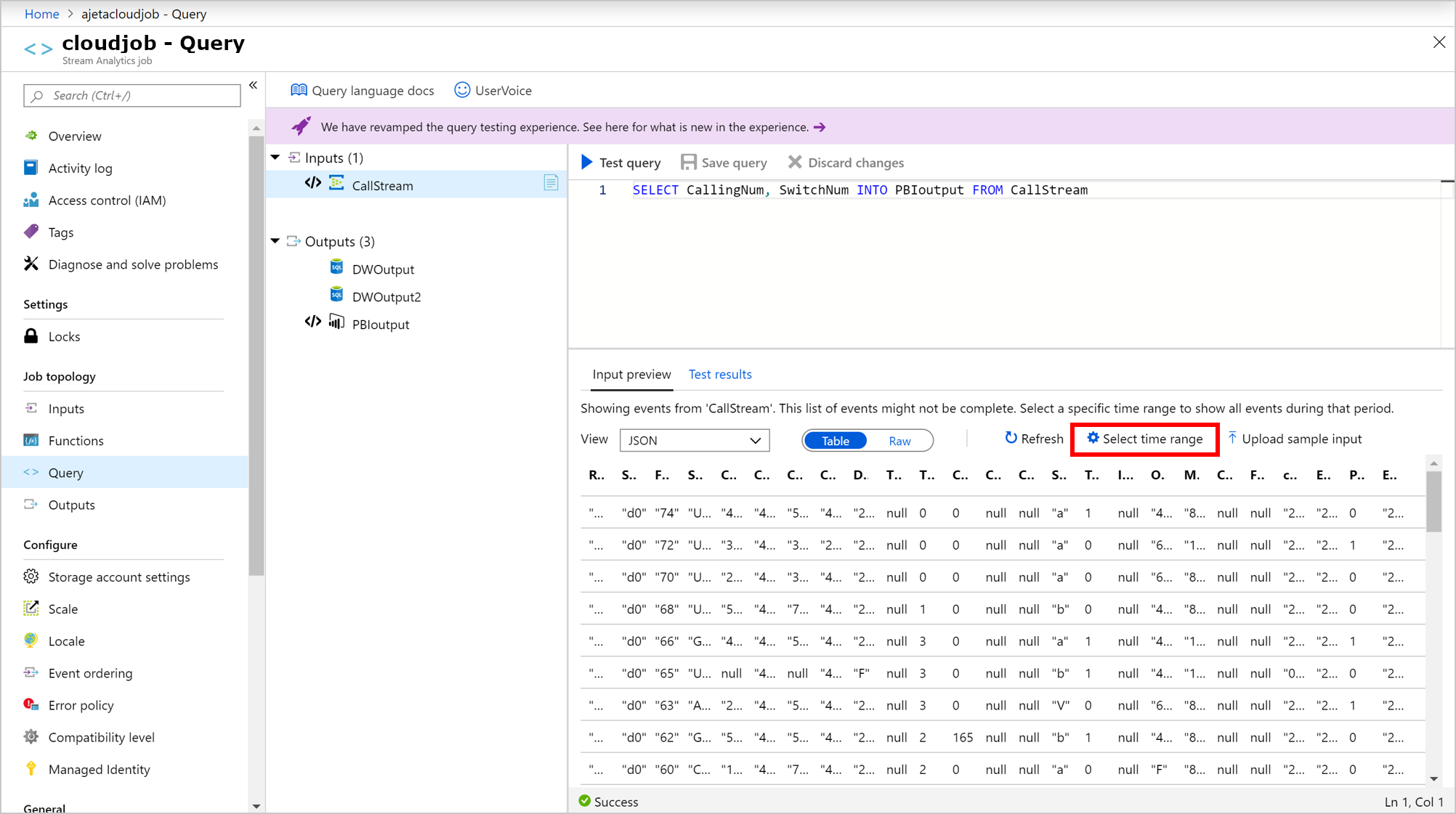
Impostare l'intervallo di tempo degli eventi da usare per testare la query e selezionare Sample (Esempio). All'interno di tale intervallo di tempo, è possibile recuperare fino a 1000 eventi o 1 MB, indipendentemente dal primo momento.
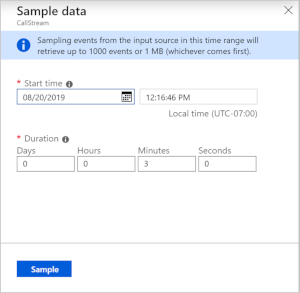
Dopo che gli eventi vengono campionati per l'intervallo di tempo selezionato, vengono visualizzati nella scheda Anteprima input .
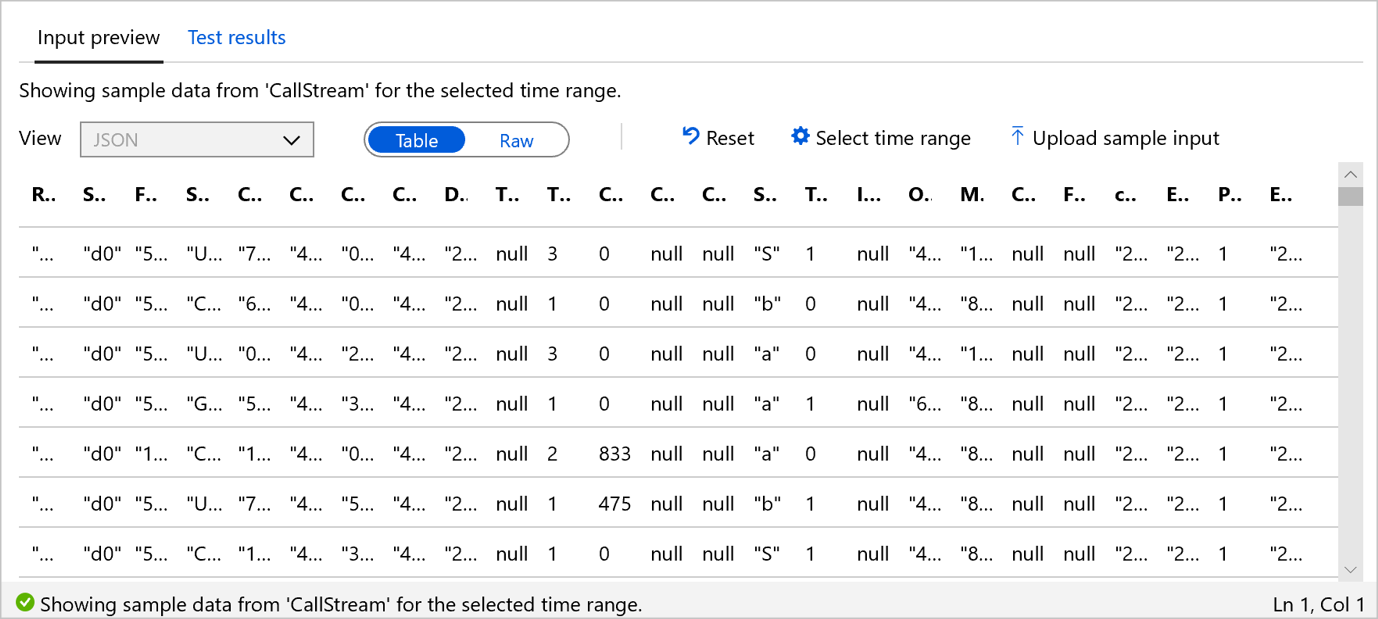
Selezionare Reimposta per visualizzare l'elenco di esempi di eventi in ingresso. Se si seleziona Reimposta, la selezione dell'intervallo di tempo andrà persa. Selezionare Test query per testare la query ed esaminare i risultati nella scheda Risultati test .
Quando si apportano modifiche alla query, selezionare Salva query per testare la nuova logica di query. In questo modo è possibile modificare in modo iterativo la query e testarla di nuovo per vedere come cambia l'output.
Dopo aver verificato i risultati visualizzati nel browser, si è pronti per avviare il processo.
Caricare dati di esempio da un file locale
Invece di usare dati live, è possibile usare dati di esempio da un file locale per testare la query di Analisi di flusso di Azure.
Accedere al portale di Azure.
Individuare il processo di Analisi di flusso di Azure esistente e selezionarlo.
Nella pagina del processo di Analisi di flusso selezionare Query nell'intestazione Topologia processo per aprire la finestra dell'editor Query.
Per testare la query con un file locale, selezionare Carica input di esempio nella scheda Anteprima input .
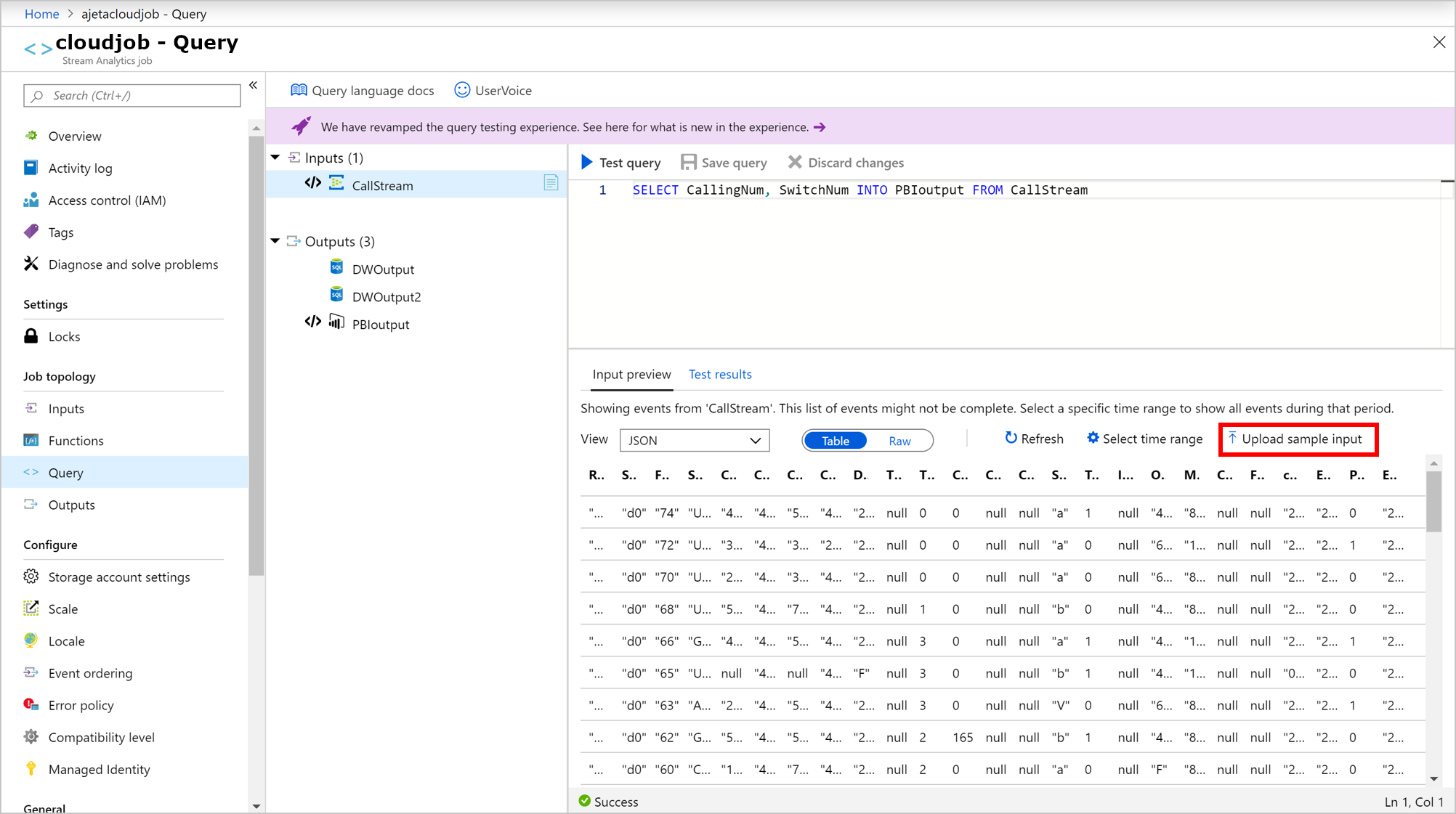
Caricare il file locale per testare la query. È possibile caricare file solo con i formati JSON, CSV o AVRO. Selezionare OK.
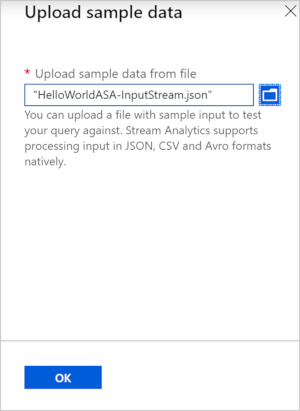
Non appena si carica il file, è anche possibile visualizzare il contenuto del file nel modulo come tabella o in formato non elaborato. Se si seleziona Reimposta, i dati di esempio torneranno ai dati di input in ingresso illustrati nella sezione precedente. È possibile caricare qualsiasi altro file per testare la query in qualsiasi momento.
Selezionare Test query per testare la query sul file di esempio caricato.
I risultati dei test vengono visualizzati in base alla query. È possibile modificare la query e selezionare Salva query per testare la nuova logica di query. In questo modo è possibile modificare in modo iterativo la query e testarla di nuovo per vedere come cambia l'output.
Quando si usano più output nella query, i risultati vengono visualizzati in base all'output selezionato.
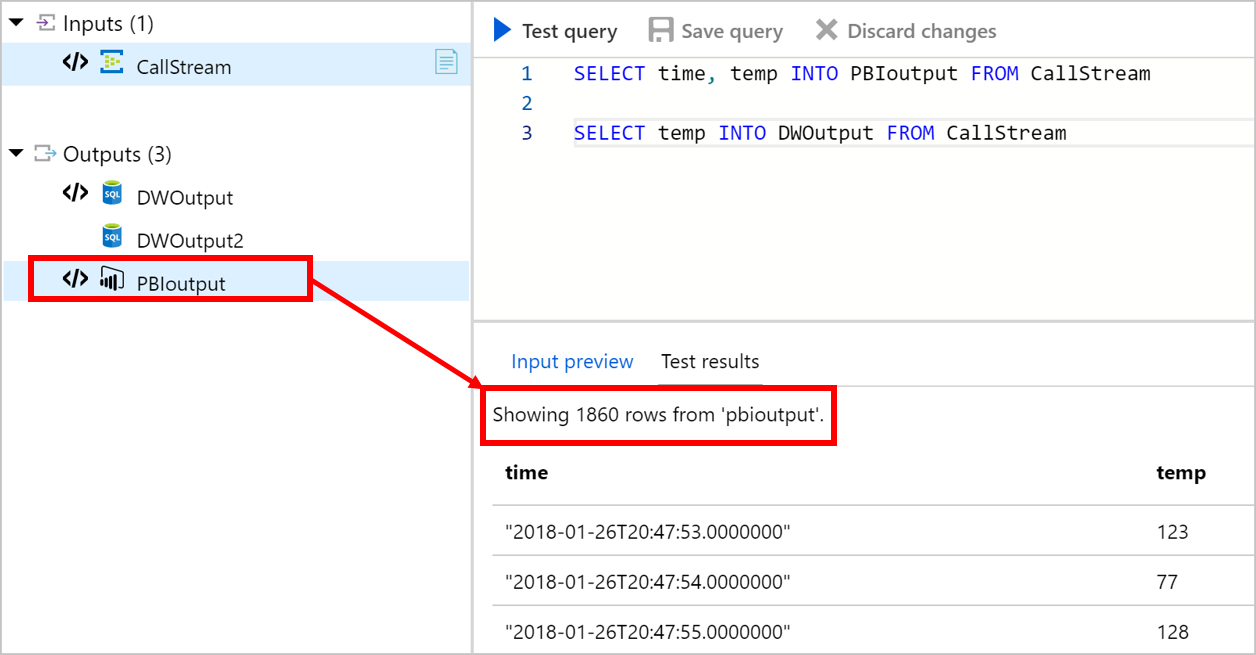
Dopo aver verificato i risultati visualizzati nel browser, è possibile avviare il processo.
Limitazioni
I criteri di ora non sono supportati nei test del portale:
- Non in ordine: tutti gli eventi in ingresso verranno ordinati.
- Arrivo in ritardo: non ci sarà un evento di arrivo in ritardo perché Analisi di flusso può usare solo i dati esistenti per i test.
La funzione definita dall'utente C# non è supportata.
Tutti i test verranno eseguiti con un processo con un'unità di streaming.
La dimensione del timeout è di un minuto. Pertanto, qualsiasi query con dimensioni di finestra maggiori di un minuto non può ottenere dati.
Machine Learning non è supportato.
L'API dati di esempio viene limitata dopo cinque richieste in una finestra di 15 minuti. Dopo la fine della finestra di 15 minuti, è possibile eseguire più richieste di dati di esempio. Questa limitazione viene applicata a livello di sottoscrizione.
Risoluzione dei problemi
Se viene visualizzato questo errore "La dimensione della richiesta è troppo grande. Ridurre le dimensioni dei dati di input e riprovare. Seguire questa procedura:
- Ridurre le dimensioni di input: testare la query con un file di esempio di dimensioni inferiori o con un intervallo di tempo inferiore.
- Ridurre le dimensioni delle query: per testare una selezione di query, selezionare una parte della query e quindi fare clic su Test query selezionata.
Passaggi successivi
Creare una soluzione IoT usando Analisi di flusso: questa esercitazione illustra come creare una soluzione end-to-end con un generatore di dati che simula il traffico in un casello.
Informazioni di riferimento sul linguaggio di query di Analisi di flusso di Azure
Esempi di query per modelli di uso comune di Analisi di flusso