Usare Analisi di flusso di Azure con pool SQL dedicato in Azure Synapse Analytics
Analisi di flusso di Azure è un servizio completamente gestito che consente l'elaborazione di eventi complessi con bassa latenza, elevata disponibilità e scalabilità per lo streaming di dati nel cloud. Per informazioni di base, vedere Introduzione ad Analisi di flusso di Azure. È possibile apprendere come creare una soluzione end-to-end con Analisi di flusso seguendo l'esercitazione Introduzione all'uso di Analisi di flusso di Azure.
Questo articolo illustra come usare il pool SQL dedicato come sink di output per l'inserimento di dati con velocità effettiva elevata con processi di Analisi di flusso di Azure.
Prerequisiti
Processo di Analisi di flusso di Azure: per creare un processo di Analisi di flusso di Azure, seguire la procedura descritta nell'esercitazione Introduzione all'uso di Analisi di flusso di Azure per:
Creare un input di Hub eventi
Configurare e avviare l'applicazione generatore di eventi. Questa app invia dati da un client tramite Hub eventi. La struttura JSON dei dati è simile alla seguente:
{ RecordType: "", SystemIdentity: "", FileNum: , SwitchNum: "", CallingNum: "", CallingIMSI: "", CalledNum: "", CalledIMSI: "", DateS: "", TimeS: "", TimeType: , CallPeriod: , CallingCellID: "", CalledCellID: "", ServiceType: "", Transfer: , IncomingTrunk: "", OutgoingTrunk: "", MSRN: "", CalledNum2: "", FCIFlag: "", callrecTime: "", EventProcessedUtcTime: "", PartitionId: , EventEnqueuedUtcTime: "" }Eseguire il provisioning di un processo di Analisi dei flussi
Specificare la query e l'input del processo
Pool SQL dedicato: per creare un nuovo pool SQL dedicato, seguire la procedura descritta in Avvio rapido: creare un pool SQL dedicato.
Specificare l'output di streaming in modo che punti al pool SQL dedicato
Passaggio 1
Dal portale di Azure passare al processo di Analisi di flusso e fare clic su Output nel menu Topologia processo.
Passaggio 2
Fare clic sul pulsante Aggiungi e scegliere Azure Synapse Analytics dal menu a discesa.

Passaggio 3
Immettere i valori seguenti:
- Alias di output: immettere un nome descrittivo per l'output del processo.
- Sottoscrizione
- Se il pool SQL dedicato si trova nella stessa sottoscrizione del processo di Analisi di flusso, fare clic su Seleziona Azure Synapse Analytics dalle sottoscrizioni.
- Se il pool SQL dedicato si trova in una sottoscrizione diversa, fare clic su Specifica manualmente le impostazioni di Azure Synapse Analytics.
- Database: selezionare quindi il database di destinazione dall'elenco a discesa.
- Nome utente: digitare il nome utente di un account con autorizzazioni di scrittura nel database.
- Password: fornire la password per l'account utente specificato.
- Tabella: specificare il nome della tabella di destinazione nel database.
- Fare clic sul pulsante Salva
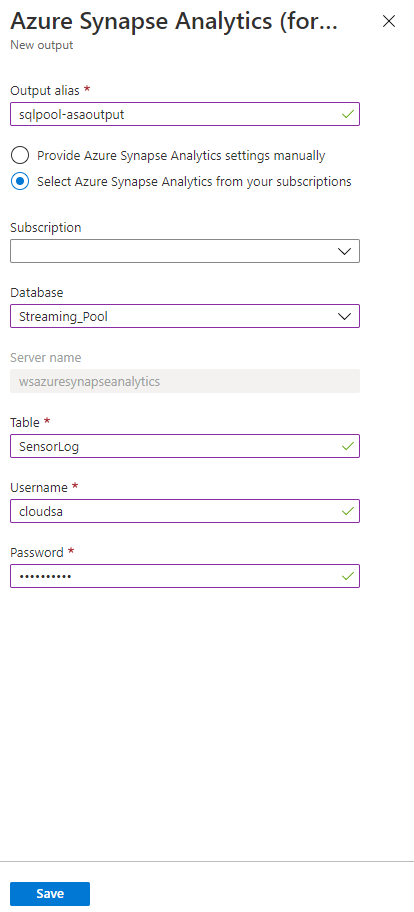
Passaggio 4
Prima di poter eseguire un test, è necessario creare la tabella nel pool SQL dedicato. Eseguire lo script di creazione della tabella seguente usando SQL Server Management Studio (SSMS) o lo strumento di query scelto.
CREATE TABLE SensorLog
(
RecordType VARCHAR(2)
, SystemIdentity VARCHAR(2)
, FileNum INT
, SwitchNum VARCHAR(50)
, CallingNum VARCHAR(25)
, CallingIMSI VARCHAR(25)
, CalledNum VARCHAR(25)
, CalledIMSI VARCHAR(25)
, DateS VARCHAR(25)
, TimeS VARCHAR(25)
, TimeType INT
, CallPeriod INT
, CallingCellID VARCHAR(25)
, CalledCellID VARCHAR(25)
, ServiceType VARCHAR(25)
, [Transfer] INT
, IncomingTrunk VARCHAR(25)
, OutgoingTrunk VARCHAR(25)
, MSRN VARCHAR(25)
, CalledNum2 VARCHAR(25)
, FCIFlag VARCHAR(25)
, callrecTime VARCHAR(50)
, EventProcessedUtcTime VARCHAR(50)
, PartitionId int
, EventEnqueuedUtcTime VARCHAR(50)
)
WITH (DISTRIBUTION = ROUND_ROBIN)
Passaggio 5
Nel portale di Azure per il processo di Analisi di flusso fare clic sul nome del processo. Fare clic sul pulsante Test nel riquadro Dettagli output.
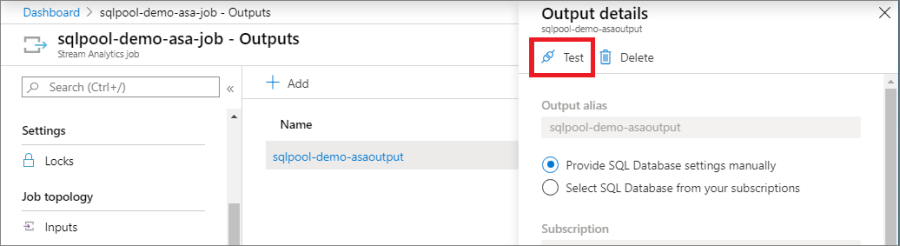 Quando la connessione al database riesce, verrà visualizzata una notifica nel portale.
Quando la connessione al database riesce, verrà visualizzata una notifica nel portale.
Passaggio 6
Fare clic sul menu Query in Topologia processo e modificare la query per inserire i dati nell'Output del flusso creato. Fare clic sul pulsante Esegui test della query selezionata per testare la query. Fare clic pulsante Salva query quando il test della query ha esito positivo.
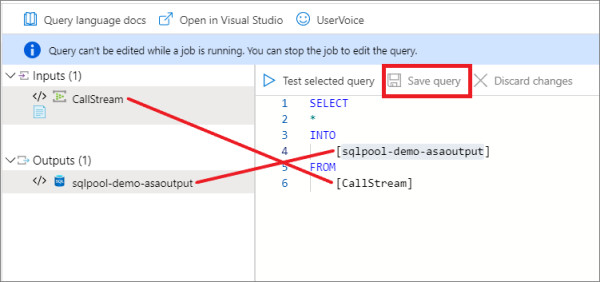
Passo 7
Avviare il processo di Analisi di flusso di Azure. Fare clic sul pulsante Avvia dal menu Panoramica.
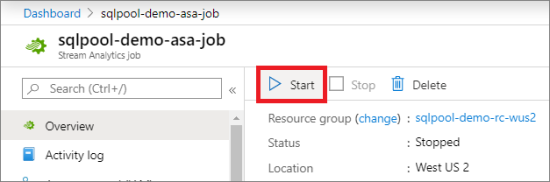
Fare clic sul pulsante Avvia nel riquadro di avvio del processo.
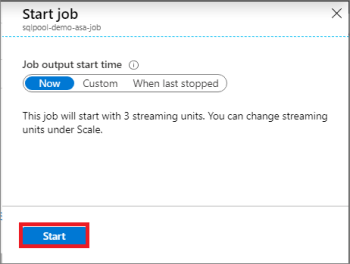
Passaggi successivi
Per una panoramica dell'integrazione, vedere Integrare altri servizi. Per altri suggerimenti sullo sviluppo, vedere Decisioni di progettazione e tecniche di codifica per il pool SQL dedicato.