Introduzione a Collegamento ad Azure Synapse per SQL Server 2022
Questo articolo è una guida dettagliata per iniziare a usare Collegamento ad Azure Synapse per SQL Server 2022. Per una panoramica, vedere Collegamento ad Azure Synapse per SQL Server 2022.
Prerequisiti
Prima di iniziare, vedere Creare una nuova area di lavoro di Azure Synapse per ottenere Collegamento ad Azure Synapse per SQL. L'esercitazione corrente consiste nel creare un'istanza di Collegamento ad Azure Synapse per SQL in una rete pubblica. Questo articolo presuppone che siano state selezionate le opzioni Disabilita la rete virtuale gestita e Consenti connessioni da tutti gli indirizzi IP quando è stata creata un'area di lavoro di Azure Synapse. Per configurare Collegamento ad Azure Synapse per SQL Server 2022 con la sicurezza di rete, vedere anche Configurare Collegamento ad Azure Synapse per SQL Server 2022 con sicurezza di rete.
Creare un account di Azure Data Lake Storage Gen2 diverso dall'account creato con l'area di lavoro di Azure Synapse Analytics. Questo account verrà usato come zona di destinazione per lo staging dei dati inviati da SQL Server 2022. Per altre informazioni, vedere Creare un account di Azure Data Lake Storage Gen2.
Assicurarsi che nel database di SQL Server 2022 sia stata creata una chiave master.
CREATE MASTER KEY ENCRYPTION BY PASSWORD = '<a new password>'
Creare il pool SQL dedicato di destinazione di Azure Synapse
Aprire Synapse Studio.
Aprire l'hub Gestione, passare a Pool SQL e quindi selezionare Nuovo.

Immettere un nome di pool univoco, usare le impostazioni predefinite e creare il pool dedicato.
Nell'hub Dati in Area di lavoro il nuovo database SQL di Azure Synapse dovrebbe essere elencato in Database. Dal nuovo database SQL di Azure Synapse selezionare Nuovo script SQL e quindi selezionare Script vuoto.

Per creare la chiave master per il database SQL di Azure Synapse di destinazione, incollare lo script seguente e quindi selezionare Esegui.
CREATE MASTER KEY
Creare un servizio collegato per il database SQL Server 2022 di origine
Selezionare il pulsante Gestisci hub e quindi selezionare Servizi collegati.

Premere Nuovo, selezionare SQL Server e selezionare Continua.

Nella casella Nome immettere il nome del servizio collegato di SQL Server 2022.
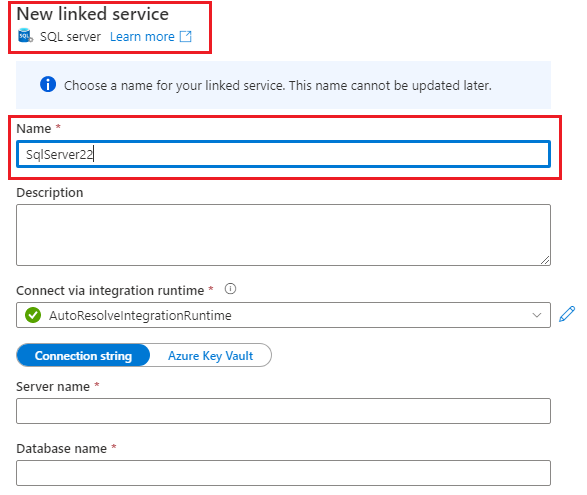
Quando si sceglie il runtime di integrazione, selezionare il runtime di integrazione self-hosted. Se l'area di lavoro di Azure Synapse non ha un runtime di integrazione self-hosted disponibile, crearne uno.
(Facoltativo) Per creare un runtime di integrazione self-hosted per connettersi all'istanza di SQL Server 2022 di origine, seguire questa procedura:
a. Selezionare Nuovo.

b. Selezionare Self-hosted e quindi selezionare Continua.
c. Nella casella Nome immettere il nome del runtime di integrazione self-hosted e quindi selezionare Crea.

Un runtime di integrazione self-hosted è ora disponibile nell'area di lavoro di Azure Synapse.
d. Seguire le istruzioni per scaricare, installare e usare la chiave per registrare l'agente di runtime di integrazione nel computer Windows, che ha accesso diretto all'istanza di SQL Server 2022. Per altre informazioni, vedere Creare un runtime di integrazione self-hosted - Azure Data Factory e Azure Synapse.

e. Selezionare Chiudi.

f. Passare alla pagina di monitoraggio e assicurarsi che il runtime di integrazione self-hosted sia in esecuzione selezionando Aggiorna per ottenere lo stato più recente del runtime di integrazione.
Continuare a immettere le informazioni rimanenti per il servizio collegato, tra cui Nome SQL Server, Nome del database, Tipo di autenticazione, Nome utente e Password, per connettersi all'istanza di SQL Server 2022.
Nota
È consigliabile abilitare la crittografia in questa connessione. A tale scopo, aggiungere la proprietà
Encryptcon un valore ditruecome proprietà di connessione aggiuntiva. Impostare anche la proprietàTrust Server Certificatesutrueofalse, a seconda della configurazione del server. Per altre informazioni, vedere Abilitare connessioni crittografate al motore di database.Selezionare Test connessione per assicurarsi che il runtime di integrazione self-hosted possa accedere all'istanza di SQL Server.
Seleziona Crea.
Il nuovo servizio collegato verrà connesso all'istanza di SQL Server 2022 disponibile nell'area di lavoro.

Nota
Il servizio collegato creato qui non è dedicato a Collegamento ad Azure Synapse per SQL. Può essere usato da qualsiasi utente dell'area di lavoro che ha le autorizzazioni appropriate. Dedicare il tempo necessario alla comprensione dell'ambito degli utenti che potrebbero avere accesso a questo servizio collegato e alle relative credenziali. Per altre informazioni sulle autorizzazioni nelle aree di lavoro di Azure Synapse, vedere Panoramica del controllo di accesso dell'area di lavoro di Azure Synapse - Azure Synapse Analytics.
Creare un servizio collegato per connettersi alla zona di destinazione in Azure Data Lake Storage Gen2
Passare all'account di Azure Data Lake Storage Gen2 appena creato, selezionare Controllo di accesso (IAM), selezionare Aggiungi e quindi selezionare Aggiungi un'assegnazione di ruolo.
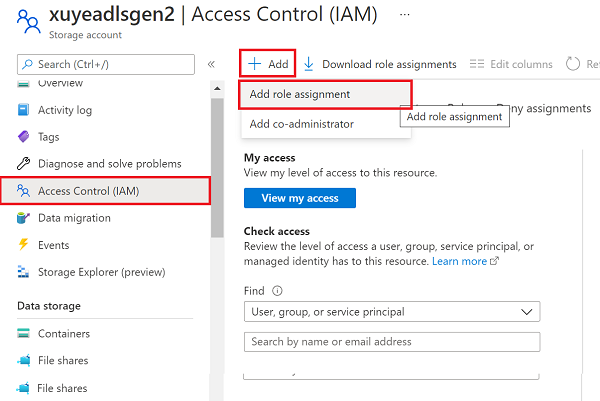
Selezionare Collaboratore ai dati dei BLOB di archiviazione per il ruolo scelto, selezionare Identità gestita e quindi selezionare l'area di lavoro di Azure Synapse in Membri. L'aggiunta di questa assegnazione di ruolo potrebbe richiedere alcuni minuti.

Nota
Assicurarsi di aver concesso le autorizzazioni di identità gestite dell'area di lavoro Azure Synapse all'account di archiviazione Azure Data Lake Storage Gen2 usato come zona di destinazione. Per altre informazioni, vedere Concedere le autorizzazioni a un'identità gestita in un'area di lavoro Azure Synapse - Azure Synapse Analytics.
Aprire l'hub Gestione nell'area di lavoro di Azure Synapse e passare a Servizi collegati.

Selezionare Nuovo e quindi selezionare Azure Data Lake Storage Gen2.
Effettua le operazioni seguenti:
a. Nella casella Nome immettere il nome del servizio collegato per la zona di destinazione.
b. Per Metodo di autenticazione immettere Identità gestita.
c. Selezionare il Nome dell'account di archiviazione, che è già stato creato.
Selezionare Test connessione per assicurarsi di poter accedere all'account di Azure Data Lake Storage Gen2.
Seleziona Crea.
Il nuovo servizio collegato verrà connesso all'account di Azure Data Lake Storage Gen2.

Nota
Il servizio collegato creato qui non è dedicato a Collegamento ad Azure Synapse per SQL. Può essere usato da qualsiasi utente dell'area di lavoro che ha le autorizzazioni appropriate. Dedicare il tempo necessario alla comprensione dell'ambito degli utenti che potrebbero avere accesso a questo servizio collegato e alle relative credenziali. Per altre informazioni sulle autorizzazioni nelle aree di lavoro di Azure Synapse, vedere Panoramica del controllo di accesso dell'area di lavoro di Azure Synapse - Azure Synapse Analytics.
Creare la connessione Collegamento ad Azure Synapse
Da Synapse Studio aprire l'hub Integrazione.
Nel riquadro Integrazione selezionare il segno più (+) e quindi selezionare Connessione di collegamento.

Immettere il database di origine:
a. Per Tipo di origine selezionare SQL Server.
b, Per il Servizio collegato di origine selezionare il servizio che si connette all'istanza di SQL Server 2022.
c. Per Nomi di tabelle selezionare i nomi dall'istanza di SQL Server da replicare nel pool SQL di Azure Synapse.
d. Selezionare Continua.
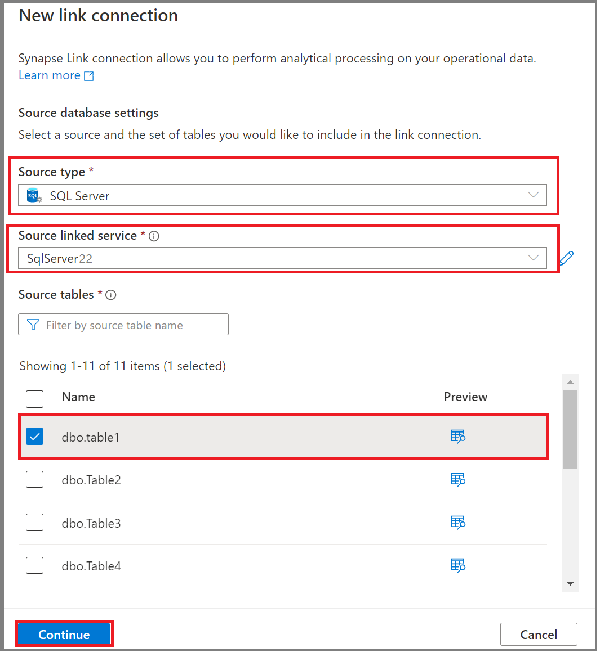
In Pool SQL dedicati di Synapseselezionare un nome di database di destinazione.
Selezionare Continua.
Immettere le impostazioni di connessione di collegamento:
a. Per Nome connessione collegamento immettere il nome.
b. Per Numero di core per l'ambiente di calcolo della connessione di collegamento immettere il numero di core. Questi core verranno usati per lo spostamento dei dati dall'origine alla destinazione. È consigliabile iniziare con un numero ridotto e aumentare il numero di core in base alle esigenze.
c. Per Servizio collegato selezionare il servizio che si connetterà alla zona di destinazione.
d. Immettere il nome del contenitore o nome del contenitore/cartella di Azure Data Lake Storage Gen2 come percorso della cartella della zona di destinazione per lo staging dei dati. È prima di tutto necessario creare il contenitore.
e. Immettere il token di firma di accesso condiviso di Azure Data Lake Storage Gen2. Il token è necessario per consentire al feed di modifiche SQL di accedere alla zona di destinazione. Se l'account di Azure Data Lake Storage Gen2 non ha un token di firma di accesso condiviso, è possibile crearne uno selezionando Genera token.
f. Seleziona OK.

Nota
Il numero di core selezionati qui viene allocato al servizio di inserimento per l'elaborazione di modifiche e caricamento dei dati. Non influisce sulla configurazione del pool SQL dedicato di destinazione. Se non è possibile connettersi alla zona di destinazione usando un token di firma di accesso condiviso generato a causa della limitazione dell'archiviazione, è possibile provare a usare anche il token di firma di accesso condiviso di delega per connettersi alla zona di destinazione.
Con la nuova connessione di Collegamento ad Azure Synapse aperta, è ora possibile aggiornare il nome della tabella di destinazione, il tipo di distribuzione e il tipo di struttura.
Nota
- È consigliabile usare Tabella heap per il tipo di struttura quando i dati contengono varchar(max), nvarchar(max) e varbinary(max).
- Assicurarsi che lo schema nel pool SQL dedicato di Azure Synapse sia già stato creato prima di avviare la connessione di collegamento. Collegamento ad Azure Synapse per SQL creerà automaticamente le tabelle nello schema nel pool SQL di Azure Synapse.
Selezionare Pubblica tutto per salvare la nuova connessione del collegamento al servizio.
Avviare la connessione di Collegamento ad Azure Synapse
Selezionare Avvia e attendere alcuni minuti per la replica dei dati.
Nota
Una connessione di collegamento inizierà da un caricamento iniziale completo dal database di origine, seguito da feed di modifiche incrementali tramite la funzionalità feed di modifiche in SQL Server 2022. Per altre informazioni, vedere Feed di modifiche di Collegamento ad Azure Synapse per SQL.
Monitorare Collegamento ad Azure Synapse per SQL Server 2022
È possibile monitorare lo stato della connessione di Collegamento ad Azure Synapse, vedere quali tabelle vengono inizialmente copiate (snapshot) e vedere quali tabelle sono in modalità di replica continua (replica).
Passare all'hub Monitoraggio dell'area di lavoro di Azure Synapse e quindi selezionare Connessioni di collegamento.
Aprire la connessione di collegamento avviata e visualizzare lo stato di ogni tabella.
Selezionare Aggiorna nella visualizzazione di monitoraggio per la connessione per osservare eventuali aggiornamenti dello stato.

Eseguire query sui dati replicati
Attendere qualche minuto e quindi verificare che il database di destinazione contenga la tabella e i dati previsti. Vedere i dati disponibili nell'archivio di destinazione del pool SQL dedicato di Azure Synapse. È anche possibile esplorare le tabelle replicate nel pool SQL dedicato di destinazione di Azure Synapse.
Nell'hub Dati aprire il database di destinazione in Area di lavoro.
In Tabelle fare clic con il pulsante destro del mouse su una delle tabelle di destinazione.
Selezionare Nuovo script SQL e quindi selezionare Prime 100 righe.
Eseguire questa query per visualizzare i dati replicati nel pool SQL dedicato di destinazione di Azure Synapse.
È anche possibile eseguire query sul database di destinazione usando Microsoft SQL Server Management Studio (SSMS) o altri strumenti. Usare l'endpoint SQL dedicato per l'area di lavoro come nome del server. Questo nome è in genere
<workspacename>.sql.azuresynapse.net. AggiungereDatabase=databasename@poolnamecome parametro aggiuntivo della stringa di connessione durante la connessione tramite SSMS o altri strumenti.
Aggiungere o rimuovere una tabella in una connessione di Collegamento ad Azure Synapse esistente
Per aggiungere o rimuovere tabelle in Synapse Studio, seguire questa procedura:
Nell'area di lavoro di Azure Synapse aprire l'hub Integrazione.
Selezionare la connessione di collegamento da modificare e quindi aprirla.
Effettuare una delle operazioni riportate di seguito:
- Per aggiungere una tabella, selezionare Nuova tabella.
- Per rimuovere una tabella, selezionare l'icona del cestino accanto alla tabella.

Nota
È possibile aggiungere o rimuovere direttamente tabelle quando è in esecuzione una connessione di collegamento.
Arrestare la connessione di Collegamento ad Azure Synapse
Per arrestare la connessione di Collegamento ad Azure Synapse in Synapse Studio, seguire questa procedura:
Nell'area di lavoro di Azure Synapse aprire l'hub Integrazione.
Selezionare la connessione di collegamento da modificare e quindi aprirla.
Selezionare Arresta per arrestare la connessione di collegamento. La replica dei dati verrà interrotta.

Nota
Se si riavvia una connessione di collegamento dopo l'arresto, verrà eseguito un caricamento iniziale completo dal database di origine e quindi seguiranno i feed di modifiche incrementali.
Ruotare il token di firma di accesso condiviso per la zona di destinazione
Per consentire al feed di modifiche SQL di ottenere l'accesso alla zona di destinazione ed eseguire il push dei dati in tale zona, è necessario un token di firma di accesso condiviso. Il token ha una data di scadenza, quindi è necessario ruotarlo prima di tale data. In caso contrario, Collegamento ad Azure Synapse non riuscirà a replicare i dati dall'istanza di SQL Server al pool SQL dedicato di Azure Synapse.
Nell'area di lavoro di Azure Synapse aprire l'hub Integrazione.
Selezionare la connessione di collegamento da modificare e quindi aprirla.
Selezionare Ruota token.

Per ottenere il nuovo token di firma di accesso condiviso, selezionare Genera automaticamente o Input manuale e quindi selezionare OK.

Nota
Se non è possibile connettersi alla zona di destinazione usando un token di firma di accesso condiviso generato a causa della limitazione dell'archiviazione, è possibile provare a usare anche il token di firma di accesso condiviso di delega per connettersi alla zona di destinazione.
Passaggi successivi
Se si usa un database diverso da SQL Server 2022, vedere: