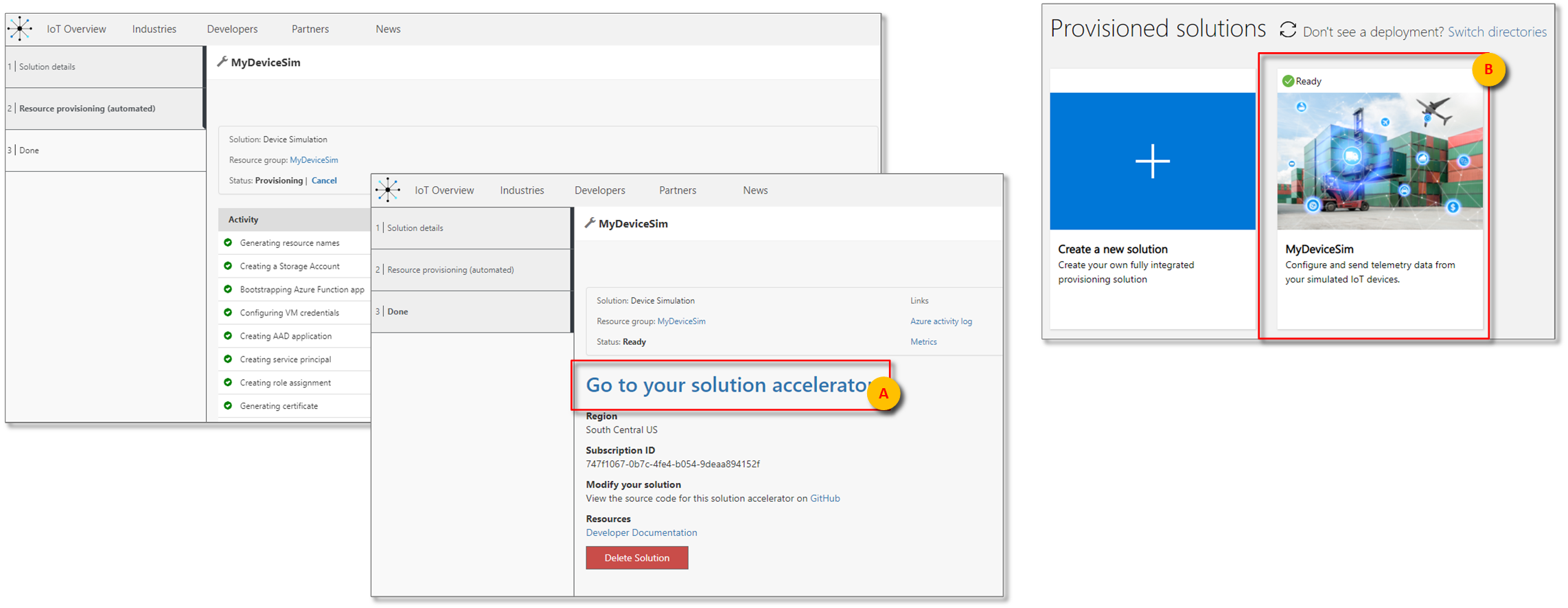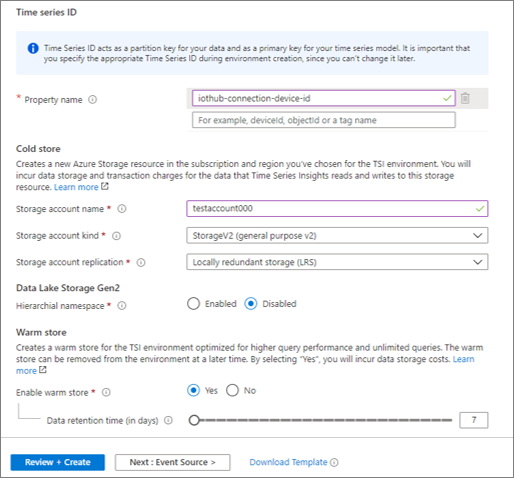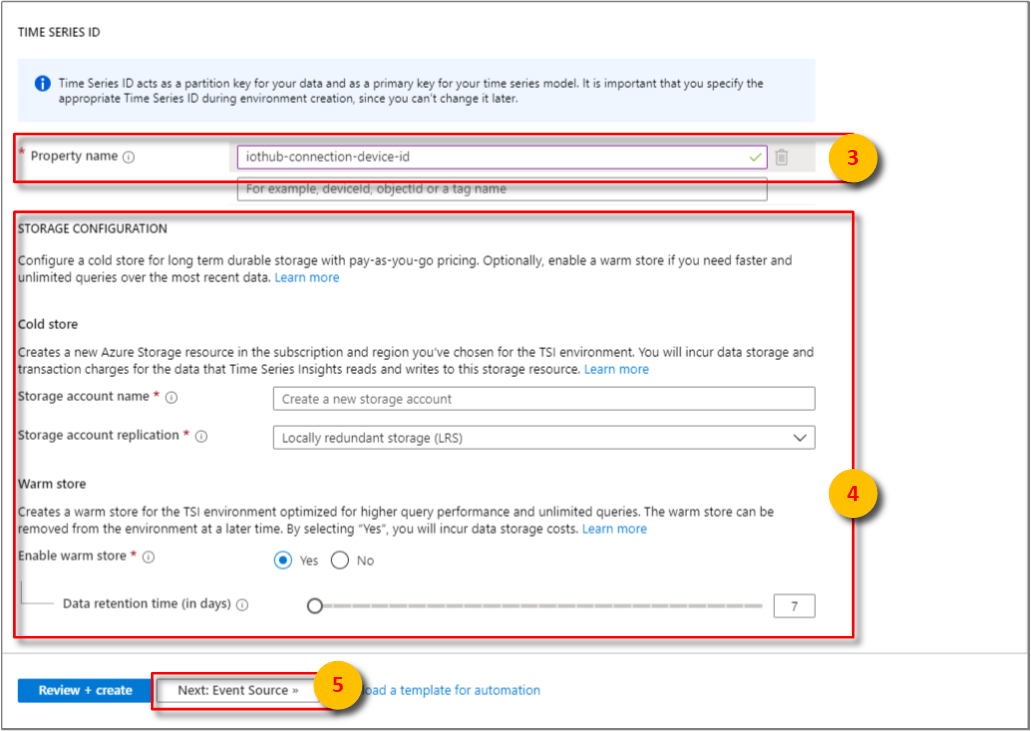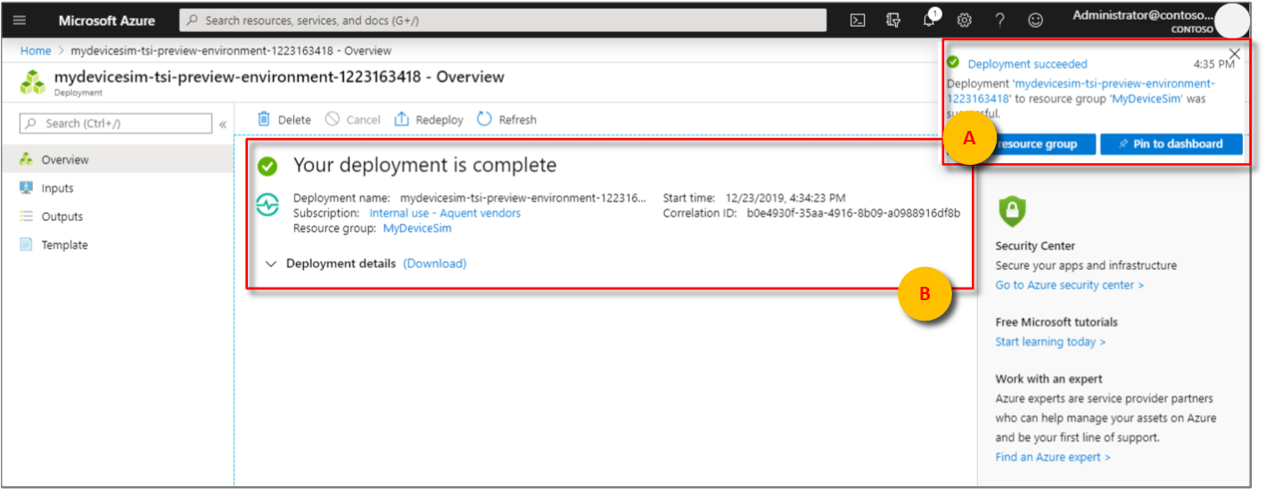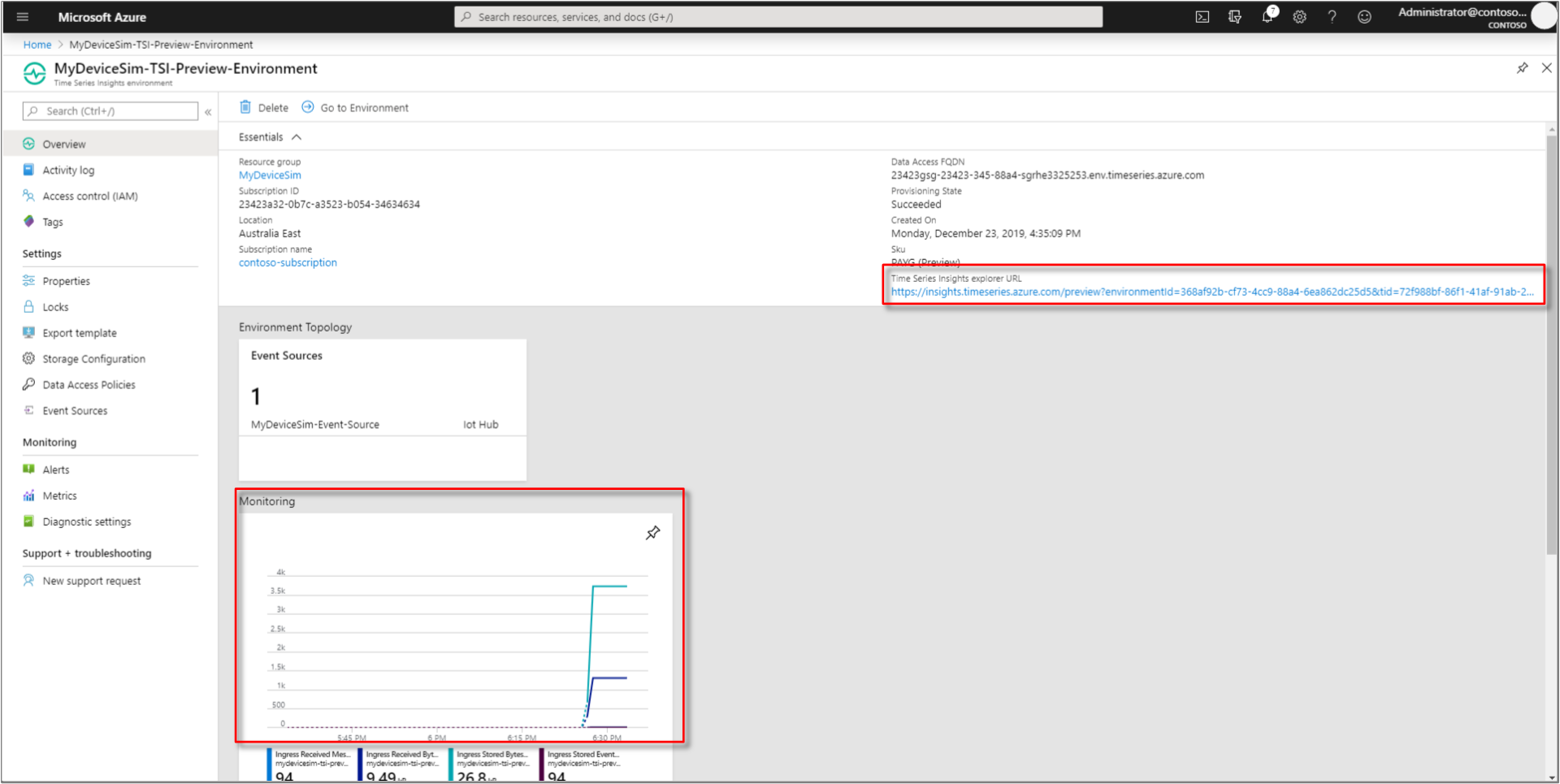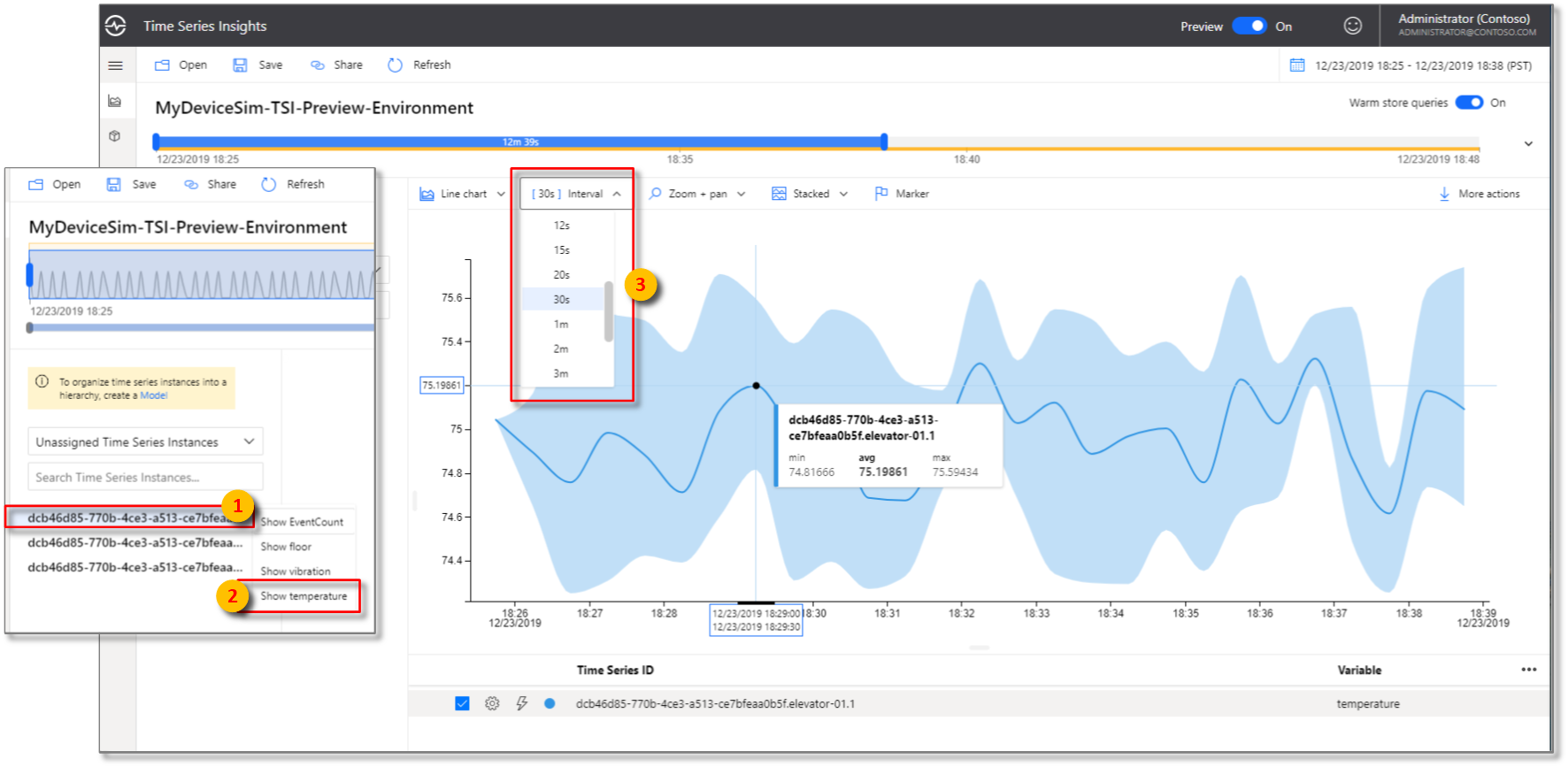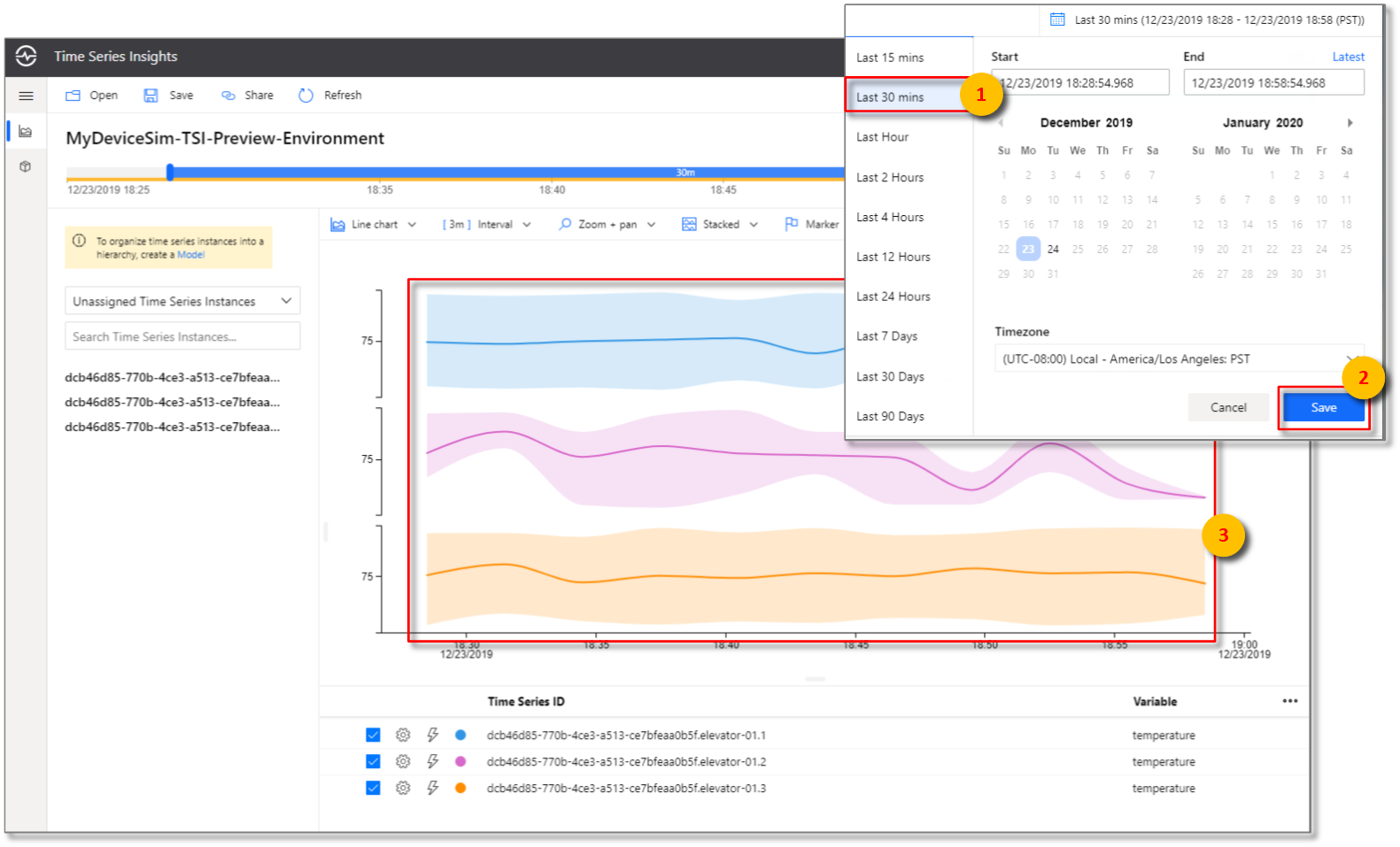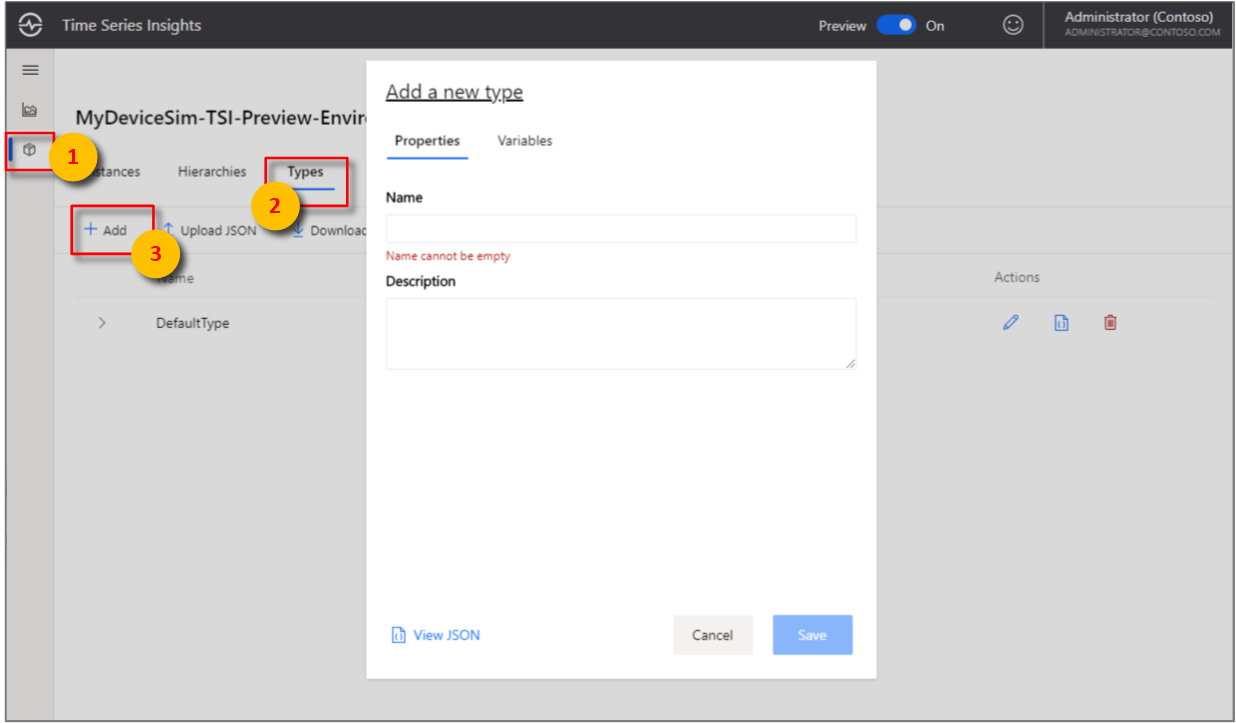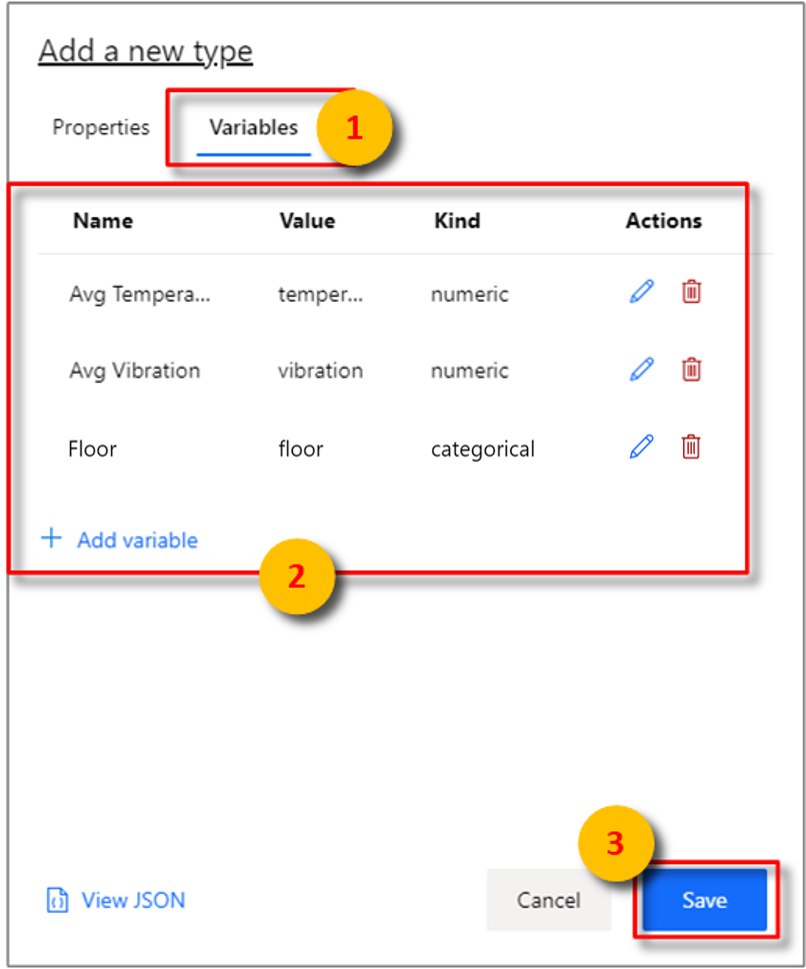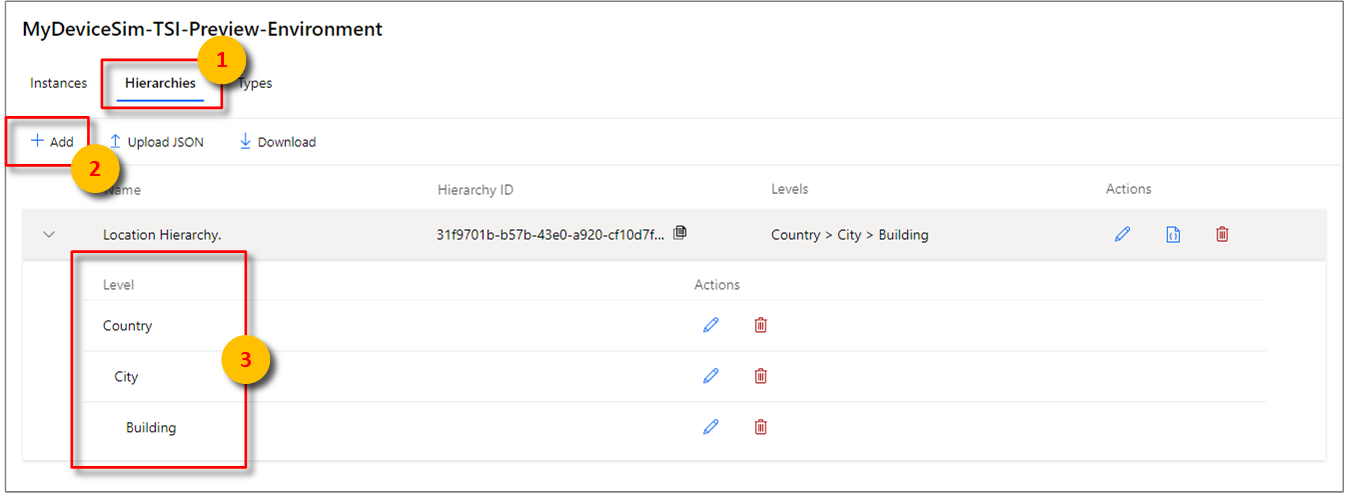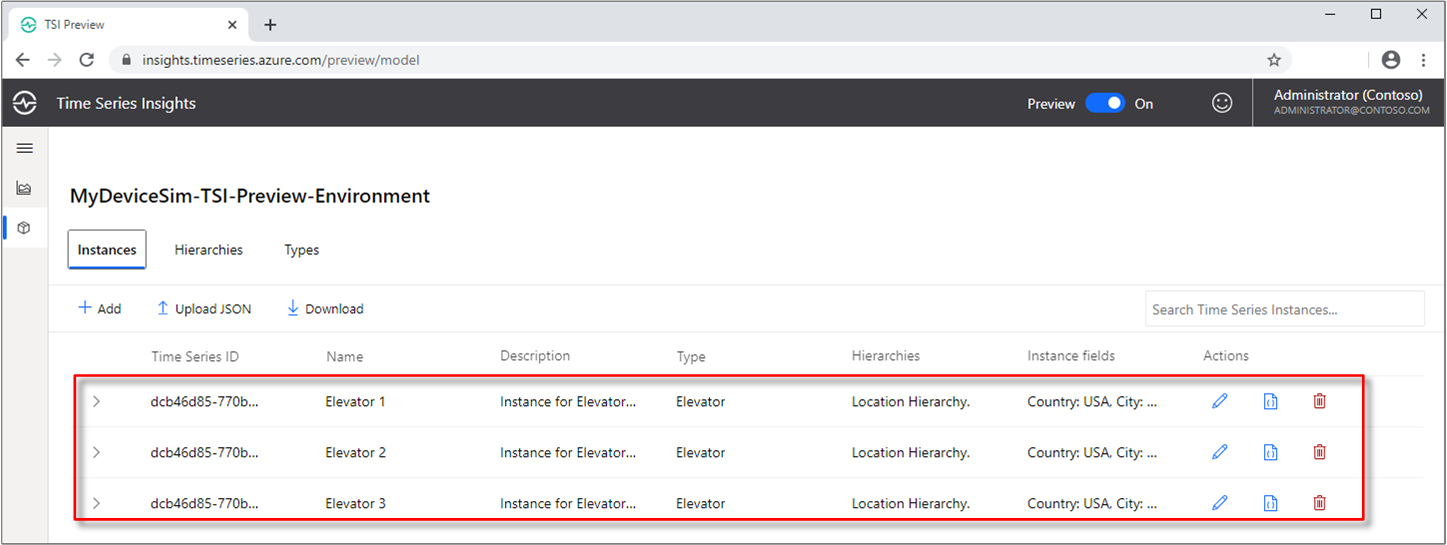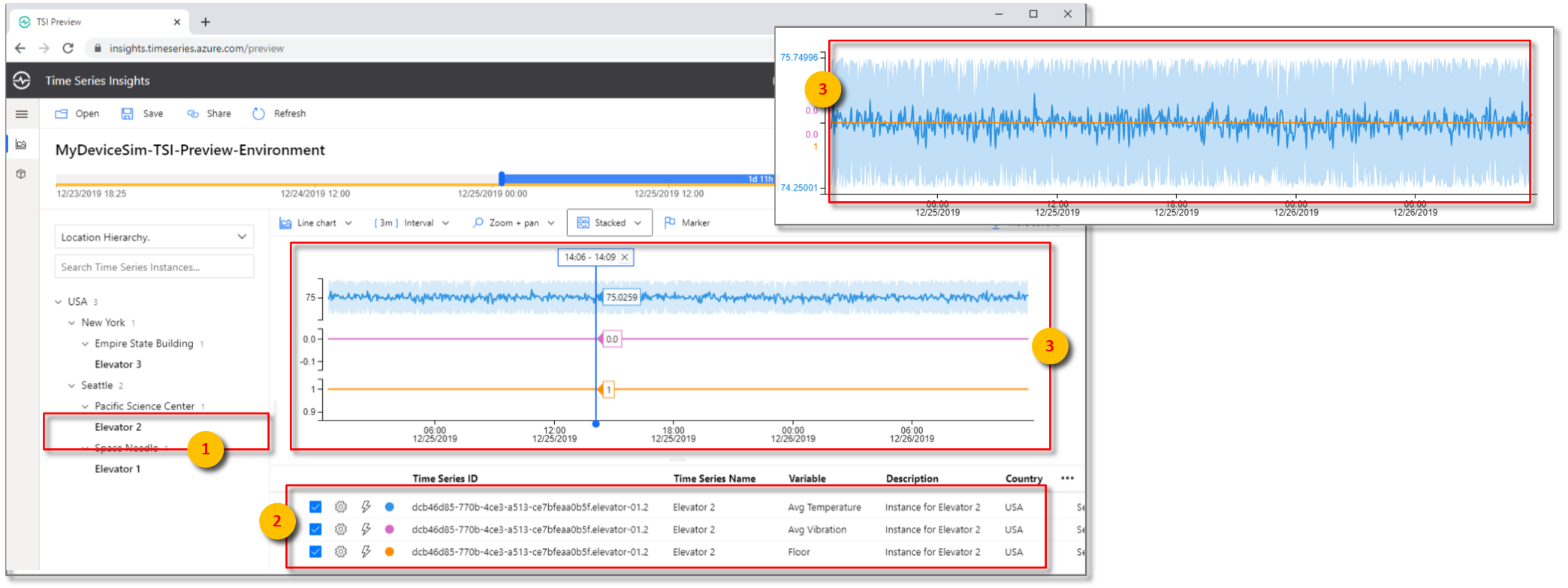Esercitazione: Configurare un ambiente Azure Time Series Insights Gen2
Nota
Il servizio Time Series Insights (TSI) non sarà più supportato dopo marzo 2025. Valutare la possibilità di eseguire la migrazione di ambienti TSI esistenti a soluzioni alternative il prima possibile. Per altre informazioni sulla deprecazione e la migrazione, vedere la documentazione.
Questa esercitazione illustra il processo di creazione di un ambiente Azure Time Series Insights Gen2 con pagamento in base al consumo.
In questa esercitazione verranno illustrate le procedure per:
- Creare un ambiente Azure Time Series Insights Gen2.
- Connettere l'ambiente Azure Time Series Insights Gen2 a un hub IoT.
- Eseguire un esempio di acceleratore di soluzione per trasmettere dati nell'ambiente Azure Time Series Insights Gen2.
- Eseguire un'analisi di base sui dati.
- Definire un tipo di modello di serie temporale e una gerarchia e associarli alle istanze.
Suggerimento
Gli acceleratori di soluzioni IoT offrono soluzioni preconfigurate di livello aziendale utilizzabili per accelerare lo sviluppo di soluzioni IoT personalizzate.
Registrarsi per creare una sottoscrizione di Azure gratuita, se non è già stato fatto.
Prerequisiti
È necessario avere almeno il ruolo Collaboratore per la sottoscrizione di Azure. Per altre informazioni, vedere Assegnare ruoli di Azure usando il portale di Azure.
Creare un ambiente usando il portale di Azure o l'interfaccia della riga di comando.
Creare una simulazione di dispositivi
In questa sezione verranno creati tre dispositivi simulati che inviano dati a un'istanza dell'hub IoT di Azure.
Accedere alla pagina degli acceleratori di soluzione di Azure IoT. Accedere usando l'account Azure e quindi selezionare Simulazione dispositivi.
Scorrere verso il basso per leggere le sezioni Panoramica e Introduzione .
Seguire le istruzioni di distribuzione nella sezione Introduzione.
Il completamento del processo può richiedere fino a 20 minuti.
Al termine della distribuzione, verrà fornito l'URL alla simulazione. Mantenere aperta questa pagina perché verrà restituita in un secondo momento.
Importante
Non immettere ancora l'acceleratore di soluzione, ma mantenere aperta questa pagina Web per tornarvi in un secondo momento.
Esaminare ora le risorse appena create nel portale di Azure. Nella pagina Gruppi di risorse si noti che è stato creato un nuovo gruppo di risorse usando il
solutionNamefile dei parametri del modello di Resource Manager specificato. Prendere nota delle risorse create per la simulazione di dispositivi.
Creare un ambiente Azure Time Series Insights Gen2
Questa sezione descrive come creare un ambiente Azure Time Series Insights Gen2 e connetterlo all'hub IoT creato dall'acceleratore di soluzione IoT usando il portale di Azure.
Accedere al portale di Azure usando l'account della sottoscrizione di Azure.
Selezionare + Crea una risorsa in alto a sinistra.
Selezionare la categoria Internet delle cose e quindi Time Series Insights.
Nel riquadro Crea ambiente Time Series Insights della scheda Generale impostare i parametri seguenti:
Parametro Azione Nome ambiente Immettere un nome univoco per l'ambiente Azure Time Series Insights Gen2. Sottoscrizione Immettere la sottoscrizione in cui si vuole creare l'ambiente Azure Time Series Insights Gen2. È consigliabile usare la stessa sottoscrizione delle altre risorse IoT create dal simulatore di dispositivi. Gruppo di risorse Selezionare un gruppo di risorse esistente per la risorsa dell'ambiente Azure Time Series Insights Gen2 oppure creare un gruppo di risorse nuovo. Un gruppo di risorse è un contenitore per le risorse di Azure. È consigliabile usare lo stesso gruppo di risorse delle altre risorse IoT create dal simulatore di dispositivi. Posizione Selezionare un'area del data center per l'ambiente Azure Time Series Insights Gen2. Per evitare un aumento della latenza, è consigliabile creare l'ambiente Azure Time Series Insights Gen2 nella stessa area dell'hub IoT creato dal simulatore di dispositivo. Livello Selezionare Gen2(L1) . Si tratta dello SKU del prodotto Azure Time Series Insights Gen2. Nome proprietà ID serie temporale Immettere il nome di una proprietà contenente valori che identificano in modo univoco le istanze della serie temporale. Il valore immesso nella casella Nome proprietà come ID della serie temporale non può essere modificato successivamente. Per questa esercitazione immettere iothub-connection-device-id. Per altre informazioni sull'ID serie temporale, incluso l'ID serie temporale composito, vedere Procedure consigliate per la scelta di un ID serie temporale. Nome account di archiviazione Immettere un nome univoco globale per un nuovo account di archiviazione. Tipo di account di archiviazione Selezionare il tipo di archiviazione per un nuovo account di archiviazione. Il tipo consigliato è Archiviazione V2 Replica dell'account di archiviazione Selezionare il tipo di archiviazione per un nuovo account di archiviazione. In base alla selezione della posizione, è possibile scegliere tra archiviazione con ridondanza locale, archiviazione con ridondanza geografica e archiviazione con ridondanza della zona. Per questa esercitazione è possibile selezionare Archiviazione con ridondanza locale. Spazio dei nomi gerarchico Questa opzione può essere selezionata dopo aver selezionato Archiviazione V2 come tipo di archiviazione. Per impostazione predefinita, è disabilitata. Per questa esercitazione è possibile mantenere lo stato predefinito disabilitato Abilita archivio ad accesso frequente Selezionare Sì per abilitare l'archivio ad accesso frequente. Questa impostazione può essere disabilitata e riabilitata anche dopo che è stato creato l'ambiente. Conservazione dei dati (in giorni) Scegliere l'opzione predefinita di 7 giorni. Selezionare Avanti: Origine evento.
Nella scheda Origine evento impostare i parametri seguenti:
Parametro Azione Create an event source? (Creare un origine evento?) Selezionare Sì. Tipo di origine Selezionare Hub IoT. Nome Immettere un valore univoco per il nome dell'origine evento. Selezionare un hub Scegliere Seleziona esistente. Sottoscrizione Selezionare la sottoscrizione usata per il simulatore di dispositivo. Nome hub IoT Selezionare il nome dell'hub IoT creato per il simulatore di dispositivo. Criteri di accesso dell'hub IoT selezionare iothubowner. Gruppo di consumer dell'hub IoT Selezionare Nuovo, immettere un nome univoco e quindi selezionare + Aggiungi. Il gruppo di consumer deve essere un valore univoco in Azure Time Series Insights Gen2. Opzioni di avvio Selezionare A partire da ora. Timestamp property (Proprietà timestamp) Questo valore viene usato per identificare la proprietà Timestamp nei dati di telemetria in ingresso. Per questa esercitazione, lasciare vuota questa casella. Questo simulatore usa il timestamp in ingresso dall'hub IoT predefinito di Azure Time Series Insights Gen2. Selezionare Rivedi e crea.
È possibile esaminare lo stato della distribuzione:
Espandere i dettagli della distribuzione.
Trasmettere i dati
Ora che l'ambiente Time Series Insights Gen2 è stato distribuito, si può iniziare a trasmettere i dati per l'analisi.
Dopo aver completato la distribuzione dell'acceleratore di soluzioni, verrà assegnato un URL.
Fare clic sull'URL per avviare la simulazione del dispositivo.
Selezionare + Nuova simulazione.
Al termine del caricamento della pagina Simulation setup (Configurazione simulazione), immettere i parametri richiesti.
Parametro Azione Nome Immettere un nome univoco per un simulatore. Descrizione Immettere una definizione. Simulation duration (Durata simulazione) Impostare su Run indefinitely (Esecuzione a tempo indefinito). Device model (Modello del dispositivo) Fare clic su + Add a device type (Aggiungi un tipo di dispositivo)
Name: immettere Elevator (Ascensore).
Amount (Quantità): immettere 3.
Lasciare i valori predefiniti restantiTarget IoT Hub (Hub IoT di destinazione) Impostare su Use pre-provisioned IoT Hub (Usa l'hub IoT di cui è già stato eseguito il provisioning). Selezionare Start simulation (Avvia simulazione). Nel dashboard di simulazione dei dispositivi verranno visualizzati Active devices (Dispositivi attivi) e Total messages (Totale messaggi).
Analizzare i dati
In questa sezione verranno eseguite attività di analisi di base sui dati delle serie temporali usando Azure Time Series Insights Gen2 Explorer.
Passare ad Azure Time Series Insights Gen2 Explorer selezionando l'URL nella pagina delle risorse nel portale di Azure.
In Azure Time Series Insights Gen2 Explorer verrà visualizzata una barra che si estende nella parte superiore della schermata. Questa è la selezione disponibilità. Assicurarsi di avere almeno due valori 2 m selezionati e, se necessario, espandere l'intervallo di tempo selezionando e trascinando i quadratini di selezione verso sinistra e verso destra.
Le istanze della serie temporale verranno visualizzate sul lato sinistro.
Selezionare la prima istanza della serie temporale. Quindi selezionare Show temperature (Mostra temperatura).
Viene visualizzato un grafico della serie temporale. Modificare l'intervallo impostandolo su 30s.
Ripetere il passaggio precedente per le altre due istanze della serie temporale in modo da visualizzarle tutte e tre, come illustrato in questo grafico:
Selezionare lo strumento di selezione dell'intervallo di tempo nell'angolo superiore destro. Qui è possibile selezionare orari di inizio e di fine specifici fino al millisecondo oppure scegliere tra le opzioni preconfigurate, ad esempio Last 30 minutes (Ultimi 30 minuti). È anche possibile modificare il fuso orario predefinito.
In Azure Time Series Insights Gen2 Explorer viene ora visualizzato lo stato di avanzamento dell'acceleratore di soluzione negli ultimi 30 minuti.
Definire e applicare un modello
In questa sezione si applica un modello per strutturare i dati. Per completare il modello, vengono definiti i tipi, le gerarchie e le istanze. Per altre informazioni sulla modellazione dei dati, vedere Modello di serie temporale.
In Explorer selezionare la scheda Modello:
Nella scheda Tipi selezionare + Aggiungi.
Immettere i parametri seguenti:
Parametro Azione Nome Immettere Elevator (Ascensore) Descrizione Immettere This is a type definition for Elevator (Definizione del tipo per Ascensore) Selezionare quindi la scheda Variabili.
Selezionare + Aggiungi variabile e inserire i valori seguenti per la prima variabile del tipo Elevator. Verranno create in totale tre variabili.
Parametro Azione Nome Immettere Avg Temperature (Temperatura media). Tipologia Selezionare Numerico Valore Seleziona da set di impostazioni: Selezionare temperatura (doppia) .
Nota: Il popolamento automatico del campo Valore potrebbe richiedere alcuni minuti dopo l'inizio della ricezione di eventi in Azure Time Series Insights Gen2.Operazione di aggregazione Espandere Opzioni avanzate.
Selezionare AVG (MEDIA).Selezionare Applica. Selezionare di nuovo + Aggiungi variabile e impostare i valori seguenti:
Parametro Azione Nome Immettere Avg Vibration (Vibrazione media). Tipologia Selezionare Numerico Valore Seleziona da set di impostazioni: selezionare vibration (Double) .
Nota: Il popolamento automatico del campo Valore potrebbe richiedere alcuni minuti dopo l'inizio della ricezione di eventi in Azure Time Series Insights Gen2.Operazione di aggregazione Espandere Opzioni avanzate.
Selezionare AVG (MEDIA).Selezionare Applica. Selezionare di nuovo + Aggiungi variabile e impostare i valori seguenti per la terza e ultima variabile:
Parametro Azione Nome Immettere Floor (Piano). Tipologia Selezionare Categorie Valore Seleziona da set di impostazioni: selezionare Floor (Double) .
Nota: Il popolamento automatico del campo Valore potrebbe richiedere alcuni minuti dopo l'inizio della ricezione di eventi in Azure Time Series Insights Gen2.Categories (Categorie) Etichetta: valori
Lower (Inferiori): 1,2,3,4
Middle (Medi): 5,6,7,8,9
Upper (Superiori): 10,11,12,13,14,15Categoria predefinita Immettere Unknown (Sconosciuta) Selezionare Applica.
Selezionare Salva. Vengono create e visualizzate tre variabili.
Selezionare la scheda Gerarchie. Quindi selezionare + Aggiungi.
Nel riquadro Edit Hierarchy (Modifica gerarchia) impostare i parametri seguenti:
Parametro Azione Nome Immettere Location Hierarchy (Gerarchia località). Livelli Immettere Country (Paese) come nome del primo livello
Selezionare + Aggiungi livello
Immettere City (Città) per il secondo livello e quindi selezionare + Aggiungi livello
Immettere Building (Edificio) come nome del terzo e ultimo livelloSelezionare Salva.
Passare a Istanze.
In Azioni nella parte destra selezionare l'icona della matita per modificare la prima istanza con i valori seguenti:
Parametro Azione Tipo Selezionare Elevator (Ascensore). Nome Immettere Elevator 1 (Ascensore 1) Descrizione Immettere Instance for Elevator 1 (Istanza per Ascensore 1) Passare a Campi di istanza e immettere i valori seguenti:
Parametro Azione Gerarchie Selezionare Location Hierarchy (Gerarchia località) Paese Immettere USA (Stati Uniti) Città Immettere Seattle Edificio Immettere Space Needle Selezionare Salva.
Ripetere il passaggio precedente con le altre due istanze usando i valori seguenti:
Per Elevator 2 (Ascensore 2):
Parametro Azione Tipo Selezionare Elevator (Ascensore). Nome Immettere Elevator 2 (Ascensore 2) Descrizione Immettere Instance for Elevator 2 (Istanza per Ascensore 2) Gerarchie Selezionare Location Hierarchy (Gerarchia località) Paese Immettere USA (Stati Uniti) Città Immettere Seattle Edificio Immettere Pacific Science Center Per Elevator 3 (Ascensore 3):
Parametro Azione Tipo Selezionare Elevator (Ascensore). Nome Immettere Elevator 3 (Ascensore 3) Descrizione Immettere Instance for Elevator 3 (Istanza per Ascensore 3) Gerarchie Selezionare Location Hierarchy (Gerarchia località) Paese Immettere USA (Stati Uniti) Città Immettere New York Edificio Immettere Empire State Building Tornare alla scheda Analizza per visualizzare il riquadro dei grafici. In Location Hierarchy (Gerarchia località) espandere tutti i livelli della gerarchia per visualizzare le istanze della serie temporale:
In Pacific Science Center selezionare l'istanza della serie temporale Elevator 2 (Ascensore 2) e quindi Show Average Temperature (Mostra temperatura media).
Per la stessa istanza Elevator 2 (Ascensore 2) selezionare Show Floor (Mostra piano).
Con la variabile categoriale è possibile determinare il tempo trascorso dall'ascensore nei piani superiori, inferiori e medi.
Pulire le risorse
Ora che è stata completata l'esercitazione, pulire le risorse create:
- Nel portale di Azure selezionare Tutte le risorse nel menu a sinistra e individuare il gruppo di risorse di Azure Time Series Insights Gen2.
- Per eliminare l'intero gruppo di risorse e tutte le risorse in esso contenute, selezionare Elimina oppure rimuovere ogni risorsa singolarmente.
Passaggi successivi
In questa esercitazione sono state illustrate le procedure per:
- Creare e usare un acceleratore di simulazione dispositivi.
- Creare un ambiente Azure Time Series Insights Gen2 con pagamento in base al consumo.
- Connettere l'ambiente Azure Time Series Insights Gen2 a un hub IoT.
- Eseguire un esempio di acceleratore di soluzione per trasmettere dati nell'ambiente Azure Time Series Insights Gen2.
- Eseguire un'analisi di base sui dati.
- Definire un tipo di modello di serie temporale e una gerarchia da associare alle istanze.
Ora che si è appreso come creare un ambiente Azure Time Series Insights Gen2, si procederà ad apprendere altre informazioni sui concetti chiave di Azure Time Series Insights Gen2.
Per informazioni sull'inserimento dati in Azure Time Series Insights Gen2, vedere:
Per informazioni sull'archiviazione in Azure Time Series Insights Gen2, vedere:
Leggere altre informazioni sui modelli di serie temporali:
Per altre informazioni su come connettere l'ambiente a Power BI, vedere: