Guida introduttiva: Controllare e installare gli aggiornamenti su richiesta
Usando Gestione aggiornamenti di Azure, è possibile eseguire automaticamente l'aggiornamento su larga scala con l'aiuto dei criteri predefiniti e pianificare gli aggiornamenti su base ricorrente. È anche possibile controllare controllando e installando manualmente gli aggiornamenti.
Questa guida introduttiva illustra come eseguire una valutazione manuale e applicare gli aggiornamenti nelle macchine virtuali di Azure selezionate o in un server abilitato per Azure Arc in locale o in ambienti cloud.
Prerequisiti
- Un account Azure con una sottoscrizione attiva. Se non ne hai ancora uno, iscriviti per ottenere un account gratuito.
- Il ruolo deve essere proprietario o collaboratore per una macchina virtuale di Azure e un amministratore delle risorse per i server abilitati per Azure Arc.
- Assicurarsi che i computer di destinazione soddisfino i requisiti specifici del sistema operativo di Windows Server e Linux. Per altre informazioni, vedere la panoramica.
Controllare gli aggiornamenti
Accedere al portale di Azure e passare a Gestione aggiornamenti di Azure.
Selezionare Inizia>la valutazione on demand e gli aggiornamenti>Controllare la disponibilità di aggiornamenti.
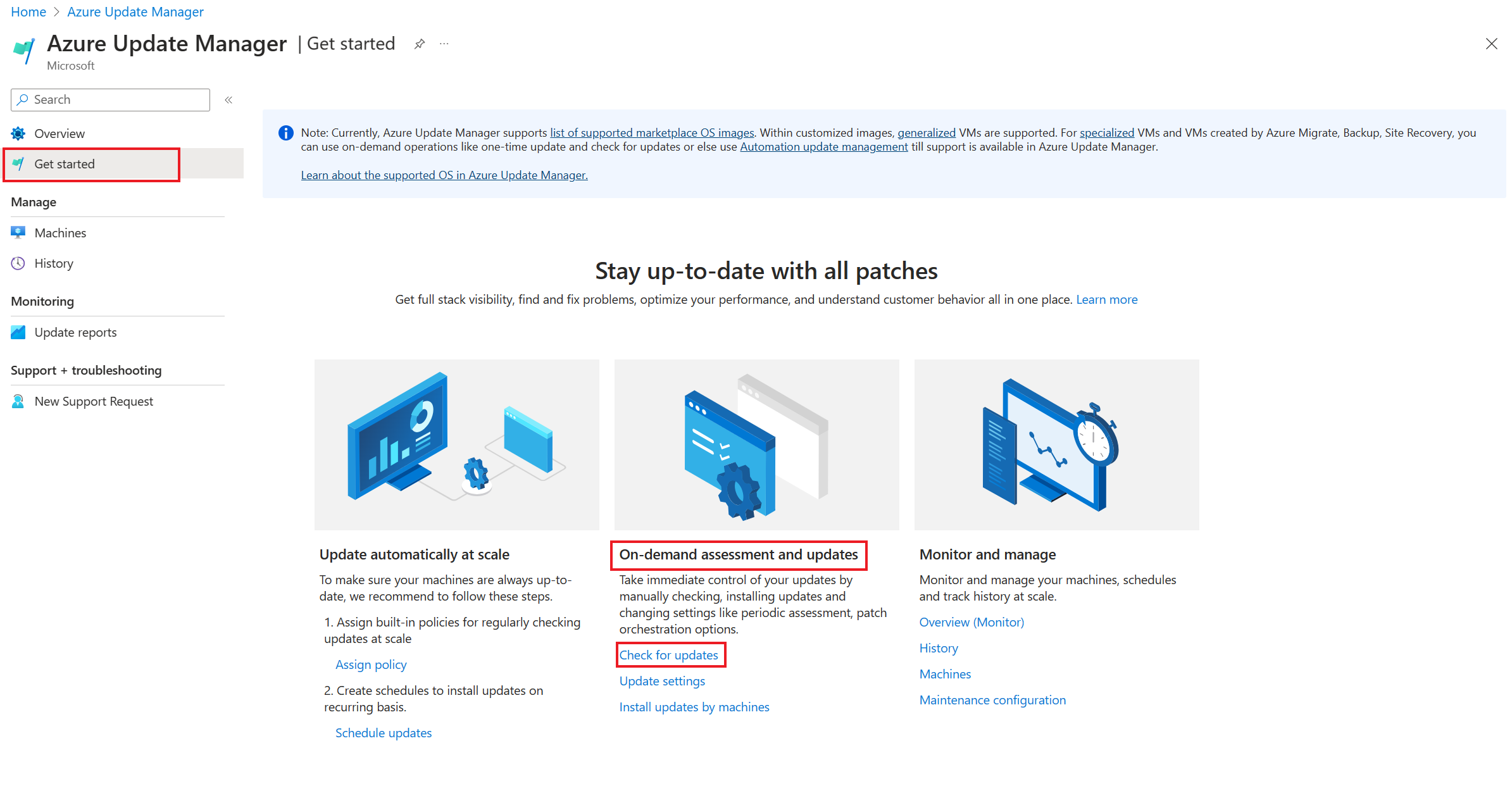
Nel riquadro Selezionare le risorse e verificare la disponibilità di aggiornamenti, una tabella elenca tutti i computer nella sottoscrizione di Azure specifica.
Selezionare uno o più computer dall'elenco e selezionare Controlla aggiornamenti per avviare un'analisi di conformità.
Al termine della valutazione, viene visualizzato un messaggio di conferma nell'angolo superiore destro della pagina.
Configurare le impostazioni
Per i computer valutati che segnalano gli aggiornamenti, è possibile configurare l'orchestrazione periodica di valutazione, hotpatching e patch immediatamente o pianificare gli aggiornamenti definendo la finestra di manutenzione.
Per configurare le impostazioni nei computer:
In Gestione aggiornamenti di Azure | Per iniziare , in Valutazione e aggiornamenti su richiesta selezionare Aggiorna impostazioni.
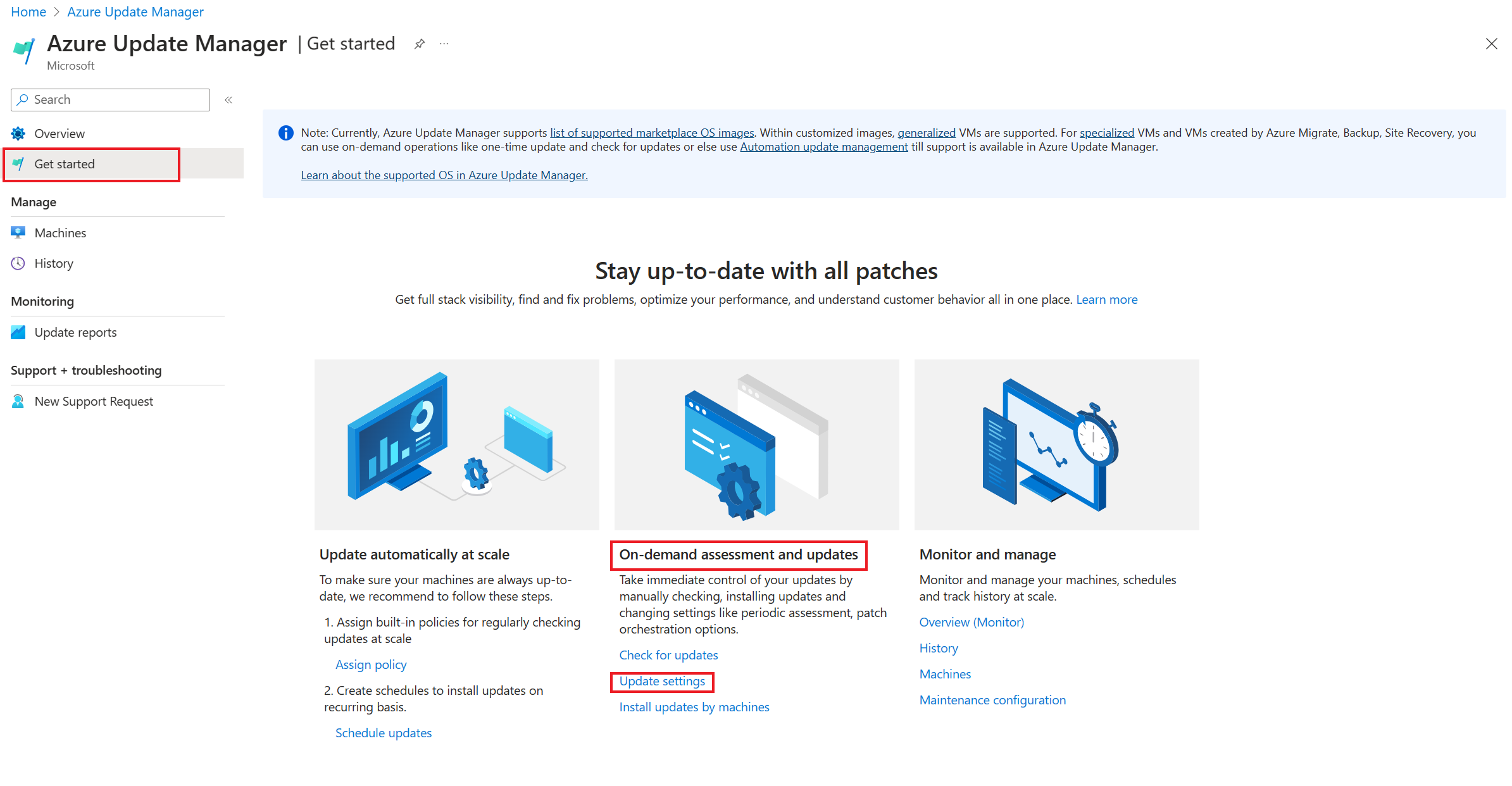
Nella pagina Aggiorna impostazioni da modificare selezionare Valutazione periodica, Hotpatch o Orchestrazione patch da configurare. Selezionare Avanti. Per altre informazioni, vedere Configurare le impostazioni nelle macchine virtuali.
Nella scheda Rivedi e modifica verificare la selezione della risorsa e aggiornare le impostazioni e selezionare Rivedi e cambia.
Una notifica conferma che le impostazioni di aggiornamento sono state applicate correttamente.
Installare gli aggiornamenti
In base all'ultima valutazione eseguita nei computer selezionati, è ora possibile selezionare risorse e computer per installare gli aggiornamenti.
In Gestione aggiornamenti di Azure | Per iniziare , in Valutazione e aggiornamenti su richiesta selezionare Installa aggiornamenti per computer.
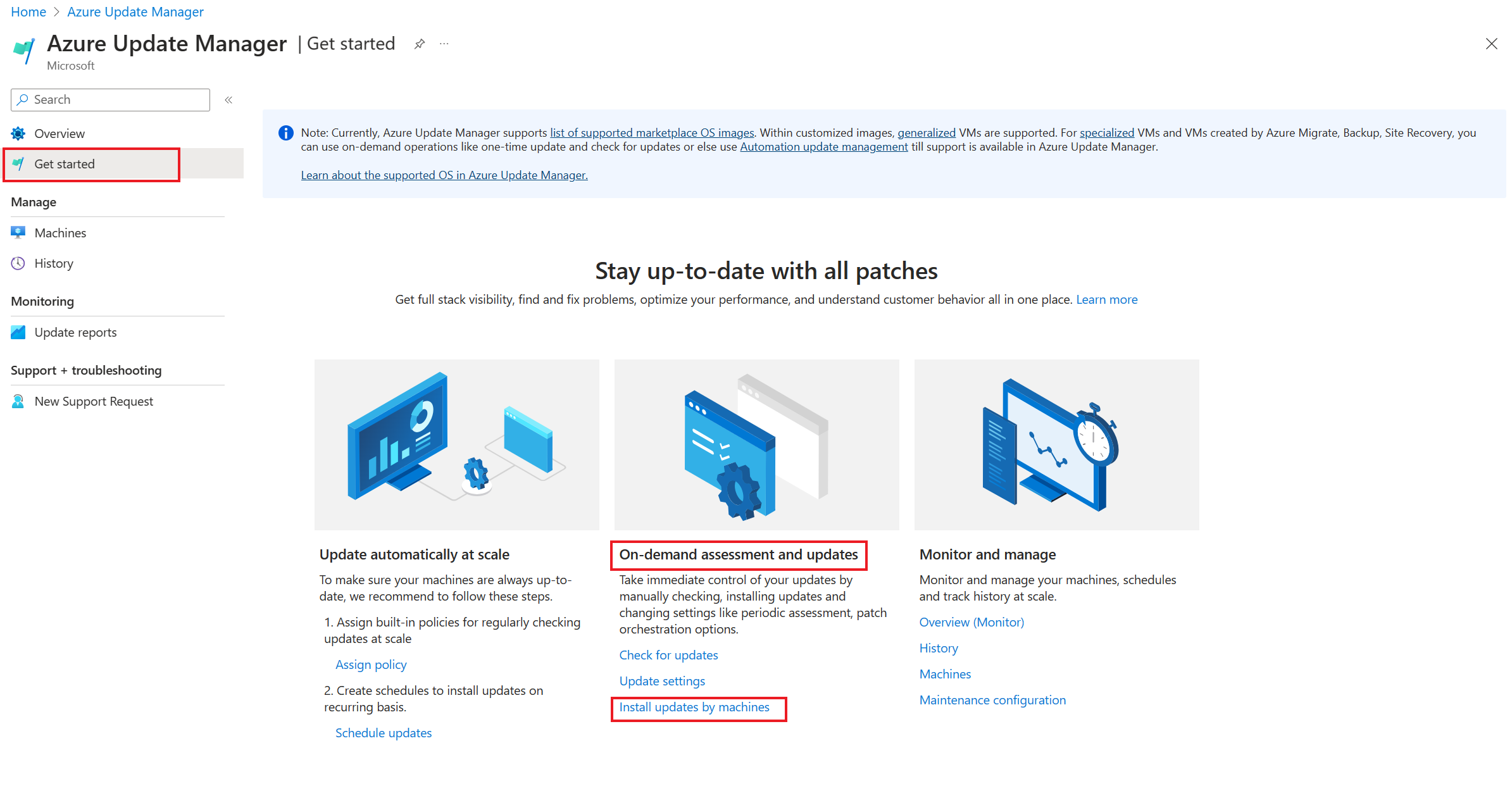
Nel riquadro Installa aggiornamenti una tantum selezionare uno o più computer dall'elenco nella scheda Computer. Selezionare Avanti.
Nella scheda Aggiornamenti specificare gli aggiornamenti da includere nella distribuzione e selezionare Avanti:
- Includere la classificazione degli aggiornamenti.
- Includere l'ID/pacchetto della Knowledge Base (KB) in base a ID o pacchetto KB specifici. Per Windows, vedere Microsoft Security Response Center (MSRC) per le informazioni più recenti.
- Escludere l'ID KB o il pacchetto che non si vuole installare come parte del processo. Aggiornamenti non visualizzato nell'elenco può essere installato in base all'ora tra l'ultima valutazione e il rilascio dei nuovi aggiornamenti.
- Includere in base alla data massima di pubblicazione della patch include gli aggiornamenti pubblicati in o prima di una data specifica.
Nella scheda Proprietà selezionare Riavvia e manutenzione ( in minuti). Selezionare Avanti.
Nella scheda Rivedi e installa verificare le opzioni di distribuzione degli aggiornamenti e selezionare Installa.
Una notifica conferma che l'installazione degli aggiornamenti è in corso. Al termine dell'aggiornamento, è possibile visualizzare i risultati in Gestione aggiornamenti | Pagina Cronologia .
Passaggi successivi
Informazioni sulla gestione di più computer.