Introduzione a Docker e Compose per la definizione e l'esecuzione di un'applicazione multi-contenitore in Azure
Con Compose si usa un semplice file di testo per definire un'applicazione costituita da più contenitori Docker. Si avvia quindi l'applicazione mediante un unico comando che effettua le operazioni necessarie per distribuire l'ambiente definito. Come esempio, questo articolo illustra come configurare rapidamente un blog WordPress con un database SQL MariaDB back-end in una macchina virtuale di Ubuntu. È possibile usare Compose anche per configurare applicazioni più complesse.
Questo articolo è stato testato l'ultima volta il 14/02/2019 tramite Azure Cloud Shell e l'interfaccia della riga di comando di Azure versione 2.0.58.
Creare un host Docker con l'interfaccia della riga di comando di Azure
Installare la versione più recente dell'interfaccia della riga di comando di Azure e accedere all'account di Azure con il comando az login.
Innanzitutto, creare un gruppo di risorse per l'ambiente di Docker con il comando az group create. L'esempio seguente crea un gruppo di risorse denominato myResourceGroup nella posizione eastus:
az group create --name myDockerGroup --location eastus
Creare un file denominato cloud-init.txt e incollare la configurazione seguente. Immettere sensible-editor cloud-init.txt per creare il file e visualizzare un elenco degli editor disponibili.
#include https://get.docker.com
Creare quindi una macchina virtuale con il comando az vm create. Usare il parametro --custom-data per specificare il file di configurazione di cloud-init. Se il file è stato salvato all'esterno della directory di lavoro corrente, specificare il percorso completo della configurazione cloud-init.txt . L'esempio seguente crea una macchina virtuale denominata myDockerVM e apre la porta 80 al traffico Web.
az vm create \
--resource-group myDockerGroup \
--name myDockerVM \
--image UbuntuLTS \
--admin-username azureuser \
--generate-ssh-keys \
--custom-data cloud-init.txt
az vm open-port --port 80 \
--resource-group myDockerGroup \
--name myDockerVM
Per creare la macchina virtuale, installare i pacchetti e avviare l'applicazione sono necessari alcuni minuti. Sono presenti attività in background la cui esecuzione continua dopo che l'interfaccia della riga di comando di Azure è tornata al prompt. Dopo aver creato la macchina virtuale, prendere nota del publicIpAddress visualizzato dall'interfaccia della riga di comando di Azure.
Installare Compose
Stabilire una connessione SSH alla nuova macchina virtuale host di Docker. Fornire il proprio indirizzo IP.
ssh azureuser@10.10.111.11
Installare Compose nella macchina virtuale.
sudo apt install docker-compose
Creare un file di configurazione docker-compose.yml
Creare un file di configurazione docker-compose.yml per definire i contenitori Docker ed eseguirli nella macchina virtuale. Il file specifica l'immagine da eseguire in ogni contenitore, le variabili d'ambiente e le dipendenze necessarie, le porte e i collegamenti tra i contenitori. Per informazioni dettagliate sulla sintassi dei file YML, vedere Compose file reference(Informazioni di riferimento sui file di Compose).
Creare un file docker-compose.yml. Usare un editor di testo per aggiungere dati al file. L'esempio seguente crea il file con un prompt per sensible-editor per la selezione dell'editor da usare.
sensible-editor docker-compose.yml
Incollare l'esempio seguente nel file di Docker Compose. Questa configurazione utilizza le immagini del Registro di sistema DockerHub per installare WordPress (il sistema di creazione blog e gestione del contenuto open source) e un database SQL MariaDB back-end collegato. Immettere il valore MYSQL_ROOT_PASSWORD personalizzato.
wordpress:
image: wordpress
links:
- db:mysql
ports:
- 80:80
db:
image: mariadb
environment:
MYSQL_ROOT_PASSWORD: <your password>
Avviare i contenitori con Compose
Nella stessa directory del file docker-compose.yml eseguire il comando seguente (a seconda dell'ambiente, può essere necessario eseguire docker-compose usando sudo):
sudo docker-compose up -d
Il comando avvia i contenitori Docker specificati in docker-compose.yml. L'esecuzione di questo passaggio richiede un paio di minuti. Verrà visualizzato un output simile al seguente:
Creating wordpress_db_1...
Creating wordpress_wordpress_1...
...
Per verificare che i contenitori siano attivi, digitare sudo docker-compose ps. L'output dovrebbe essere simile al seguente:
Name Command State Ports
-----------------------------------------------------------------------------------
azureuser_db_1 docker-entrypoint.sh mysqld Up 3306/tcp
azureuser_wordpress_1 docker-entrypoint.sh apach ... Up 0.0.0.0:80->80/tcp
Ora è possibile connettersi a WordPress direttamente nella VM dalla porta 80. Aprire un Web browser e immettere l'indirizzo IP della macchina virtuale. Viene visualizzata la schermata di avvio di WordPress, in cui è possibile completare l'installazione e iniziare a utilizzare l’applicazione.
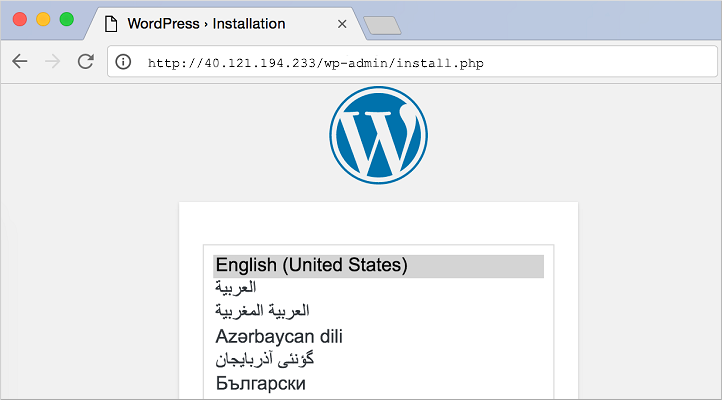
Passaggi successivi
- Per altri esempi di compilazione e distribuzione di app multi-contenitore, vedere Compose command-line reference (Informazioni di riferimento sulla riga di comando di Compose) e la guida dell'utente.
- Utilizzare un modello di Gestione risorse di Azure, quello proprio o uno fornito dalla community, per distribuire una macchina virtuale di Azure con Docker e un'applicazione configurata con Compose. Ad esempio, il modello Distribuire un blog WordPress con Docker utilizza Docker e Compose per distribuire rapidamente WordPress con un back-end MySQL in una VM Ubuntu.
- Provare a integrare Docker Compose con un cluster Docker Swarm. Per gli scenari, vedere Using Compose with Swarm (Uso di Swarm con Compose).