Esercitazione: Monitorare una macchina virtuale Linux in Azure
Monitoraggio di Azure usa gli agenti per raccogliere dati di avvio e sulle prestazioni dalle macchine virtuali di Azure, archiviare tali dati in Archiviazione di Azure e renderli accessibili tramite il portale, il modulo Azure PowerShell e l'interfaccia della riga di comando di Azure. Monitoraggio di Azure per le macchine virtuali include anche il monitoraggio avanzato, con la raccolta delle metriche delle prestazioni e l'individuazione dei componenti delle applicazioni installati nella macchina virtuale e comprende i grafici delle prestazioni e la mappa delle dipendenze.
In questa esercitazione verranno illustrate le procedure per:
- Abilitare la diagnostica di avvio in una macchina virtuale
- Visualizzare la diagnostica di avvio
- Visualizzare le metriche host della macchina virtuale
- Abilita Monitoraggio di Azure per le macchine virtuali
- Visualizzare le metriche delle prestazioni della macchina virtuale
- Creare un avviso
Avviare Azure Cloud Shell
Azure Cloud Shell è una shell interattiva gratuita che può essere usata per eseguire la procedura di questo articolo. Include strumenti comuni di Azure preinstallati e configurati per l'uso con l'account.
Per aprire Cloud Shell, basta selezionare Prova nell'angolo superiore destro di un blocco di codice. È anche possibile avviare Cloud Shell in una scheda separata del browser visitando https://shell.azure.com/powershell. Selezionare Copia per copiare i blocchi di codice, incollarli in Cloud Shell e premere INVIO per eseguirli.
Se si sceglie di installare e usare l'interfaccia della riga di comando in locale, per questa esercitazione è necessario eseguire l'interfaccia della riga di comando di Azure versione 2.0.30 o successiva. Eseguire az --version per trovare la versione. Se è necessario eseguire l'installazione o l'aggiornamento, vedere Installare l'interfaccia della riga di comando di Azure.
Creare una macchina virtuale
Per visualizzare la diagnostica e le metriche in azione, è necessaria una macchina virtuale. Creare prima un gruppo di risorse con az group create. L'esempio seguente crea un gruppo di risorse denominato myResourceGroupMonitor nella località eastus.
az group create --name myResourceGroupMonitor --location eastus
Creare quindi una macchina virtuale con il comando az vm create. L'esempio seguente crea una macchina virtuale denominata myVM e genera chiavi SSH ~/.ssh/ , se non esistono ancora:
az vm create \
--resource-group myResourceGroupMonitor \
--name myVM \
--image UbuntuLTS \
--admin-username azureuser \
--generate-ssh-keys
Abilitare la diagnostica di avvio
All'avvio delle macchine virtuali Linux, l'estensione diagnostica di avvio acquisisce l'output e lo memorizza nell'Archiviazione di Azure. Questi dati possono essere usati per risolvere i problemi di avvio della macchina virtuale. La diagnostica di avvio non viene abilitata automaticamente quando si crea una macchina virtuale Linux tramite l'interfaccia della riga di comando di Azure.
Prima di abilitare la diagnostica di avvio, è necessario creare un account di archiviazione per l'archiviazione dei log di avvio. Gli account di archiviazione devono avere un nome univoco globale, che abbia tra i 3 e i 24 caratteri e devono contenere solo numeri e lettere minuscole. Creare un account di archiviazione con il comando az storage account create. In questo esempio, viene usata una stringa casuale per creare un nome univoco per l'account di archiviazione.
storageacct=mydiagdata$RANDOM
az storage account create \
--resource-group myResourceGroupMonitor \
--name $storageacct \
--sku Standard_LRS \
--location eastus
Quando si abilita la diagnostica di avvio, è necessario l'URI per il contenitore di archiviazione BLOB. Il comando seguente esegue una query sull'account di archiviazione per restituire questo URI. Il valore URI viene archiviato nei nomi di variabile bloburi e verrà usato nel passaggio successivo.
bloburi=$(az storage account show --resource-group myResourceGroupMonitor --name $storageacct --query 'primaryEndpoints.blob' -o tsv)
Abilitare ora la diagnostica di avvio con az vm boot-diagnostics enable. Il valore --storage è l'URI del BLOB raccolto nel passaggio precedente.
az vm boot-diagnostics enable \
--resource-group myResourceGroupMonitor \
--name myVM \
--storage $bloburi
Visualizzare la diagnostica di avvio
Quando la diagnostica di avvio è abilitata, ogni volta che si arresta e si avvia la macchina virtuale, in un file log vengono scritte le informazioni sul processo di avvio. Per questo esempio, deallocare prima la macchina virtuale con il comando az vm deallocate come illustrato di seguito:
az vm deallocate --resource-group myResourceGroupMonitor --name myVM
Ora avviare la macchina virtuale con il comando az vm start come illustrato di seguito:
az vm start --resource-group myResourceGroupMonitor --name myVM
È possibile ottenere i dati della diagnostica di avvio per myVM con il comando az vm boot-diagnostics get-boot-log come illustrato di seguito:
az vm boot-diagnostics get-boot-log --resource-group myResourceGroupMonitor --name myVM
Visualizzare le metriche host
Una macchina virtuale Linux è un host dedicato in Azure con cui interagisce. Le metriche per l'host vengono raccolte automaticamente e possono essere visualizzate nel portale di Azure come indicato di seguito:
Nel portale di Azure selezionare Gruppi di risorse, scegliere myResourceGroupMonitor, quindi selezionare myVM nell'elenco delle risorse.
Per informazioni sulle prestazioni della macchina virtuale host, selezionare Metriche nella finestra della macchina virtuale e quindi scegliere una delle metriche [Host] in Metriche disponibili.

Abilitare il monitoraggio avanzato
Per abilitare il monitoraggio della macchina virtuale di Azure con Monitoraggio di Azure per le macchine virtuali:
Nel portale di Azure, fare clic su Gruppi di risorse selezionare myResourceGroupMonitor, quindi selezionare myVM nell'elenco delle risorse.
Nella sezione Monitoraggio della pagina della macchina virtuale selezionare Insights (anteprima) .
Nella pagina Insights (anteprima) selezionare Prova adesso.
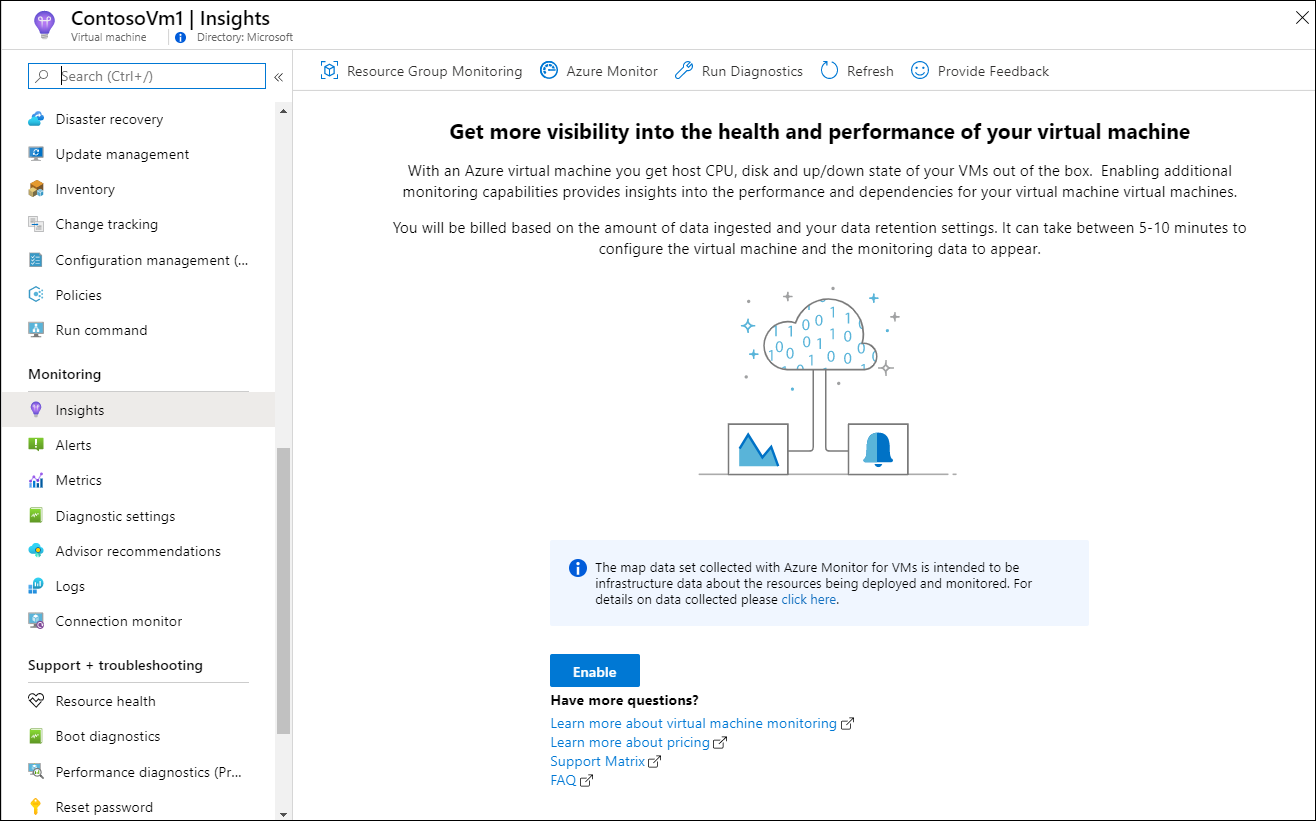
Se nella pagina Azure Monitor Insights Onboarding (Onboarding di Insights per Monitoraggio di Azure) è già presente un'area di lavoro Log Analytics nella stessa sottoscrizione, selezionarla nell'elenco a discesa.
Nell'elenco sono preselezionati l'area di lavoro predefinita e la località in cui è distribuita la macchina virtuale nella sottoscrizione.
Nota
Per creare una nuova area di lavoro Log Analytics per archiviare i dati di monitoraggio della macchina virtuale, vedere Creare un'area di lavoro Log Analytics. L'area di lavoro deve risiedere in una delle aree supportate.
Dopo aver abilitato il monitoraggio, potrebbe essere necessario attendere alcuni minuti prima di poter visualizzare le metriche delle prestazioni per la macchina virtuale.
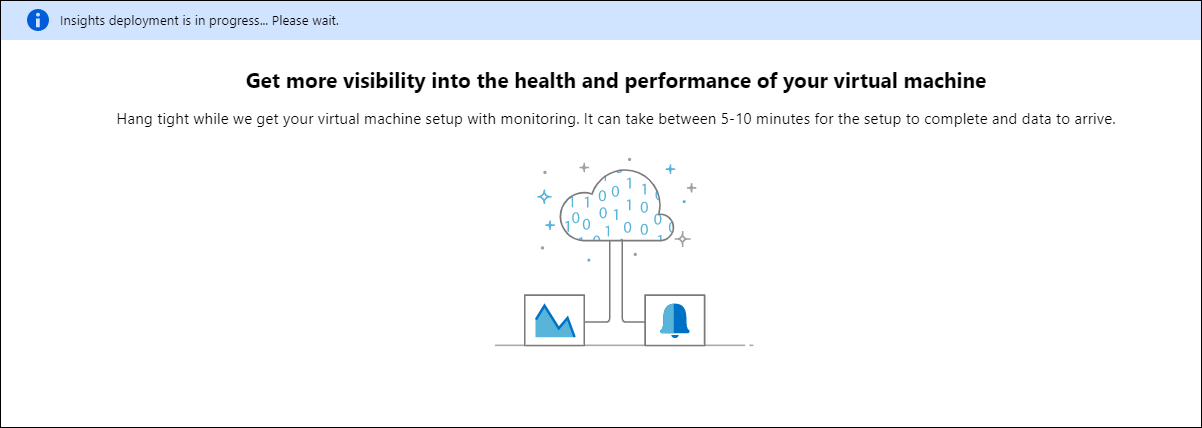
Visualizzare le metriche delle prestazioni della macchina virtuale
Monitoraggio di Azure per le macchine virtuali include un set di grafici delle prestazioni che rappresentano diversi indicatori di prestazioni chiave (KPI) per stabilire l'efficacia delle prestazioni di una macchina virtuale. Per accedere alla macchina virtuale, seguire questa procedura.
Nel portale di Azure, fare clic su Gruppi di risorse selezionare myResourceGroupMonitor, quindi selezionare myVM nell'elenco delle risorse.
Nella sezione Monitoraggio della pagina della macchina virtuale selezionare Insights (anteprima) .
Selezionare la scheda Prestazioni.
Questa pagina non solo include i grafici di utilizzo delle prestazioni, ma anche una tabella che mostra capacità, utilizzo e media totale di ogni disco logico individuato per ogni misura.
Creare avvisi
È possibile creare avvisi basati sulle metriche di prestazioni specifiche. Gli avvisi possono essere usati, ad esempio, per inviare una notifica quando l'uso medio della CPU supera una determinata soglia o lo spazio su disco disponibile è inferiore a una determinata quantità. Gli avvisi vengono visualizzati nel portale di Azure o possono essere inviati tramite posta elettronica. In risposta agli avvisi generati, è anche possibile attivare i runbook di Automazione di Azure o App per la logica di Azure.
L'esempio seguente crea un avviso per l'uso medio della CPU.
Nel portale di Azure, fare clic su Gruppi di risorse selezionare myResourceGroupMonitor, quindi selezionare myVM nell'elenco delle risorse.
Nel pannello della macchina virtuale fare clic su Regole di avviso, quindi fare clic su Aggiungi avviso per la metrica nella parte superiore del pannello degli avvisi.
Inserire un Nome per l'avviso, ad esempio myAlertRule
Per attivare un avviso quando la percentuale di CPU supera 1.0 per cinque minuti, lasciare tutte le altre impostazioni predefinite selezionate.
Facoltativamente, è possibile selezionare la casella per Invia messaggio di posta elettronica a proprietari, collaboratori e lettori per inviare una notifica tramite posta elettronica. L'azione predefinita è di presentare una notifica nel portale.
Fare clic sul pulsante OK .
Passaggi successivi
In questa esercitazione sono state configurate e visualizzate le prestazioni della macchina virtuale. Si è appreso come:
- Creare un gruppo di risorse e una macchina virtuale
- Abilitare la diagnostica di avvio in una macchina virtuale
- Visualizzare la diagnostica di avvio
- Visualizzare le metriche host
- Abilita Monitoraggio di Azure per le macchine virtuali
- Visualizzare le metriche della macchina virtuale
- Creare un avviso
Passare all'esercitazione successiva per informazioni sul Centro sicurezza di Azure.