Creare una macchina virtuale personalizzata che esegue Windows usando il modello di distribuzione classico
Importante
Le VM classiche verranno ritirate il 1° marzo 2023.
Se si usano risorse IaaS di ASM, completare la migrazione entro il 1° marzo 2023. È consigliabile effettuare quanto prima questo passaggio per sfruttare i vantaggi delle numerose funzionalità avanzate di Azure Resource Manager.
Per altre informazioni, vedere Eseguire la migrazione delle risorse IaaS ad Azure Resource Manager entro il 1° marzo 2023.
Nota
Azure offre due modelli di distribuzione diversi per creare e usare le risorse: Resource Manager e distribuzione classica. Questo articolo illustra l'uso del modello di distribuzione classica. Microsoft consiglia di usare il modello di Gestione risorse per le distribuzioni più recenti.
A partire dal 15 novembre 2017, le macchine virtuali saranno disponibili solo nei portale di Azure.
A partire dal 15 novembre 2017, le macchine virtuali saranno disponibili solo nei portale di Azure.
Una macchina virtuale personalizzata indica semplicemente una macchina virtuale creata usata una app in primo piano dal Marketplace poiché esegue gran parte del lavoro per l'utente. Tuttavia, è comunque possibile fare scelte di configurazione che includono i seguenti elementi:
- Collegare una macchina virtuale a Rete virtuale.
- Installare l'agente di macchina virtuale di Azure e le estensioni di macchina virtuale di Azure, ad esempio per antimalware.
- Aggiungere la macchina virtuale ai servizi cloud esistenti.
- Aggiungere la macchina virtuale a un account di archiviazione esistente.
- Aggiungere una macchina virtuale a un set di disponibilità.
Importante
Se si desidera che una macchina virtuale usi una rete virtuale, assicurarsi di specificare la rete quando si crea la macchina virtuale.
- Due vantaggi dell'uso di una rete virtuale consistono nel collegarsi direttamente alla macchina virtuale e nel configurare connessioni cross-premise.
- È possibile configurare una macchina virtuale in modo da aggiungerla a una rete virtuale solo quando viene creata. Per informazioni dettagliate sulle reti virtuali, vedere Panoramica di Azure Rete virtuale.
Per creare la macchina virtuale
Accedere al portale di Azure.
A partire dall'alto a sinistra, fare clic su Crea una risorsa>Calcolo>Windows Server 2016 Datacenter.
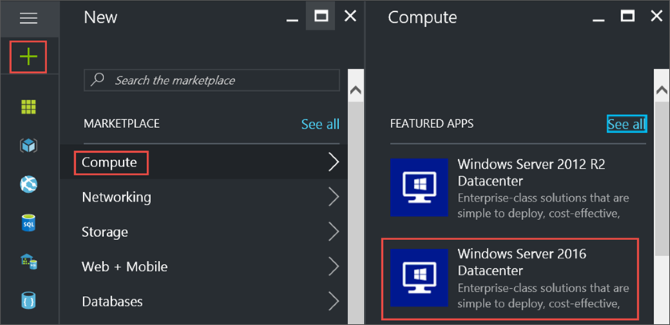
In Windows Server 2016 Datacenter selezionare il modello di distribuzione classica. Fare clic su Crea.
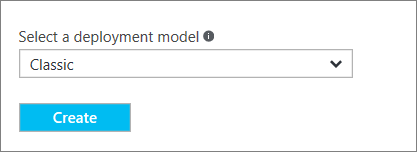
1. Pannello Nozioni di base
Il pannello delle nozioni di base richiede le informazioni amministrative per la macchina virtuale.
Inserire un nome per la macchina virtuale. In questo esempio HeroVM è il nome della macchina virtuale. Il nome deve avere una lunghezza compresa tra 1 e 15 caratteri e non può contenere caratteri speciali.
Immettere un Nome utente e una Password complessa, da usare per creare un account locale nella VM. L'account locale viene usato per accedere alla macchina virtuale e gestirla. In questo esempio azureuser è il nome utente.
La password deve avere una lunghezza compresa tra 8 e 123 caratteri e soddisfare almeno tre dei quattro requisiti di complessità seguenti: una lettera minuscola, una lettera maiuscola, un numero e un carattere speciale. Sono disponibili altre informazioni sui requisiti relativi a nome utente e password.
La sottoscrizione è facoltativa. Un'impostazione comune è "Uso prepagato".
Selezionare un gruppo di risorse esistente o digitare il nome per uno nuovo. In questo esempio HeroVMRG è il nome del gruppo di risorse.
Selezionare una località nel datacenter di Azure in cui si desidera eseguire la macchina virtuale. In questo esempio Stati Uniti orientali è la località.
Al termine, fare clic su Avanti per passare al pannello successivo.
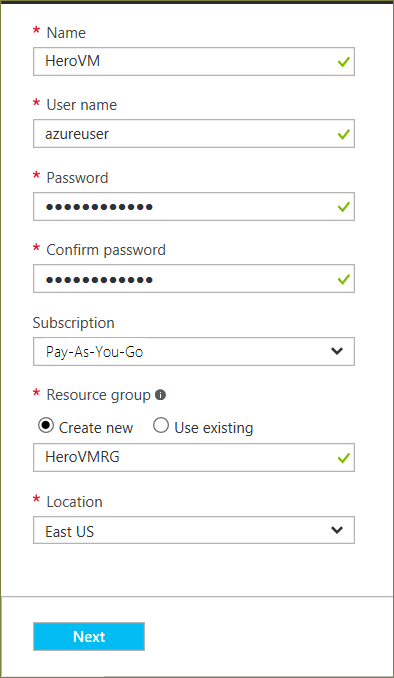
2. Pannello dimensioni
Con il pannello Dimensioni si identificano i dettagli di configurazione della macchina virtuale e si elencano varie opzioni che includono sistemi operativi, numero di processori, tipo di archiviazione su disco e costi di uso mensili stimati.
Scegliere le dimensioni per la macchina virtuale e quindi fare clic su Seleziona per continuare. In questo esempio, DS1_V2 Standard è la dimensione della macchina virtuale.
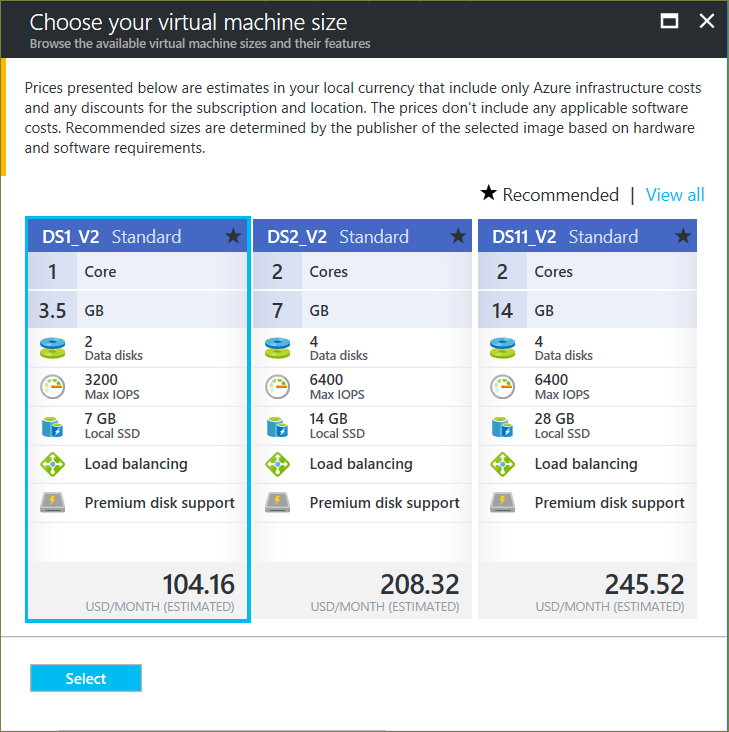
3. Pannello Impostazioni
Nel pannello Impostazioni è necessario definire le opzioni di archiviazione e di rete. È possibile accettare le impostazioni predefinite. Se necessario, Azure crea le voci appropriate.
Se sono state selezionate dimensioni di macchina virtuale che lo supportano, è possibile provare il servizio Archiviazione Premium di Azure selezionando Premium (SSD) nel Tipo di disco.
Al termine delle modifiche, fare clic su OK.
4. Pannello riepilogo
Il pannello Riepilogo elenca le impostazioni specificate nei pannelli precedenti. Quando si è pronti per creare l'immagine, fare clic su OK .
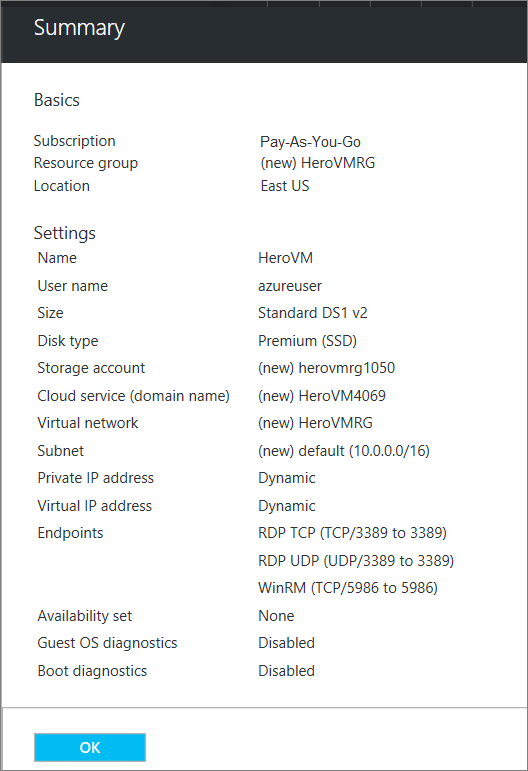
Dopo la creazione della macchina virtuale, nel portale classico la nuova macchina virtuale viene elencata in Tutte le risorse e viene mostrato un riquadro della macchina virtuale nel dashboard. Vengono creati ed elencati anche il servizio cloud e l'account di archiviazione corrispondenti. La macchina virtuale e il servizio cloud vengono avviati automaticamente e viene indicato lo stato In esecuzione.
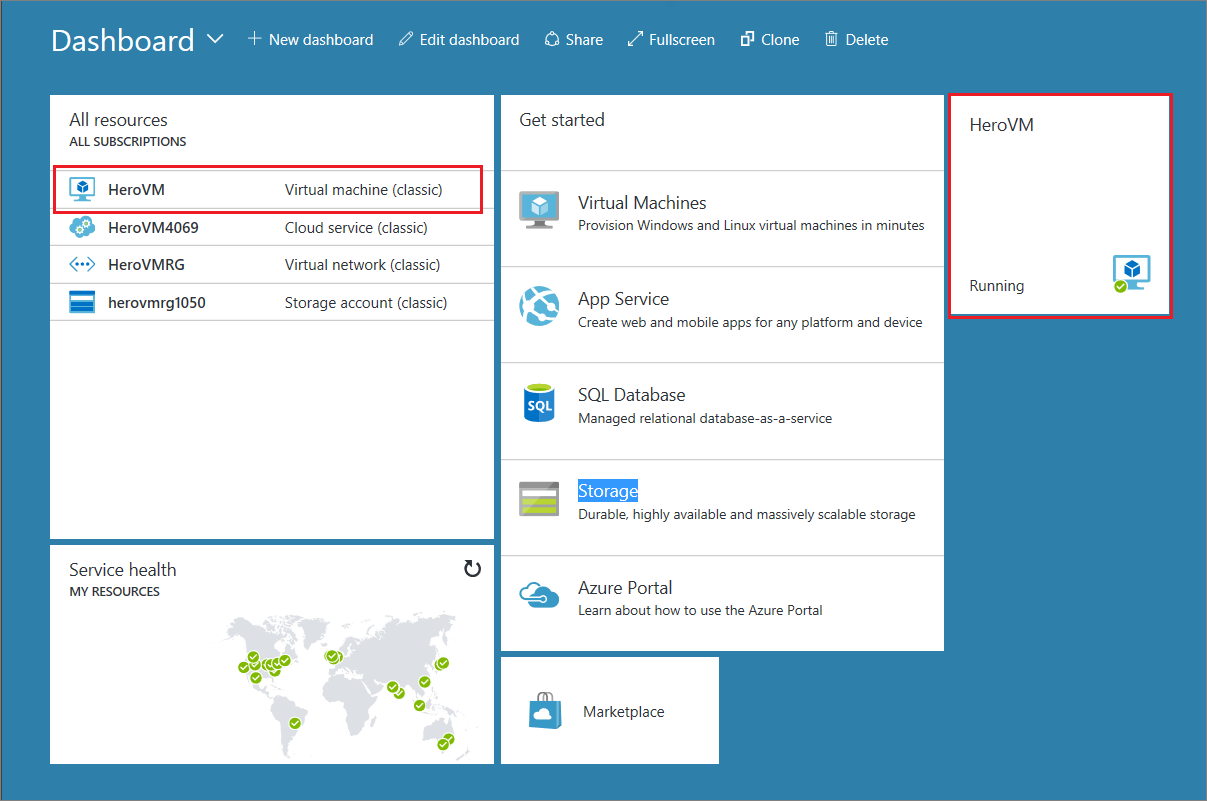
Passaggi successivi
È possibile anche creare una macchina virtuale personalizzata che esegue Linux.