Pubblicare un'app Web ASP.NET in una macchina virtuale di Azure da Visual Studio
Questo documento descrive come pubblicare un'applicazione Web ASP.NET in una macchina virtuale di Azure usando la funzionalità di pubblicazione di Microsoft Azure Macchine virtuali in Visual Studio 2019.
Prerequisiti
Per usare Visual Studio per pubblicare un progetto ASP.NET in una macchina virtuale di Azure, la macchina virtuale deve essere configurata correttamente.
Il computer deve essere configurato per eseguire un'applicazione Web ASP.NET e aver installato WebDeploy. Per altre informazioni, vedere Creare una macchina virtuale ASP.NET con WebDeploy.
Per la macchina virtuale deve essere configurato un nome DNS. Per altre informazioni, vedere Creare un nome di dominio completo nel portale di Azure per una macchina virtuale Windows.
Pubblicare l'app Web ASP.NET nella macchina virtuale di Azure con Visual Studio
La sezione seguente descrive come pubblicare un'applicazione Web ASP.NET esistente in una macchina virtuale di Azure.
Aprire la soluzione app Web in Visual Studio 2019.
Fare clic con il pulsante destro del mouse sul progetto in Esplora soluzioni e scegliere Pubblica.
Usare la freccia a destra della pagina per scorrere le opzioni di pubblicazione fino a trovare Macchine virtuali di Microsoft Azure.
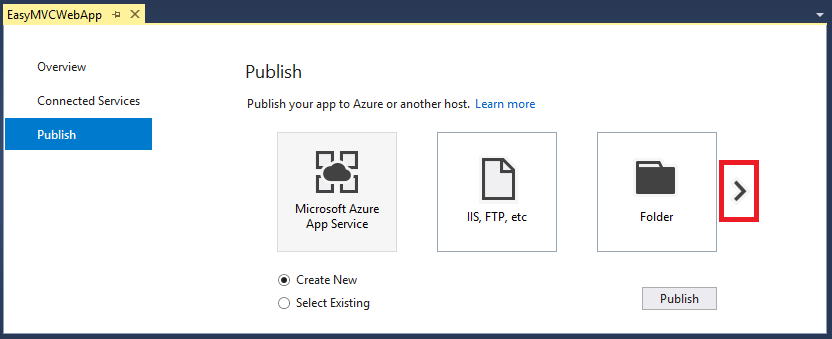
Selezionare l'icona Macchine virtuali di Microsoft Azure e quindi Pubblica.
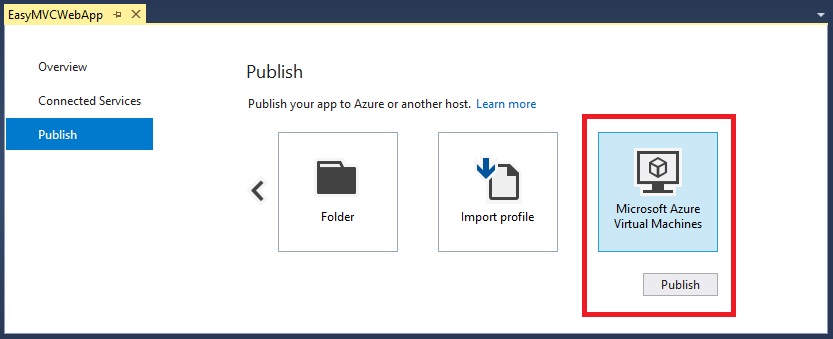
Scegliere l'account appropriato (con la sottoscrizione di Azure connessa alla macchina virtuale).
- Se è stato effettuato l'accesso a Visual Studio, l'elenco di account viene popolato con tutti gli account autenticati.
- Se non è stato effettuato l'accesso o se l'account necessario non è elencato, scegliere "Aggiungi un account" e seguire le istruzioni per l'accesso.
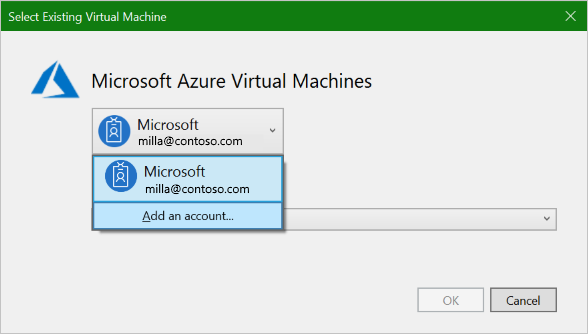
Selezionare la macchina virtuale appropriata nell'elenco di macchine virtuali esistenti.
Nota
Il popolamento di questo elenco può richiedere tempo.

Fare clic su OK per avviare la pubblicazione.
Quando richiesto per le credenziali, specificare il nome utente e la password di un account utente nella macchina virtuale di destinazione configurata con diritti di pubblicazione. Queste credenziali sono in genere il nome utente amministratore e la password usati durante la creazione della macchina virtuale.
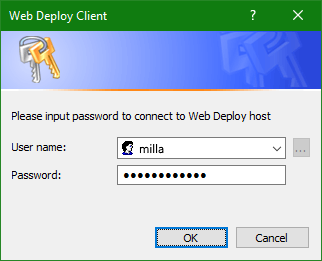
Accettare il certificato di protezione.
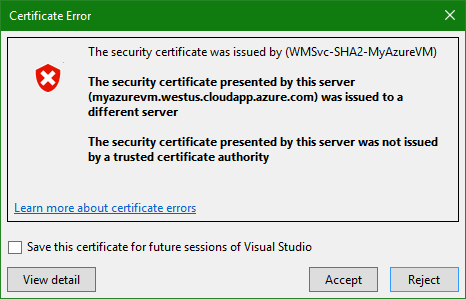
Esaminare la finestra di output per controllare l'avanzamento dell'operazione di pubblicazione.

Se la pubblicazione ha esito positivo, viene avviato un browser per aprire l'URL del sito appena pubblicato.
Successo!
L'app Web è stata pubblicata correttamente in una macchina virtuale di Azure.
Opzioni della pagina di pubblicazione
Dopo avere completato la procedura guidata di pubblicazione, viene aperta nel documento la pagina di pubblicazione con il nuovo profilo di pubblicazione selezionato.
Eseguire di nuovo la pubblicazione
Per pubblicare gli aggiornamenti all'applicazione Web, selezionare il pulsante Pubblica nella pagina di pubblicazione.
- Se richiesto, immettere nome utente e password.
- La pubblicazione viene avviata immediatamente.
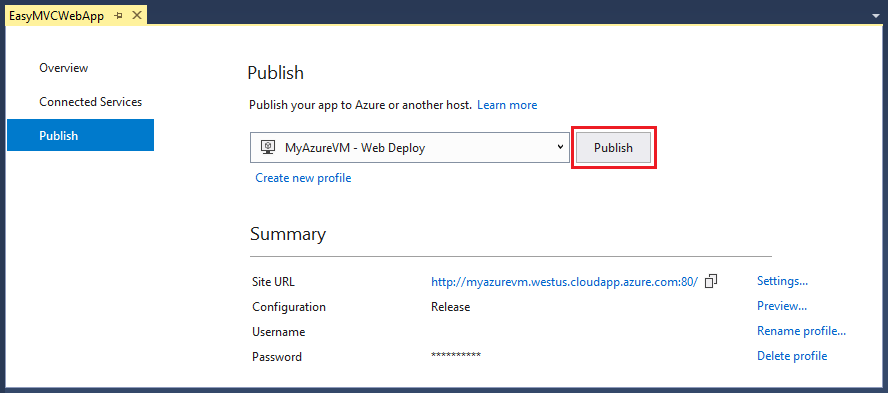
Modificare le impostazioni del profilo di pubblicazione
Per visualizzare e modificare le impostazioni del profilo di pubblicazione, selezionare Impostazioni.
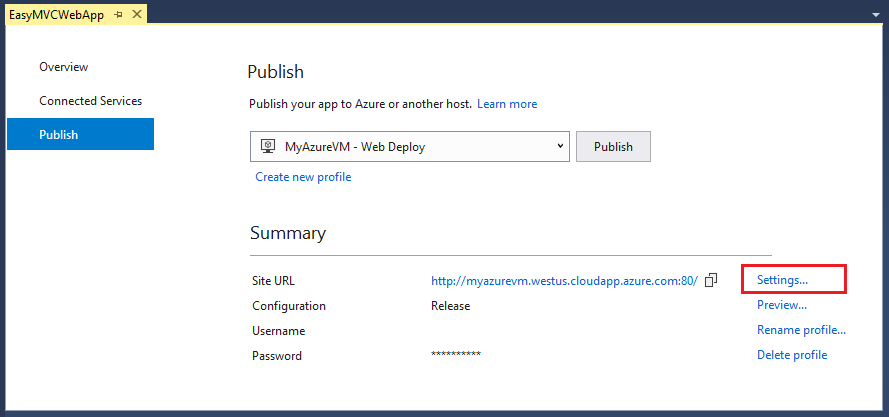
Le impostazioni saranno simili a quanto segue:
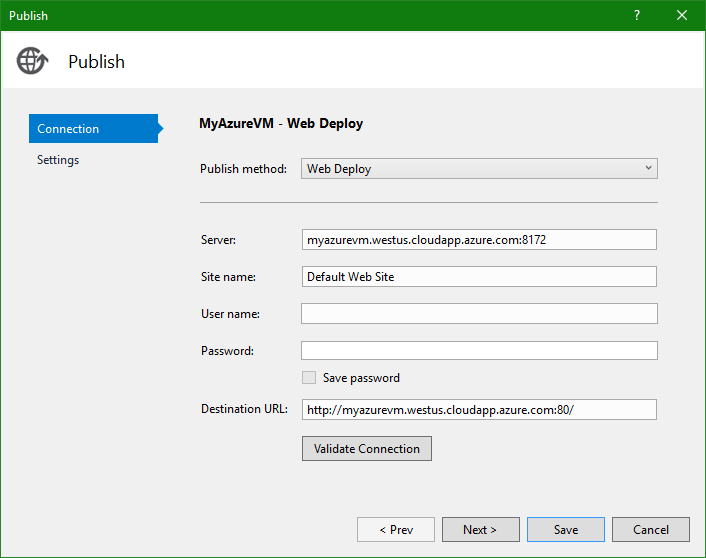
Salvare nome utente e password
- Evitare di fornire informazioni di autenticazione ogni volta che si pubblica. A tale scopo, popolare i campi Nome utente e Password e selezionare la casella Salva password .
- Usare il pulsante Convalida connessione per verificare di avere immesso le informazioni esatte.
Eseguire la distribuzione in un server Web pulito
Se si vuole assicurarsi che il server Web disponga di una copia pulita dell'applicazione Web dopo ogni caricamento e che nessun altro file venga lasciato da una distribuzione precedente, è possibile selezionare la casella di controllo Rimuovi file aggiuntivi nella scheda Impostazioni .
Avviso: se si esegue la pubblicazione con questa impostazione vengono eliminati tutti i file presenti nel server Web (directory wwwroot). Assicurarsi di conoscere lo stato del computer prima di eseguire la pubblicazione con questa opzione abilitata.
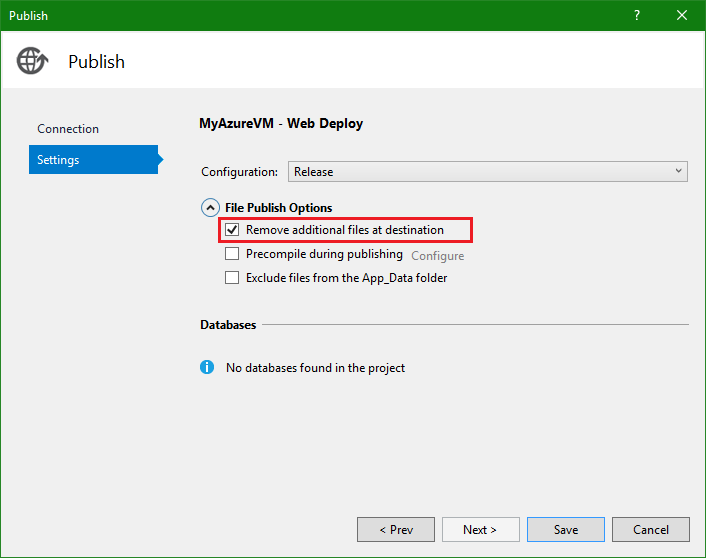
Passaggi successivi
Configurare l'integrazione continua e la distribuzione continua per la distribuzione automatica in una macchina virtuale di Azure
Per configurare una pipeline di recapito continuo con Azure Pipelines, vedere Eseguire la distribuzione in una macchina virtuale Windows.