Distribuire SAP IDES EHP7 SP3 per SAP ERP 6.0 in Azure
Questo articolo descrive come distribuire un sistema SAP IDES in esecuzione con SQL Server e il sistema operativo Windows in Azure tramite SAP Cloud Appliance Library (SAP CAL) 3.0. Gli screenshot illustrano il processo in dettaglio. Per distribuire una soluzione diversa, seguire la stessa procedura.
Per iniziare con SAP CAL, visitare il sito Web SAP Cloud Appliance Library. Esiste anche un blog di SAP sulla nuova SAP Cloud Appliance Library 3.0.
Nota
A partire dal 29 maggio 2017, per distribuire SAP CAL è possibile usare il modello di distribuzione Azure Resource Manager, oltre al modello di distribuzione classica, non preferito. È consigliabile usare il nuovo modello di distribuzione Resource Manager, ignorando il modello di distribuzione classica.
Se si è già creato un account di SAP CAL che usa il modello classico, è necessario creare un altro account di SAP CAL. Questo account deve eseguire la distribuzione in Azure esclusivamente tramite il modello Resource Manager.
Dopo l'accesso a SAP CAL, la prima pagina visualizzata è di solito la pagina Solutions (Soluzioni). Le soluzioni offerte con SAP CAL sono in costante aumento. Per individuare la soluzione voluta potrebbe quindi essere necessario scorrere la pagina per alcune righe. La soluzione SAP IDES basata su Windows evidenziata, disponibile esclusivamente in Azure, illustra il processo di distribuzione:
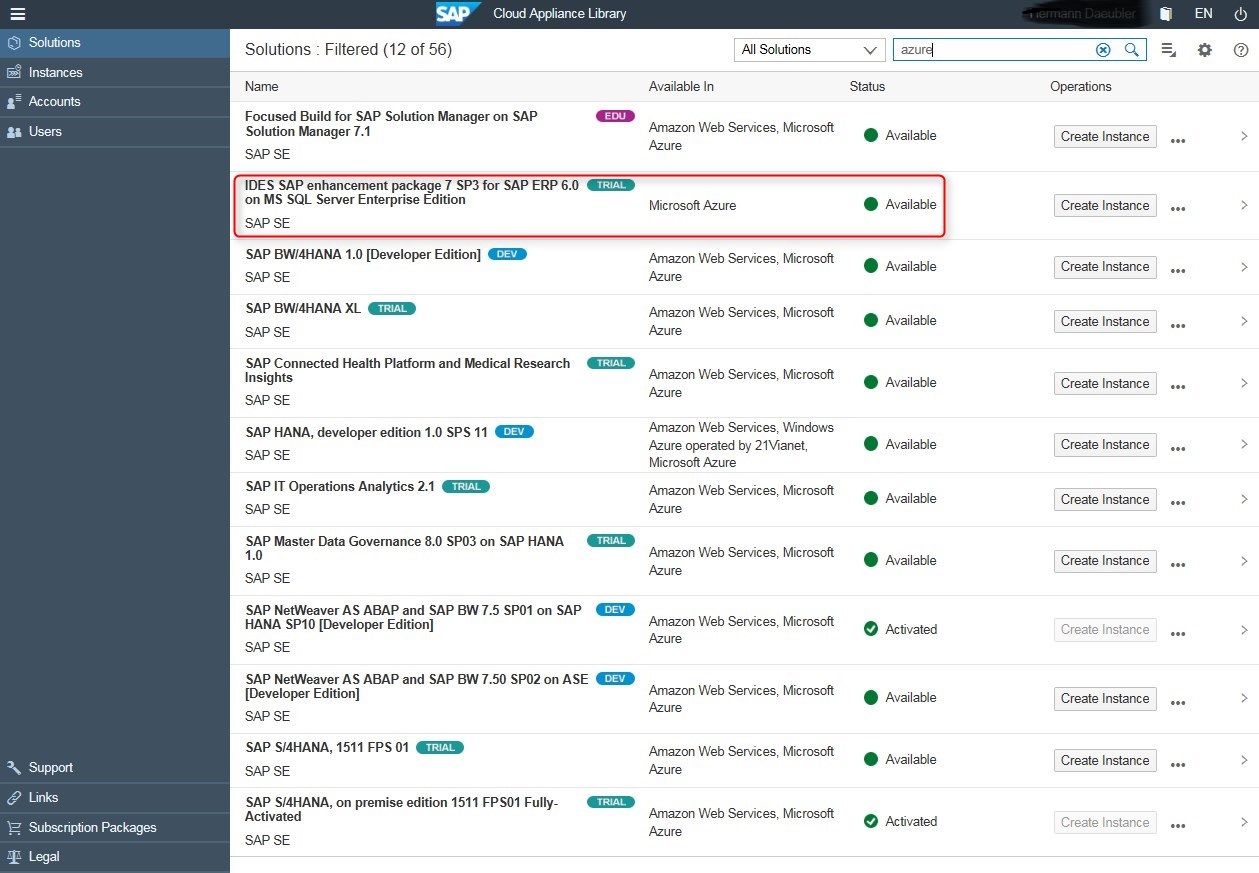
Creare un account in SAP CAL
Per accedere a SAP CAL per la prima volta, usare un account SAP S-User o un altro account utente registrato con SAP. Definire quindi un account SAP CAL da usare per distribuire appliance in Azure con SAP CAL. Nella definizione dell'account è necessario:
a. Selezionare il modello di distribuzione in Azure (Resource Manager o classica).
b. Immettere la sottoscrizione di Azure. Un account SAP CAL può essere assegnato a una sola sottoscrizione. Se sono necessarie più sottoscrizioni, è necessario creare più account SAP CAL.
c. Concedere a SAP CAL l'autorizzazione alla distribuzione all'interno della sottoscrizione di Azure.
Nota
I passaggi successivi illustrano come creare un account SAP CAL per le distribuzioni Resource Manager. Se è già disponibile un account SAP CAL collegato al modello di distribuzione classica, per creare un nuovo account SAP CAL è necessario seguire questa procedura. Il nuovo account SAP CAL deve eseguire la distribuzione nel modello Resource Manager.
Per la creazione di un nuovo account di SAP CAL, nella pagina Accounts (Account) sono disponibili due opzioni per Azure:
a. Microsoft Azure (classic) (Microsoft Azure (classica)), il modello di distribuzione classica, non rappresenta più il modello di distribuzione preferito.
b. Microsoft Azure corrisponde al nuovo modello di distribuzione Resource Manager.
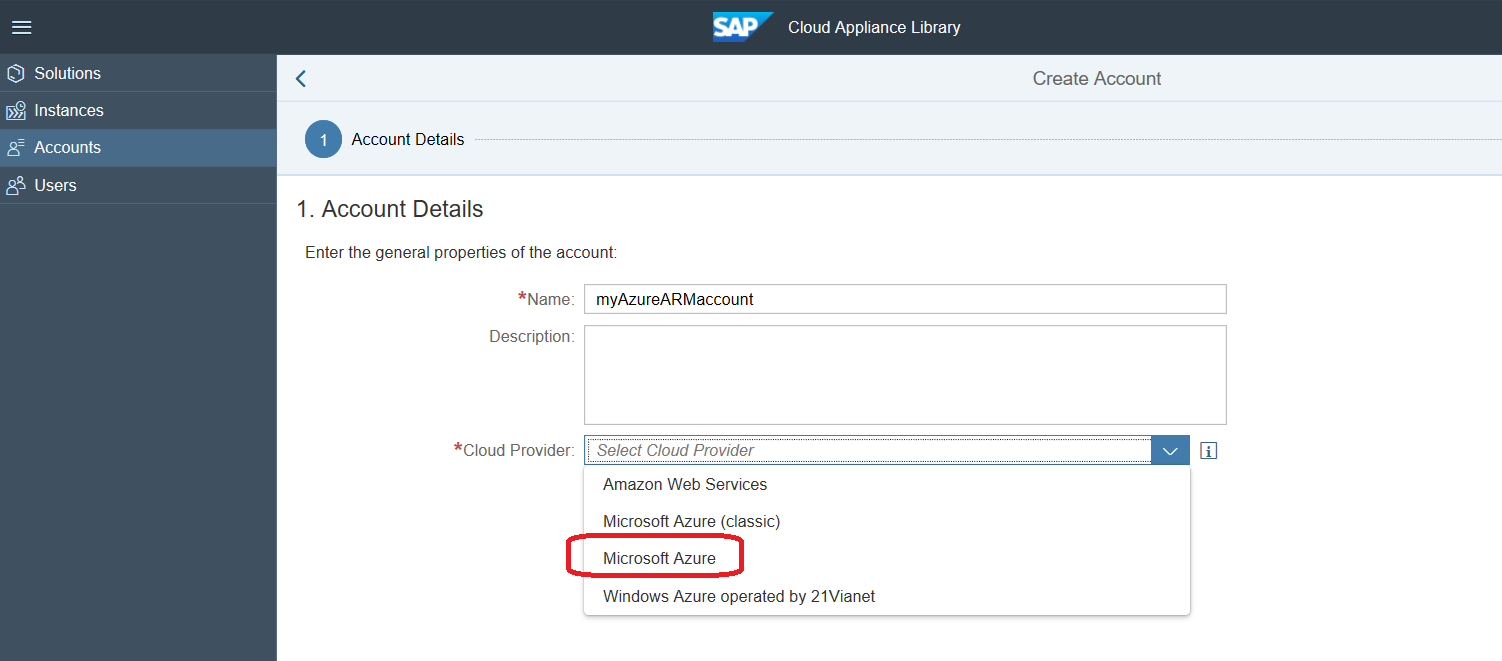
Per distribuire il modello Resource Manager, selezionare Microsoft Azure.
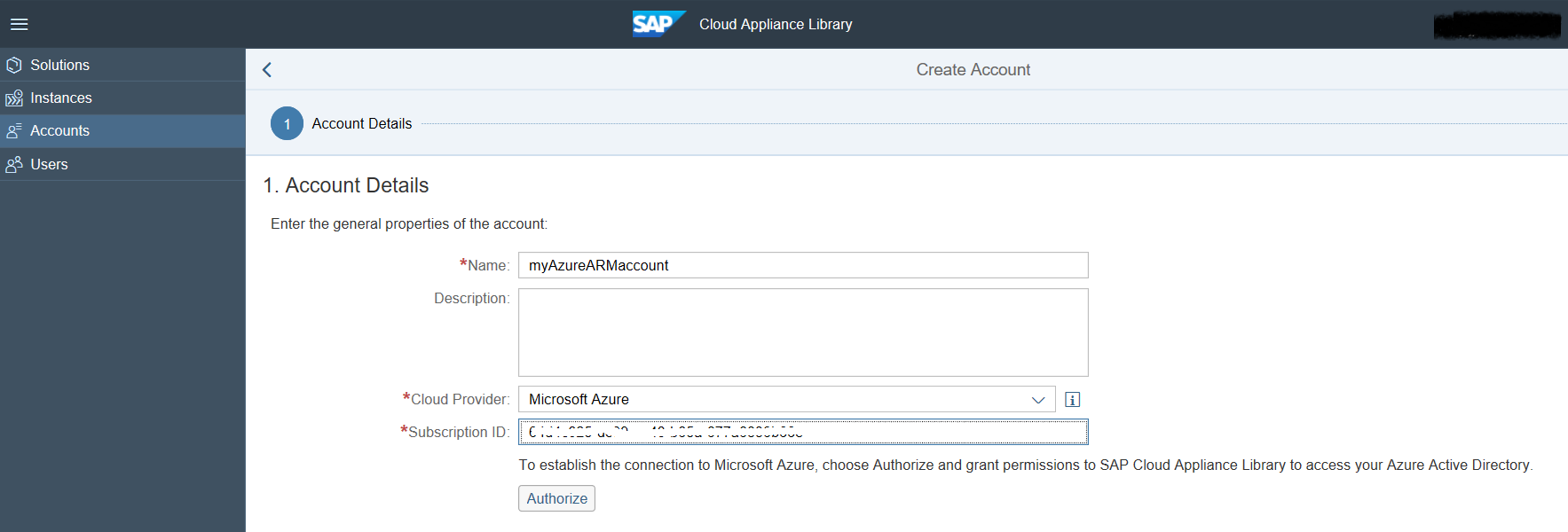
Immettere l'ID sottoscrizione di Azure, reperibile nel Portale di Azure.
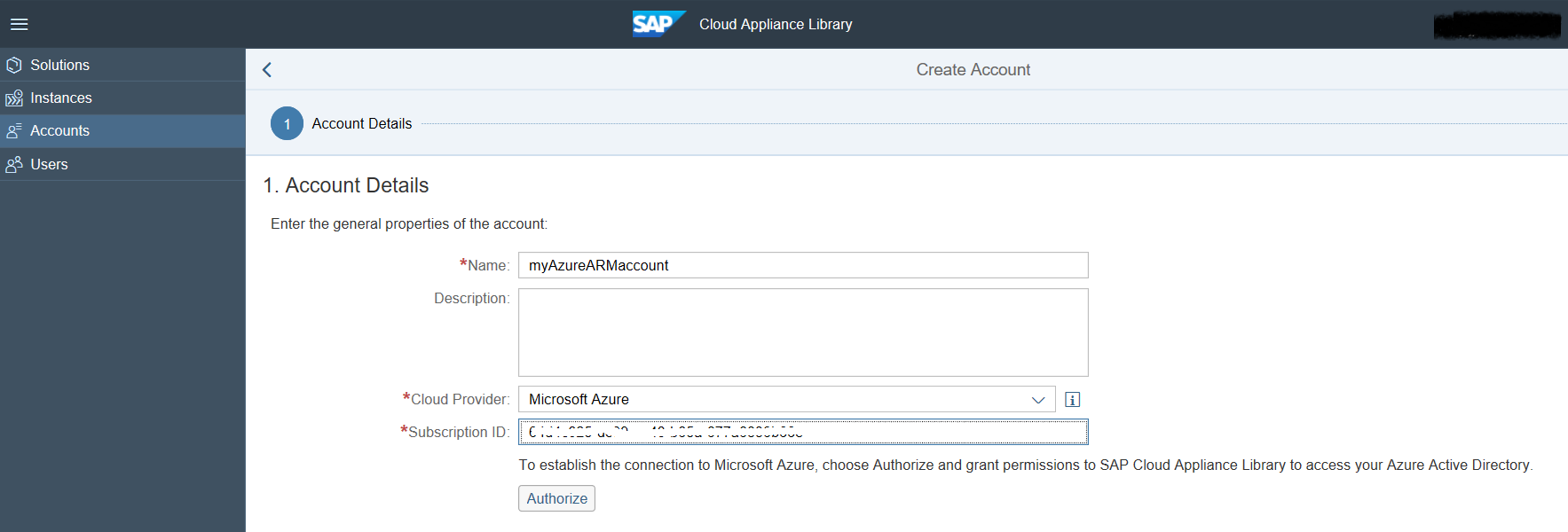
Per autorizzare SAP CAL alla distribuzione nella sottoscrizione di Azure definita, fare clic su Authorize (Autorizza). Nella scheda del browser viene visualizzata la pagina seguente:
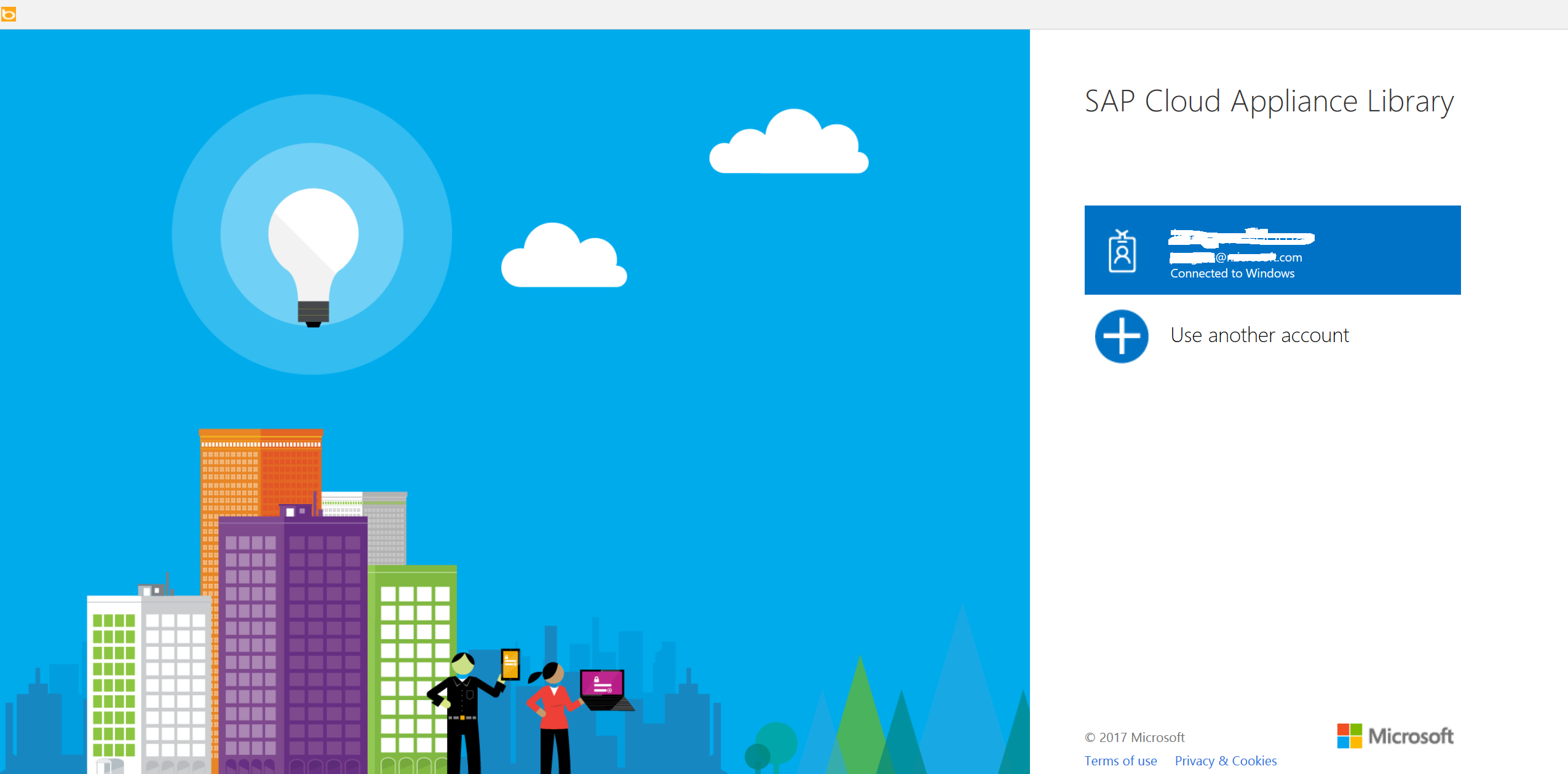
Se sono elencati più utenti, scegliere l'account Microsoft collegato come coamministratore della sottoscrizione di Azure selezionata. Nella scheda del browser viene visualizzata la pagina seguente:
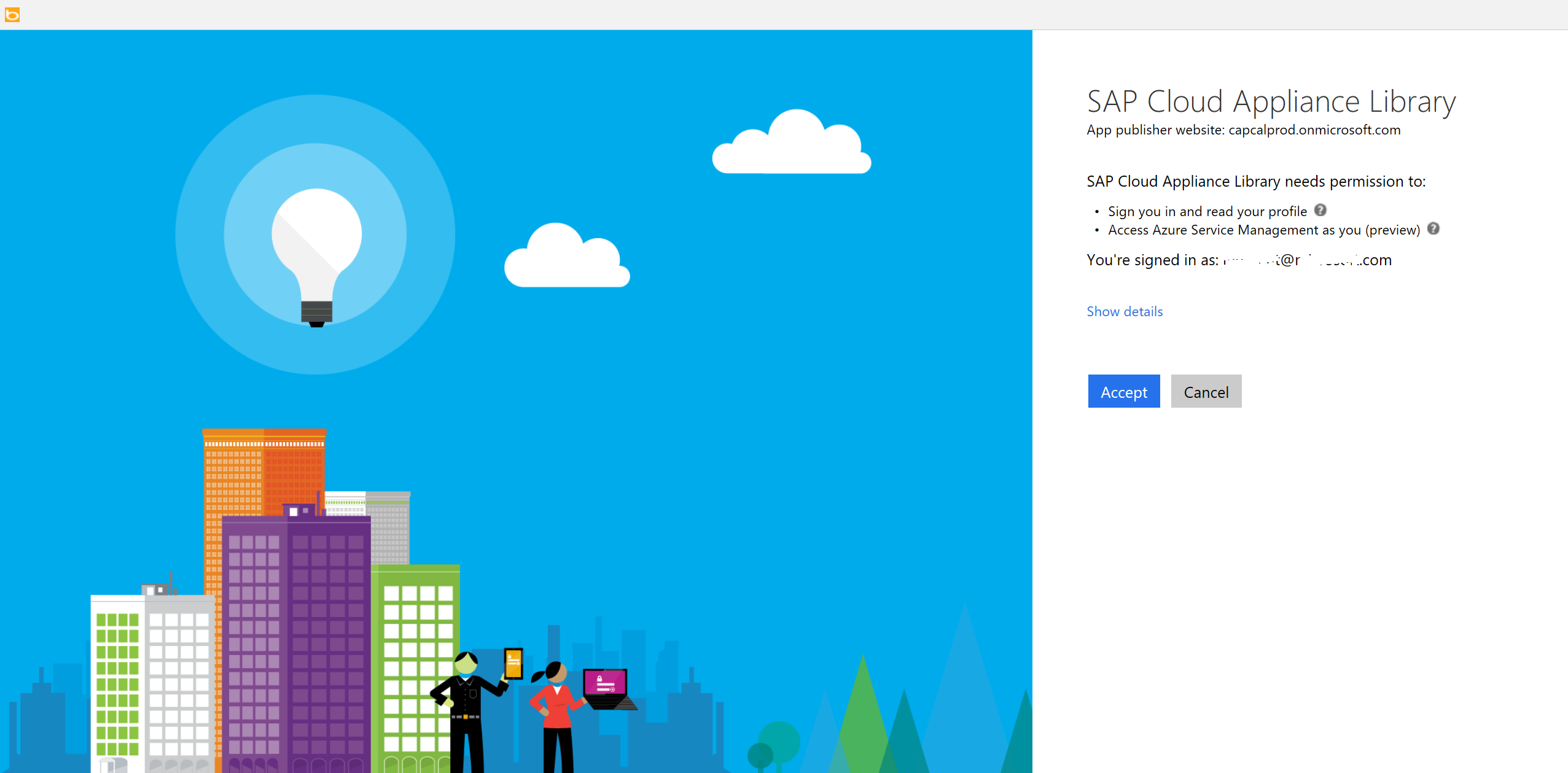
Fare clic Accept. Se l'autorizzazione ha esito positivo, viene visualizzata nuovamente la definizione dell'account SAP CAL. Dopo un breve periodo, viene visualizzato un messaggio di conferma del completamento del processo di autorizzazione.
Per assegnare a un utente l'account SAP CAL appena creato, immettere l'ID utente nella casella di testo a destra e fare clic su Add (Aggiungi).
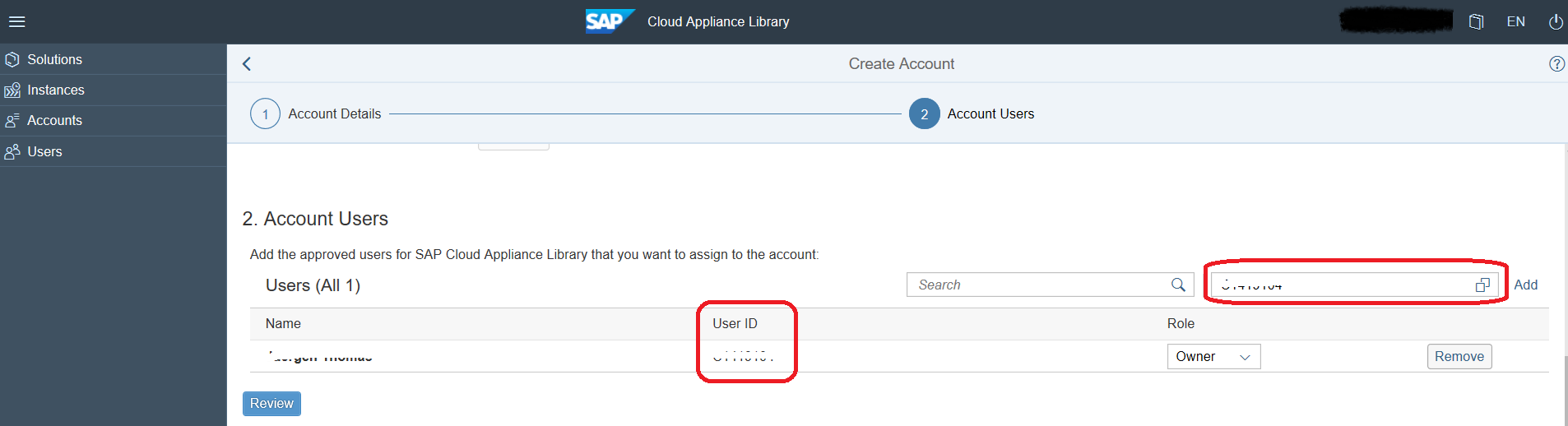
Per associare l'account all'utente usato per accedere a SAP CAL, fare clic su Review (Verifica).
Per creare l'associazione tra l'utente e l'account SAP CAL appena creato, fare clic su Create (Crea).
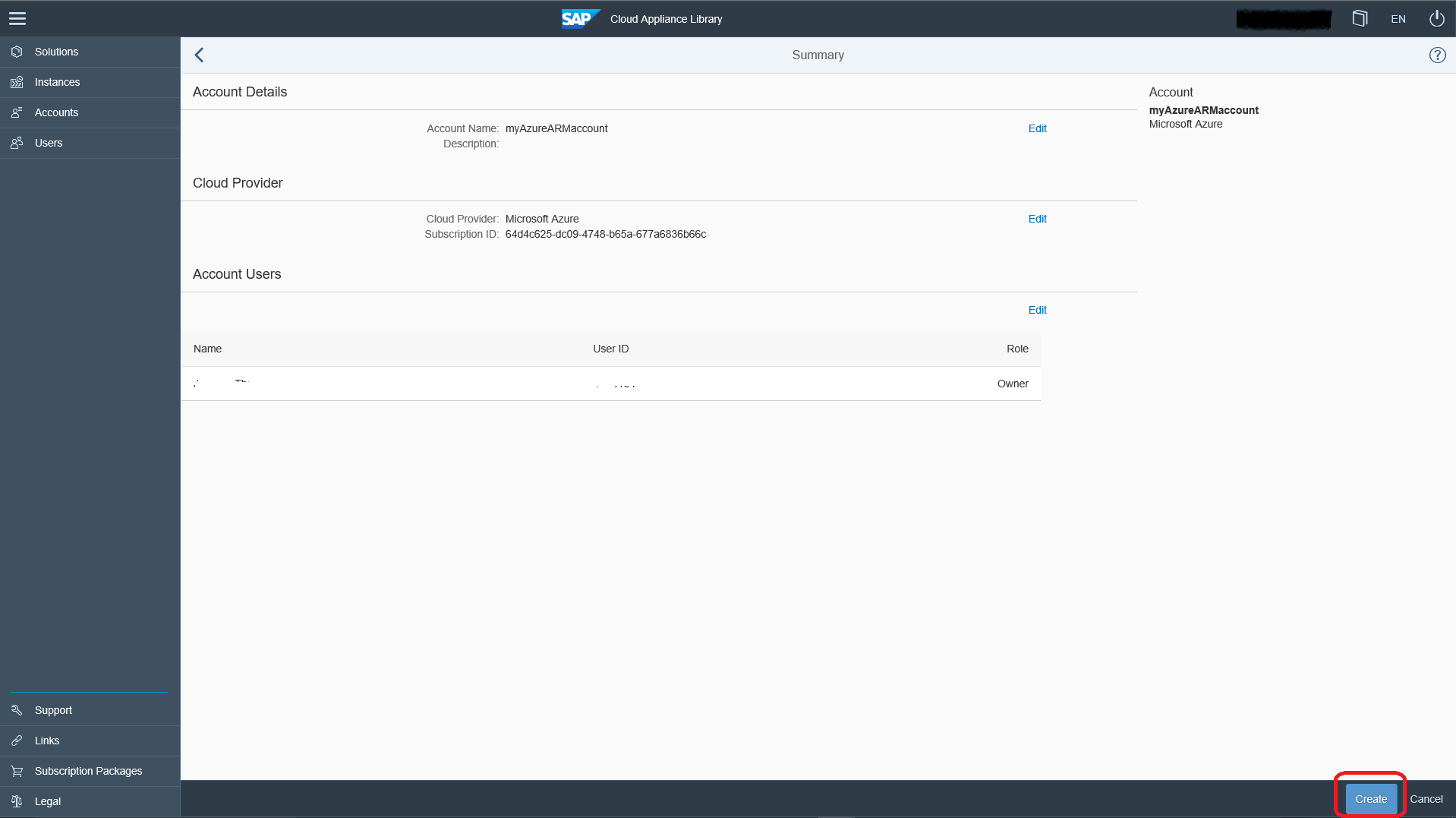
È stato creato un account SAP CAL in grado di:
- Usare il modello di distribuzione Resource Manager.
- Distribuire i sistemi SAP nella sottoscrizione di Azure.
Nota
Prima di distribuire la soluzione SAP IDES basata su Windows e SQL Server, potrebbe essere necessario registrarsi per una sottoscrizione di SAP CAL. In caso contrario, la soluzione potrebbe essere visualizzata come bloccata nella pagina Panoramica.
Distribuire una soluzione
Dopo aver configurato un account di SAP CAL, selezionare la soluzione SAP IDES in Windows e SQL Server. Fare clic su Create Instance (Crea istanza) e confermare l'accettazione di termini e condizioni di utilizzo.
Nella pagina Basic Mode: Create Instance (Modalità di base: crea istanza) è necessario:
a. Immettere un nome di istanza.
b. Selezionare un'area di Azure. Per visualizzare le diverse aree di Azure disponibili, potrebbe essere necessaria una sottoscrizione di SAP CAL.
c. Immettere la password master per la soluzione, come illustrato:
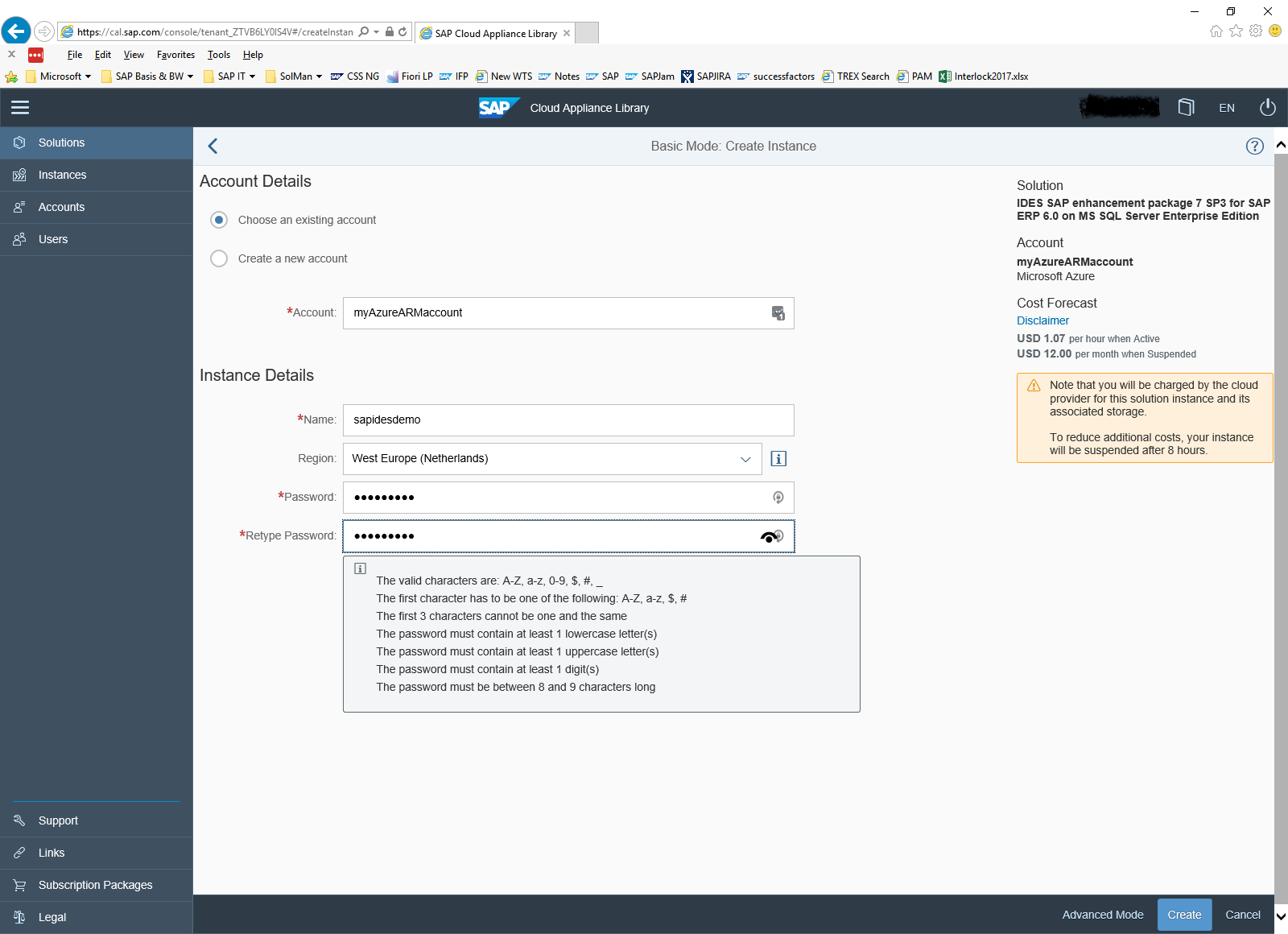
Fare clic su Crea. Dopo alcuni minuti, a seconda della dimensione e della complessità della soluzione, di cui SAP CAL fornisce una stima, la soluzione viene visualizzata come attiva e pronta all'uso:
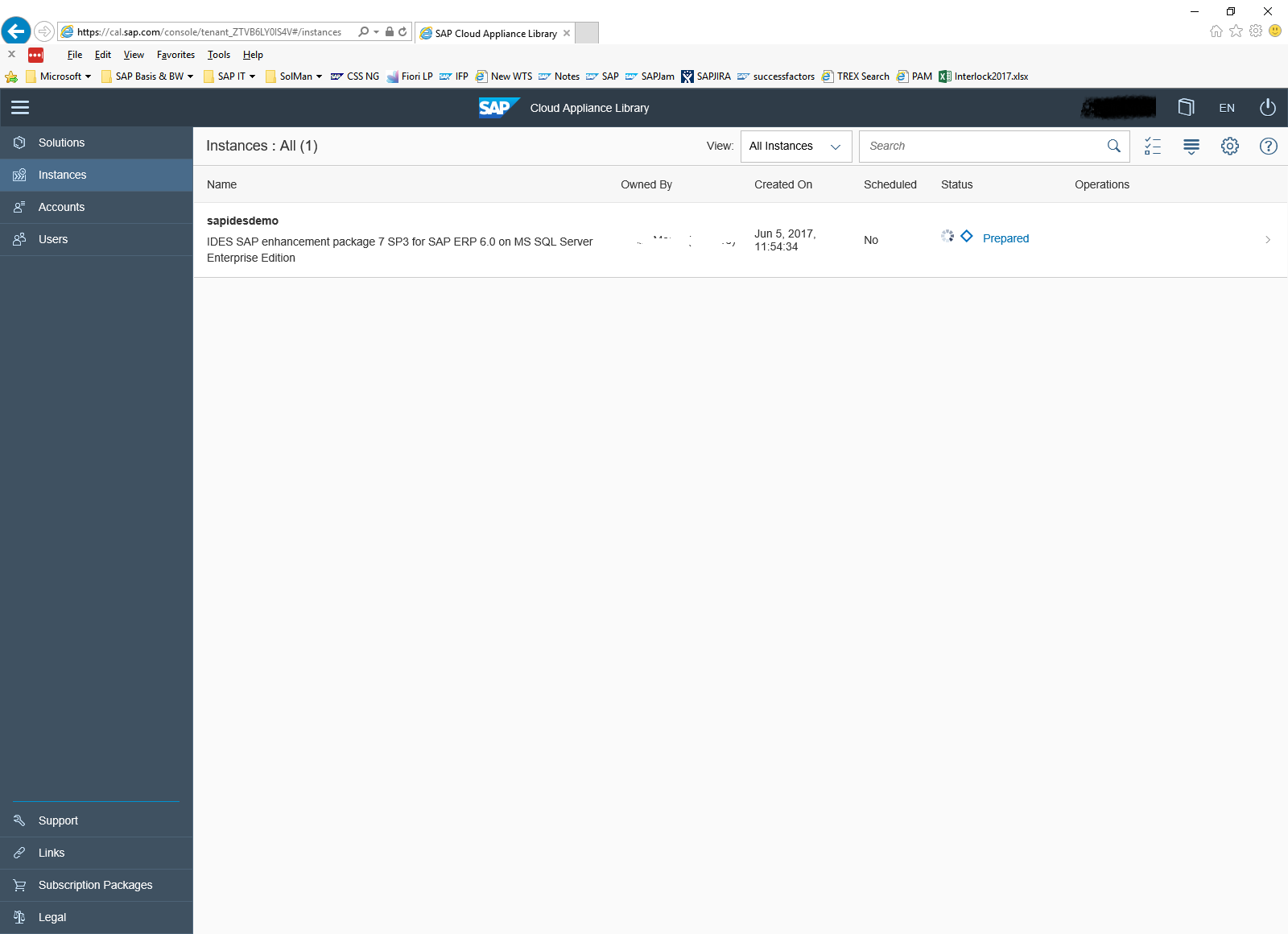
Per individuare il gruppo di risorse e tutti i suoi oggetti creati con SAP CAL, passare al Portale di Azure. È possibile che le macchine virtuali vengano avviate con lo stesso nome di istanza assegnato in SAP CAL.
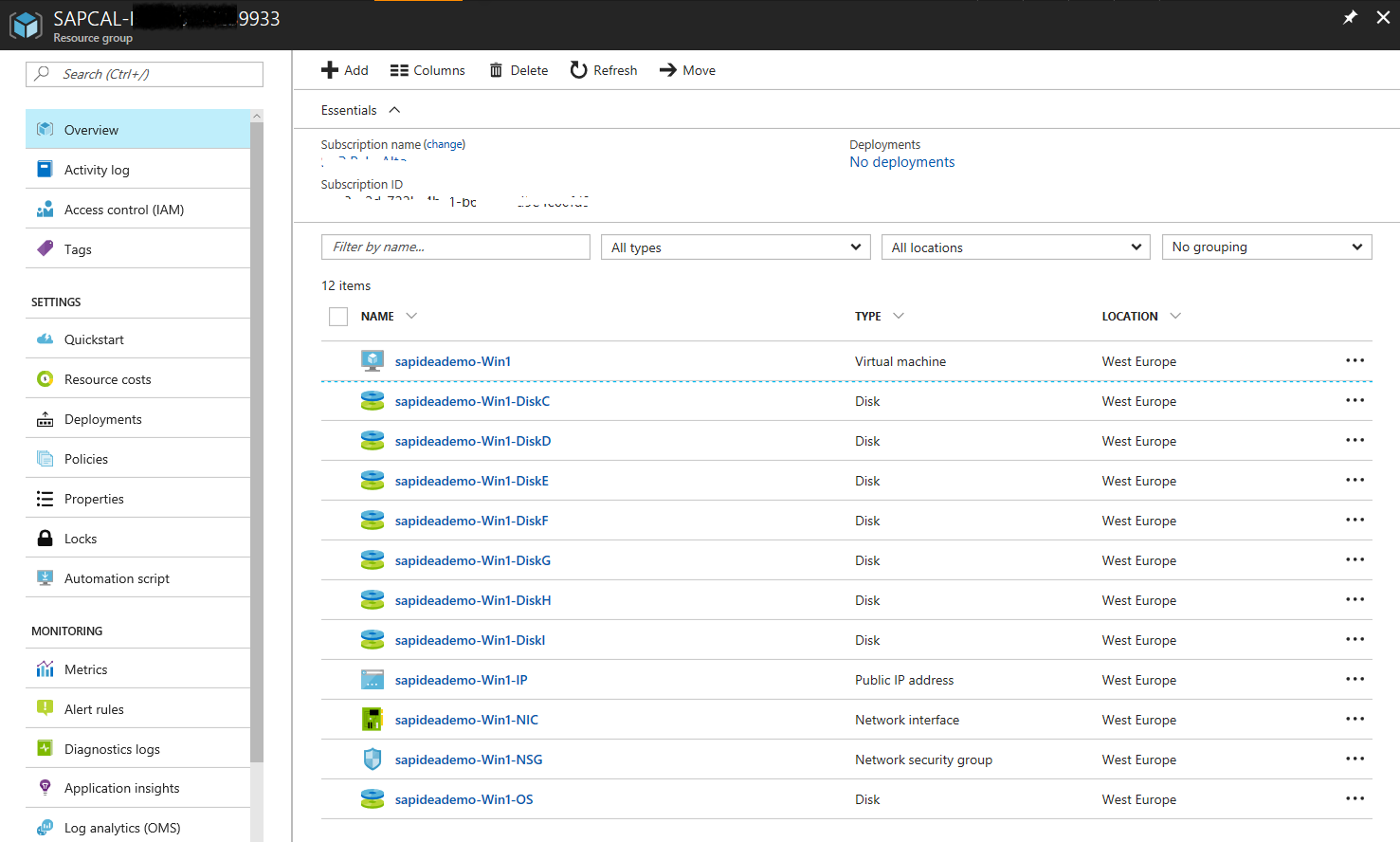
Nel portale di SAP CAL passare alle istanze distribuite e fare clic su Connect (Connetti). Verrà visualizzata la finestra popup seguente:
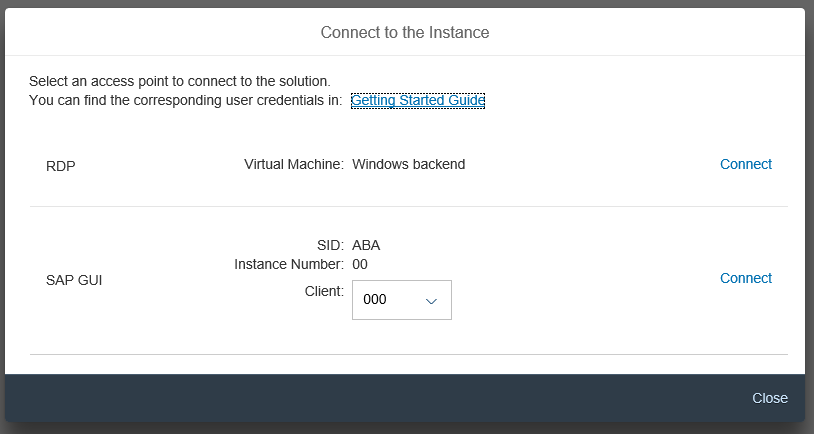
Prima che sia possibile usare una delle opzioni per la connessione ai sistemi distribuiti, è necessario fare clic su Getting Started Guide (Guida introduttiva). La documentazione cita gli utenti per ognuno dei metodi di connettività. Le password per questi utenti corrispondono alla password master definita all'inizio del processo di distribuzione. Nella documentazione sono elencati altri utenti funzionali con le relative password. È possibile usare questi utenti per accedere al sistema distribuito.
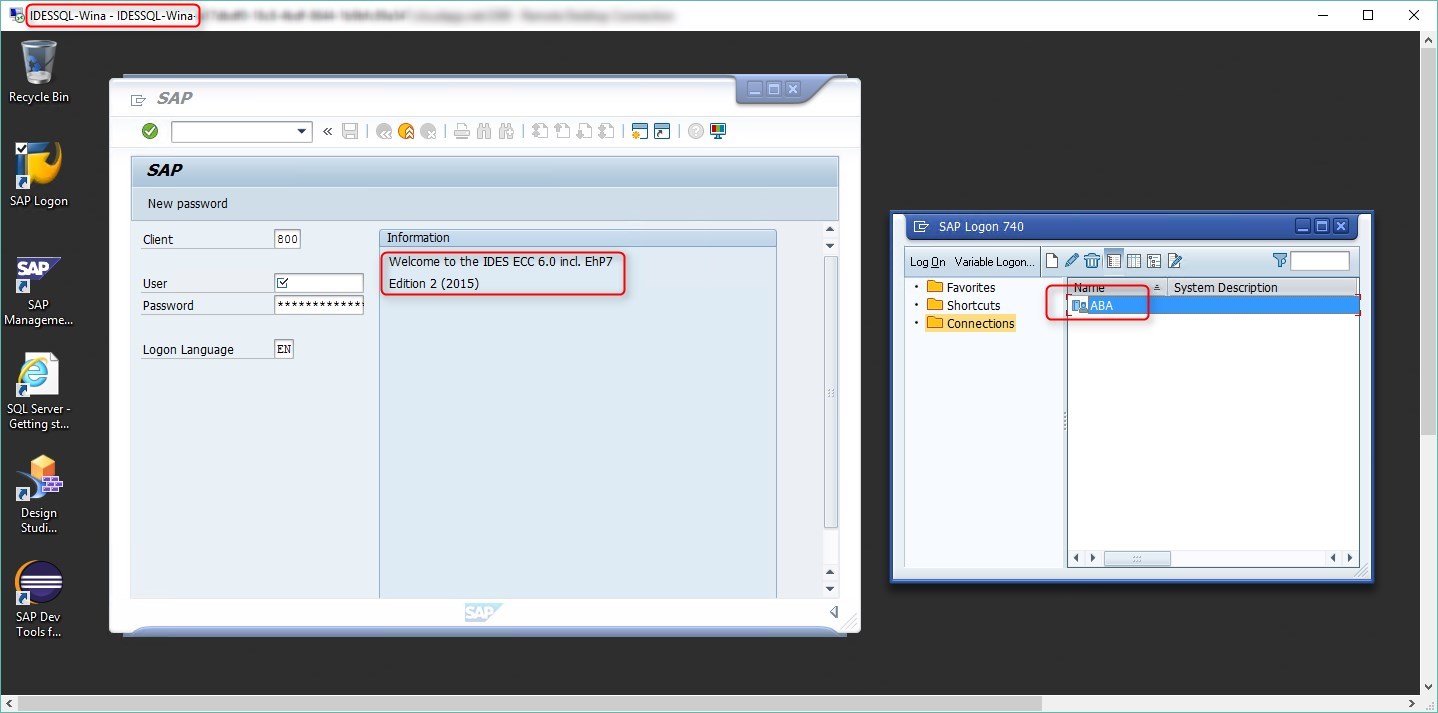
In poche ore un sistema SAP IDES integro verrà distribuito in Azure.
Se è stata acquistata una sottoscrizione SAP CAL, SAP offre il supporto completo alle distribuzioni in Azure tramite SAP CAL. La coda di supporto è BC-VCM-CAL.