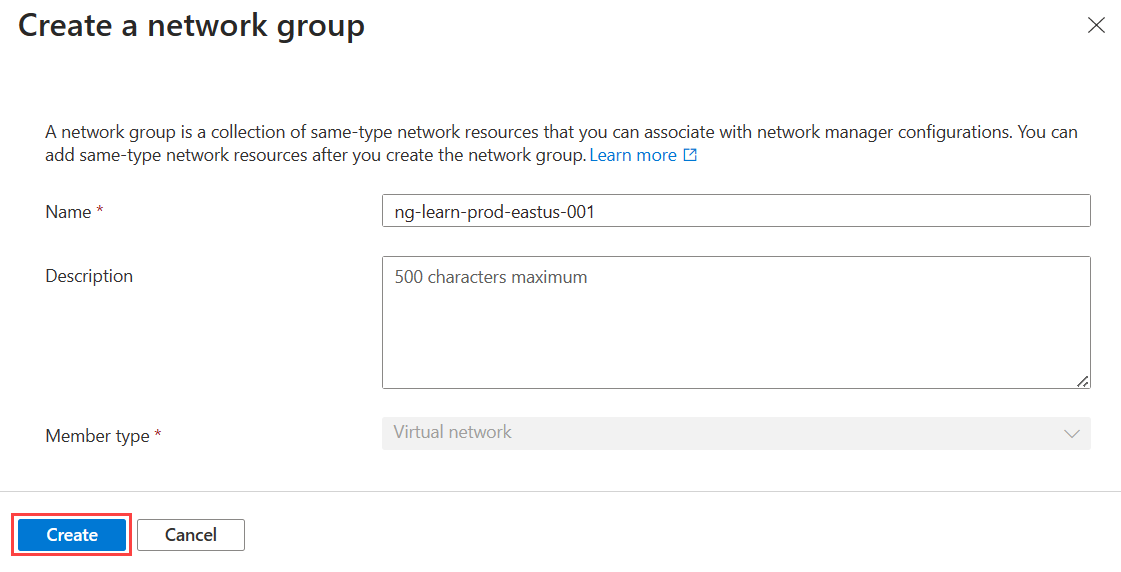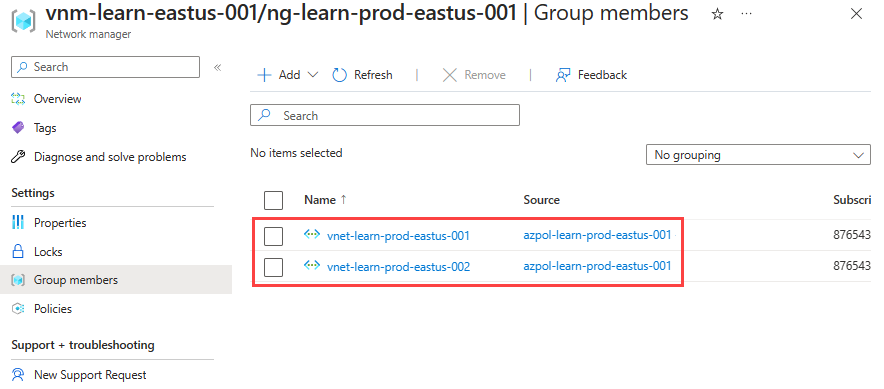Guida introduttiva: Creare una topologia di rete mesh con Azure Rete virtuale Manager - portale di Azure
Introduzione ad Azure Rete virtuale Manager usando il portale di Azure per gestire la connettività per tutte le reti virtuali.
In questa guida introduttiva si distribuiscono tre reti virtuali e si usa Azure Rete virtuale Manager per creare una topologia di rete mesh. Verificare quindi che la configurazione della connettività sia stata applicata.

Importante
Azure Rete virtuale Manager è disponibile a livello generale per configurazioni di connettività hub-spoke e configurazioni di sicurezza con regole di amministratore della sicurezza. Le configurazioni di connettività mesh rimangono in anteprima pubblica.
Questa versione di anteprima viene messa a disposizione senza contratto di servizio e non è consigliata per i carichi di lavoro di produzione. Alcune funzionalità potrebbero non essere supportate o potrebbero presentare funzionalità limitate. Per altre informazioni, vedere le Condizioni supplementari per l'uso delle anteprime di Microsoft Azure.
Prerequisiti
- Un account Azure con una sottoscrizione attiva. Creare un account gratuitamente.
- Per modificare i gruppi di rete dinamici, è necessario concedere l'accesso solo tramite l'assegnazione di ruolo di Controllo degli accessi in base al ruolo di Azure. L'autorizzazione classica Amministrazione/legacy non è supportata.
Creare un'istanza di Rete virtuale Manager
Distribuire un'istanza di Rete virtuale Manager con l'ambito definito e l'accesso necessari. È possibile creare un'istanza di Rete virtuale Manager usando il portale di Azure, Azure PowerShell o l'interfaccia della riga di comando di Azure. Questo articolo illustra come creare un'istanza di Rete virtuale Manager usando il portale di Azure.
Accedere al portale di Azure.
Selezionare + Crea una risorsa e cercare Gestione rete. Selezionare quindi Gestione rete>Crea per iniziare a configurare Rete virtuale Manager.
Nella scheda Informazioni di base immettere o selezionare le informazioni seguenti e quindi selezionare Rivedi e crea.

Impostazione Valore Abbonamento Selezionare la sottoscrizione in cui si vuole distribuire Rete virtuale Manager. Gruppo di risorse Selezionare Crea nuovo e immettere rg-learn-eastus-001. Nome Immettere vnm-learn-eastus-001. Area Immettere eastus o un'area a scelta. Rete virtuale Manager può gestire le reti virtuali in qualsiasi area. L'area selezionata è la posizione in cui verrà distribuita l'istanza di Rete virtuale Manager. Descrizione (Facoltativo) Specificare una descrizione di questa istanza di Rete virtuale Manager e l'attività che gestisce. Scope Scegliere Seleziona ambiti e quindi selezionare la sottoscrizione.
Selezionare Aggiungi all'ambito>selezionato Selezionare.
Le informazioni sull'ambito definiscono le risorse che Rete virtuale Manager possono gestire. È possibile scegliere sottoscrizioni e gruppi di gestione.Funzionalità Selezionare Connessione ivity and Security Amministrazione nell'elenco a discesa.
Connessione ivity consente la creazione di una topologia di rete mesh completa o hub-spoke tra reti virtuali all'interno dell'ambito.
La sicurezza Amministrazione consente la creazione di regole di sicurezza di rete globali.Selezionare Crea dopo che la configurazione supera la convalida.
Creare reti virtuali
Creare tre reti virtuali usando il portale. Ogni rete virtuale ha un networkType tag usato per l'appartenenza dinamica. Se sono presenti reti virtuali per la configurazione mesh, aggiungere i tag elencati nella tabella alle reti virtuali e passare alla sezione successiva.
Nella schermata Home selezionare + Crea una risorsa e cercare Reti virtuali. Selezionare quindi Crea per iniziare a configurare una rete virtuale.
Nella scheda Informazioni di base immettere o selezionare le informazioni seguenti.

Impostazione Valore Abbonamento Selezionare la sottoscrizione in cui si vuole distribuire questa rete virtuale. Gruppo di risorse Selezionare rg-learn-eastus-001. Nome rete virtuale Immettere vnet-learn-prod-eastus-001. Area Selezionare (Stati Uniti) Stati Uniti orientali. Selezionare Avanti o la scheda Indirizzi IP, configurare gli spazi di indirizzi di rete seguenti e quindi selezionare Rivedi e crea.
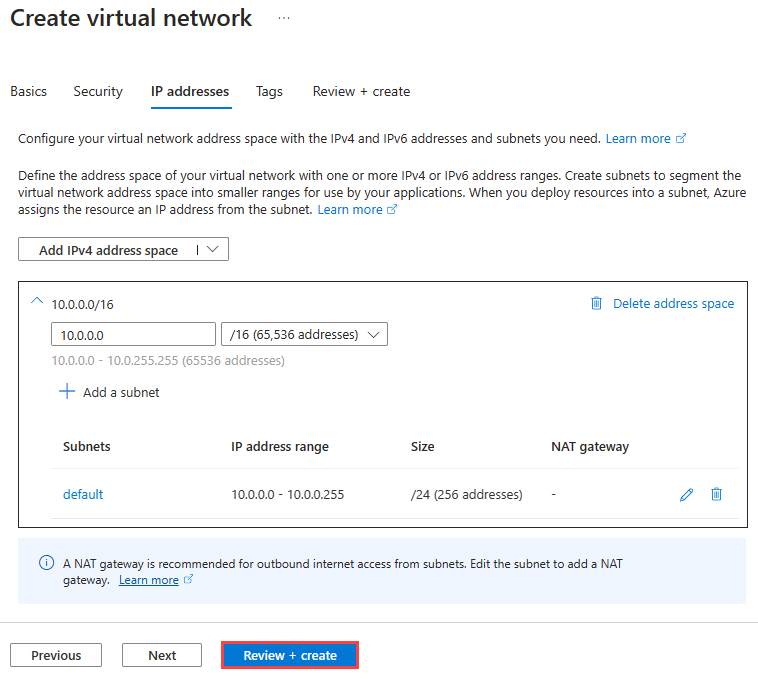
Impostazione Valore Spazio indirizzi IPv4 10.0.0.0/16 Nome della subnet impostazione predefinita Spazio indirizzi subnet 10.0.0.0/24 Dopo aver superato la convalida della configurazione, selezionare Crea per distribuire la rete virtuale.
Ripetere i passaggi precedenti per creare più reti virtuali con le informazioni seguenti:
Impostazione Valore Abbonamento Selezionare la stessa sottoscrizione selezionata nel passaggio 2. Gruppo di risorse Selezionare rg-learn-eastus-001. Nome Immettere vnet-learn-prod-eastus-002 e vnet-learn-test-eastus-003 per ogni rete virtuale aggiuntiva. Area Selezionare (Stati Uniti) Stati Uniti orientali. indirizzi IP vnet-learn-prod-eastus-002 Spazio indirizzi IPv4: 10.1.0.0/16
Nome subnet: spazio indirizzi subnet predefinito
: 10.1.0.0/24Indirizzi IP vnet-learn-test-eastus-003 Spazio indirizzi IPv4: 10.2.0.0/16
Nome subnet: spazio indirizzi subnet predefinito
: 10.2.0.0/24
Creare un gruppo di rete
Rete virtuale Manager applica le configurazioni ai gruppi di reti virtuali inserendoli in gruppi di rete. Per creare un gruppo di rete:
Passare al gruppo di risorse rg-learn-eastus-001 e selezionare l'istanza di vnm-learn-eastus-001 Rete virtuale Manager.
In Impostazioni selezionare Gruppi di rete. Selezionare Crea.

Nel riquadro Crea un gruppo di rete immettere ng-learn-prod-eastus-001 e selezionare Crea.
Verificare che il nuovo gruppo di rete sia ora elencato nel riquadro Gruppi di rete.

Definire l'appartenenza per una configurazione di connettività
Dopo aver creato il gruppo di rete, aggiungere reti virtuali come membri. Scegliere una delle opzioni seguenti per la configurazione dell'appartenenza alla mesh.
Aggiungere manualmente un'appartenenza
In questa attività si aggiungono manualmente due reti virtuali per la configurazione mesh al gruppo di rete:
Nell'elenco dei gruppi di rete selezionare ng-learn-prod-eastus-001. Nel riquadro ng-learn-prod-eastus-001, in Aggiungi membri manualmente selezionare Aggiungi reti virtuali.

Nel riquadro Aggiungi membri manualmente selezionare vnet-learn-prod-eastus-001 e vnet-learn-prod-eastus-002 e quindi selezionare Aggiungi.

Nel riquadro Gruppo di rete, in Impostazioni, selezionare Membri del gruppo. Confermare l'appartenenza al gruppo selezionato manualmente.
Creare una configurazione
Dopo aver creato il gruppo di rete e aver assegnato le reti virtuali corrette, creare una configurazione della topologia di rete mesh. Sostituire <subscription_id> con la sottoscrizione.
In Impostazioni selezionare Configurazioni. Selezionare Crea.
Selezionare Connessione configurazione dall'elenco a discesa per iniziare a creare una configurazione di connettività.

Nella scheda Informazioni di base immettere le informazioni seguenti e quindi selezionare Avanti: Topologia.
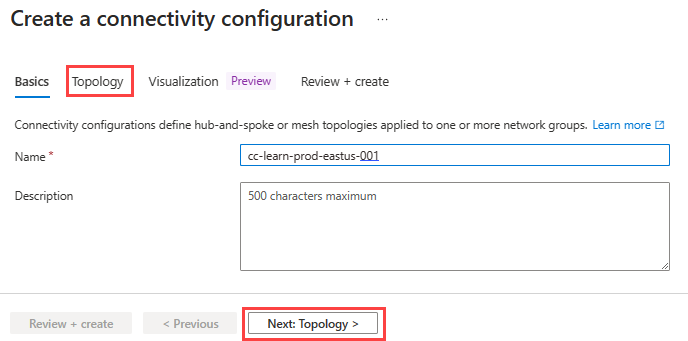
Impostazione valore Nome Immettere cc-learn-prod-eastus-001. Descrizione (Facoltativo) Specificare una descrizione di questa configurazione di connettività. Nella scheda Topologia selezionare la topologia Mesh se non è selezionata e lasciare deselezionata la casella di controllo Abilita connettività mesh tra aree. La connettività tra aree non è necessaria per questa configurazione, perché tutte le reti virtuali si trovano nella stessa area. Quando si è pronti, selezionare Aggiungi gruppo>di rete.

In Gruppi di rete selezionare ng-learn-prod-eastus-001. Scegliere quindi Seleziona per aggiungere il gruppo di rete alla configurazione.
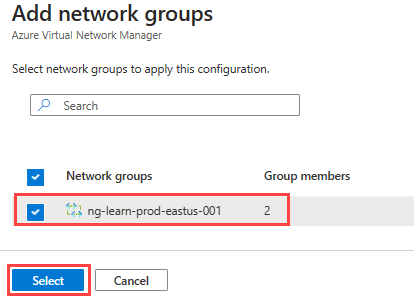
Selezionare la scheda Visualizzazione per visualizzare la topologia della configurazione. Questa scheda mostra una rappresentazione visiva del gruppo di rete aggiunto alla configurazione.

Selezionare Avanti: Rivedi e crea>crea per creare la configurazione.
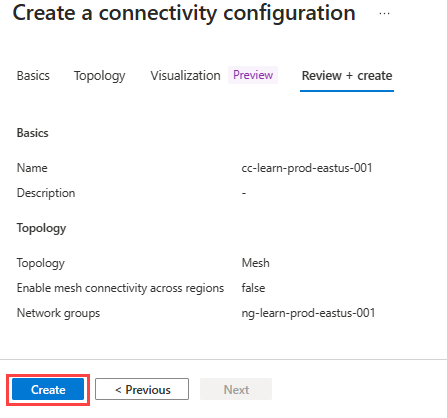
Al termine della distribuzione, selezionare Aggiorna. La nuova configurazione della connettività viene visualizzata nel riquadro Configurazioni .

Distribuire la configurazione della connettività
Per applicare le configurazioni all'ambiente, è necessario eseguire il commit della configurazione in base alla distribuzione. Distribuire la configurazione nell'area Stati Uniti orientali in cui vengono distribuite le reti virtuali:
Selezionare Distribuzioni in Impostazioni. Selezionare quindi Distribuisci configurazioni.
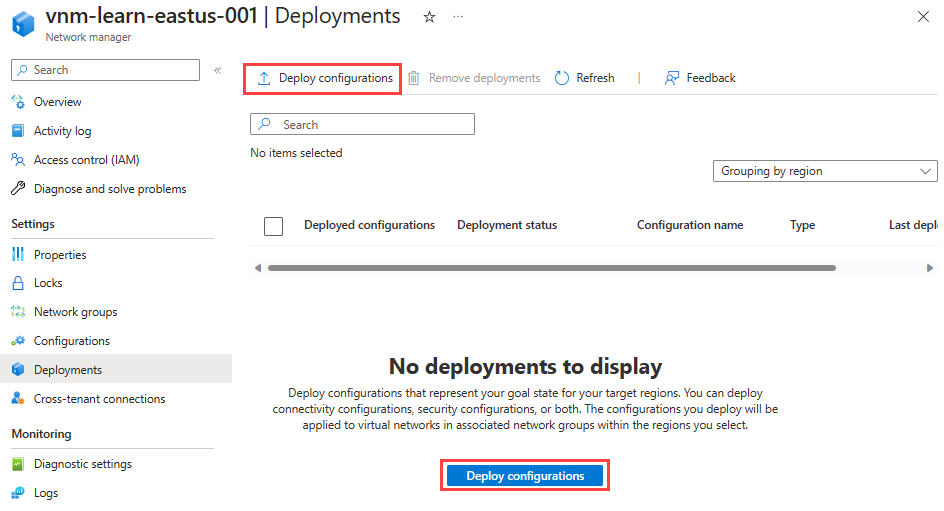
Selezionare le impostazioni seguenti e quindi selezionare Avanti.
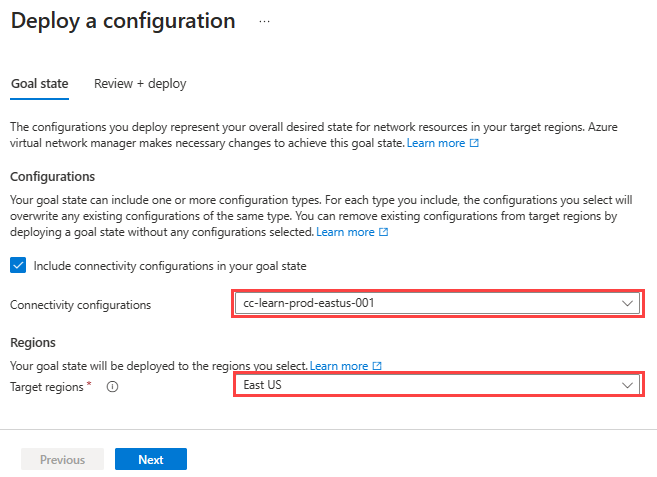
Impostazione Valore Configurazioni Selezionare Includi configurazioni di connettività nello stato dell'obiettivo. configurazioni di Connessione ivity Selezionare cc-learn-prod-eastus-001. Aree di destinazione Selezionare Stati Uniti orientali come area di distribuzione. Selezionare Distribuisci per completare la distribuzione.
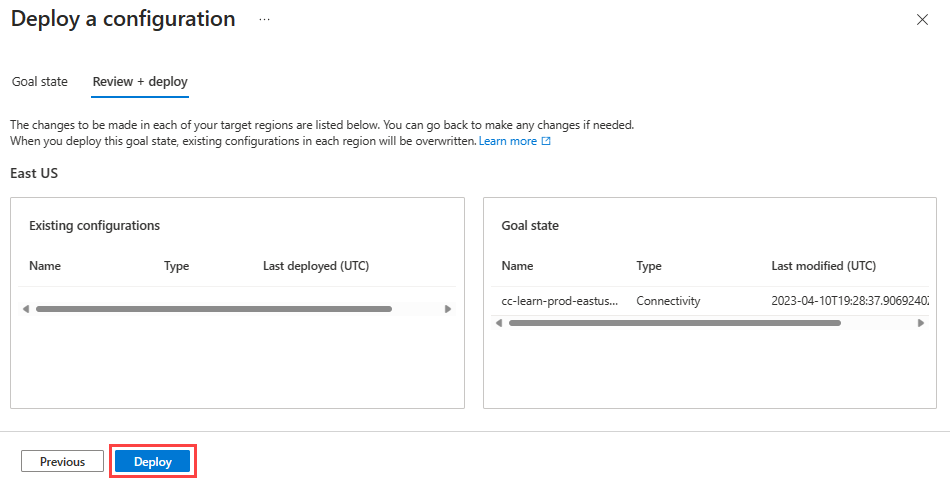
Verificare che la distribuzione venga visualizzata nell'elenco per l'area selezionata. Il completamento della distribuzione della configurazione può richiedere alcuni minuti.
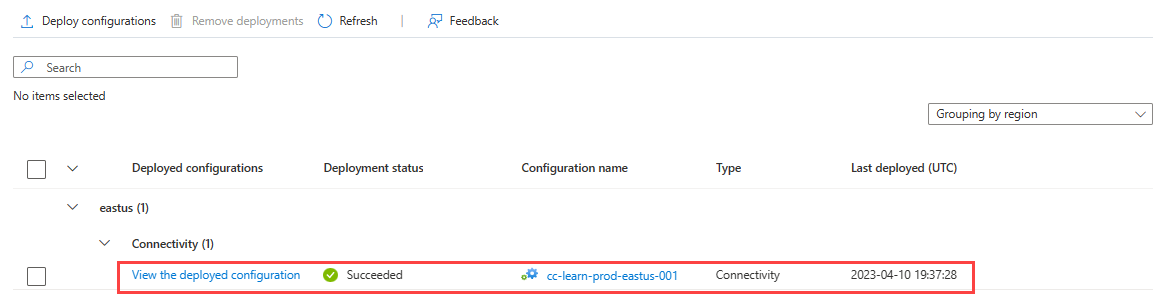
Verificare la distribuzione della configurazione
Usare la sezione Gestione rete per ogni rete virtuale per verificare che la configurazione sia stata distribuita:
Passare alla rete virtuale vnet-learn-prod-eastus-001 .
In Impostazioni selezionare Gestione rete.
Nella scheda Connessione ivity Configurations (Configurazioni di Connessione ivity) verificare che cc-learn-prod-eastus-001 venga visualizzato nell'elenco.
Ripetere i passaggi precedenti in vnet-learn-prod-eastus-002.
Pulire le risorse
Se Azure Rete virtuale Manager non è più necessario, è possibile rimuoverlo dopo aver rimosso tutte le configurazioni, le distribuzioni e i gruppi di rete:
Per rimuovere tutte le configurazioni da un'area, iniziare in Rete virtuale Manager e selezionare Distribuisci configurazioni. Selezionare le impostazioni seguenti e quindi selezionare Avanti.

Impostazione Valore Configurazioni Selezionare Includi configurazioni di connettività nello stato dell'obiettivo. configurazioni di Connessione ivity Selezionare Nessuno- Rimuovi configurazioni di connettività esistenti. Aree di destinazione Selezionare Stati Uniti orientali come area distribuita. Selezionare Distribuisci per completare la rimozione della distribuzione.
Per eliminare una configurazione, passare al riquadro sinistro di Rete virtuale Manager. In Impostazioni selezionare Configurazioni. Selezionare la casella di controllo accanto alla configurazione da rimuovere e quindi selezionare Elimina nella parte superiore del riquadro delle risorse.
Nel riquadro Elimina una configurazione selezionare le opzioni seguenti e quindi selezionare Elimina.

Impostazione Valore Opzione Elimina Selezionare Forza eliminazione della risorsa e di tutte le risorse dipendenti. Confermare l'eliminazione Immettere il nome della configurazione. In questo esempio è cc-learn-prod-eastus-001. Per eliminare un gruppo di rete, passare al riquadro sinistro di Rete virtuale Manager. In Impostazioni selezionare Gruppi di rete. Selezionare la casella di controllo accanto al gruppo di rete da rimuovere e quindi selezionare Elimina nella parte superiore del riquadro delle risorse.
Nel riquadro Elimina un gruppo di rete selezionare le opzioni seguenti e quindi selezionare Elimina.
Impostazione Valore Opzione Elimina Selezionare Forza eliminazione della risorsa e di tutte le risorse dipendenti. Confermare l'eliminazione Immettere il nome del gruppo di rete. In questo esempio si tratta di ng-learn-prod-eastus-001. Selezionare Sì per confermare l'eliminazione del gruppo di rete.
Dopo aver rimosso tutti i gruppi di rete, passare al riquadro sinistro di Rete virtuale Manager. Selezionare Panoramica e quindi Elimina.
Nel riquadro Elimina un gestore di rete selezionare le opzioni seguenti e quindi selezionare Elimina.

Impostazione Valore Opzione Elimina Selezionare Forza eliminazione della risorsa e di tutte le risorse dipendenti. Confermare l'eliminazione Immettere il nome dell'istanza di Rete virtuale Manager. In questo esempio si tratta di vnm-learn-eastus-001. Selezionare Sì per confermare l'eliminazione.
Per eliminare il gruppo di risorse e le reti virtuali, individuare rg-learn-eastus-001 e selezionare Elimina gruppo di risorse. Verificare di voler eliminare immettendo rg-learn-eastus-001 nella casella di testo e quindi selezionare Elimina.
Passaggi successivi
Dopo aver creato un'istanza di Azure Rete virtuale Manager, vedere come bloccare il traffico di rete usando una configurazione di amministratore della sicurezza: