Autenticazione di Microsoft Entra: configurare i client VPN per le connessioni del protocollo OpenVPN da punto a sito - macOS
Questo articolo illustra come configurare un client VPN per un computer che esegue macOS 10.15 e versioni successive per connettersi a una rete virtuale usando la VPN da punto a sito e l'autenticazione Microsoft Entra. Prima di potersi connettere ed eseguire l'autenticazione con Microsoft Entra ID, è necessario configurare il tenant di Microsoft Entra. Per altre informazioni, vedere Configurare un tenant di Microsoft Entra.
Nota
- Il client VPN di Azure potrebbe non essere disponibile in tutte le aree a causa delle normative locali.
- L'autenticazione Di Microsoft Entra è supportata solo per le connessioni al protocollo OpenVPN® e richiede il client VPN di Azure.
Per ogni computer che si vuole connettere a una rete virtuale usando una connessione VPN da punto a sito, è necessario eseguire le operazioni seguenti:
- Scaricare il client VPN di Azure nel computer.
- Configurare un profilo client che contiene le impostazioni VPN.
Se si desidera configurare più computer, è possibile creare un profilo client in un computer, esportarlo e quindi importarlo in altri computer.
Prerequisiti
Prima di potersi connettere ed eseguire l'autenticazione con Microsoft Entra ID, è necessario configurare il tenant di Microsoft Entra. Per altre informazioni, vedere Configurare un tenant di Microsoft Entra.
Per scaricare il client VPN di Azure
- Scaricare il client VPN di Azure dall'Apple Store.
- Installare il client nel computer.
Per importare un profilo di connessione
Scaricare ed estrarre i file di profilo. Per la procedura, vedere Uso dei file del profilo client VPN.
Nella pagina Client VPN di Azure selezionare Importa.

Passare al file di profilo da importare, selezionarlo e quindi fare clic su Apri.
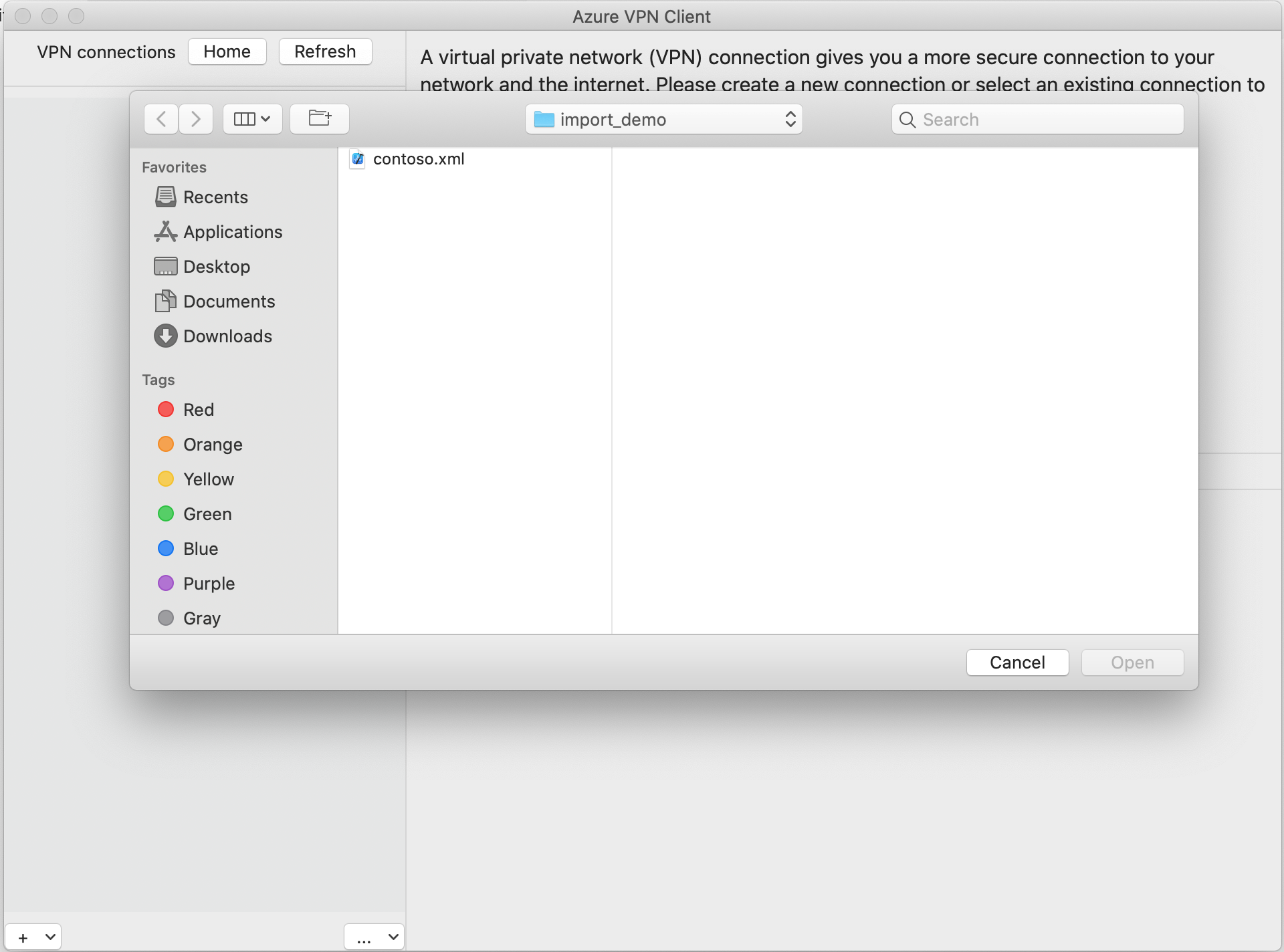
Visualizzare le informazioni sul profilo di connessione, quindi fare clic su Salva.
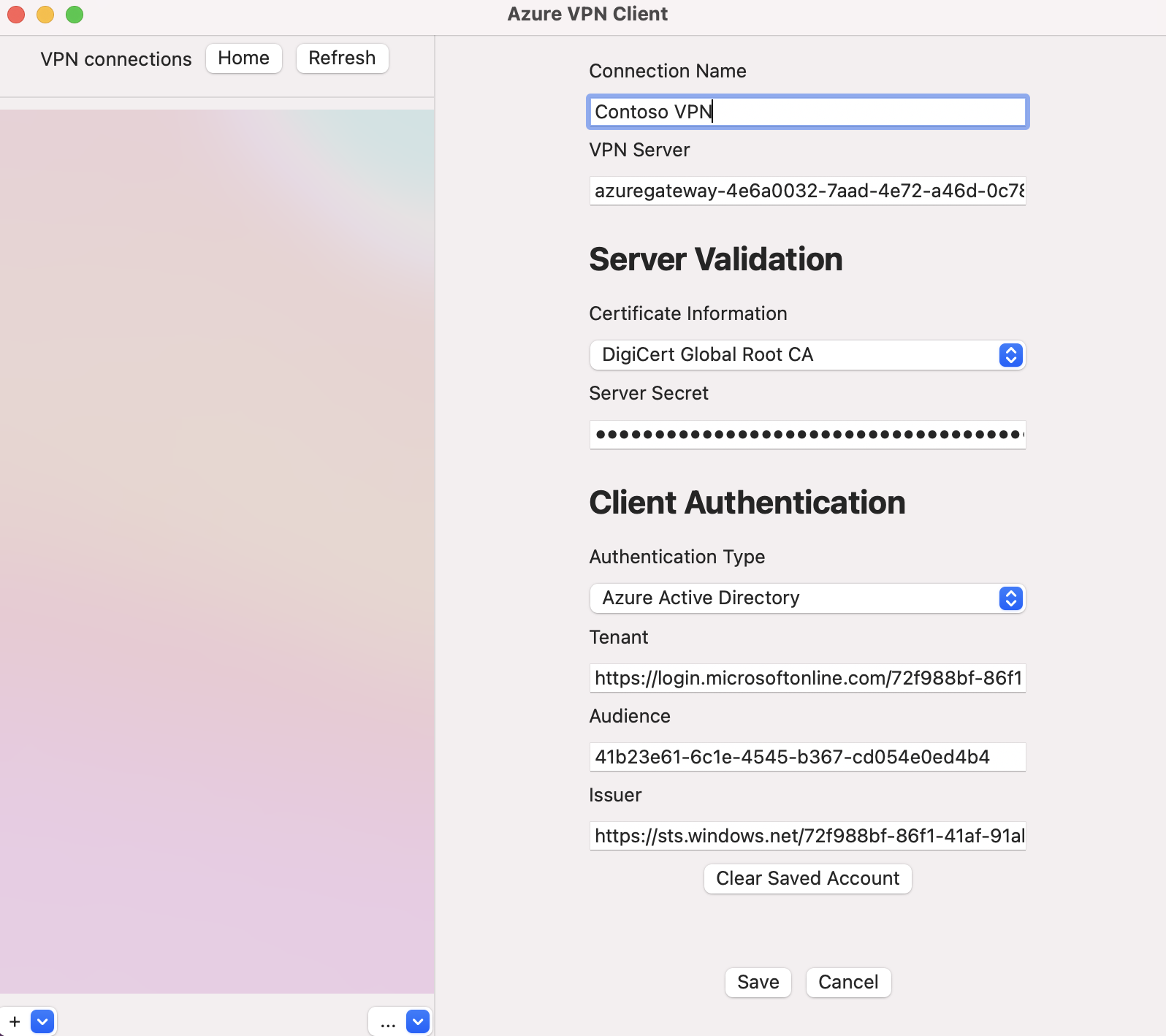
Nel riquadro Connessioni VPN selezionare il profilo di connessione salvato. e quindi fare clic su Connetti.
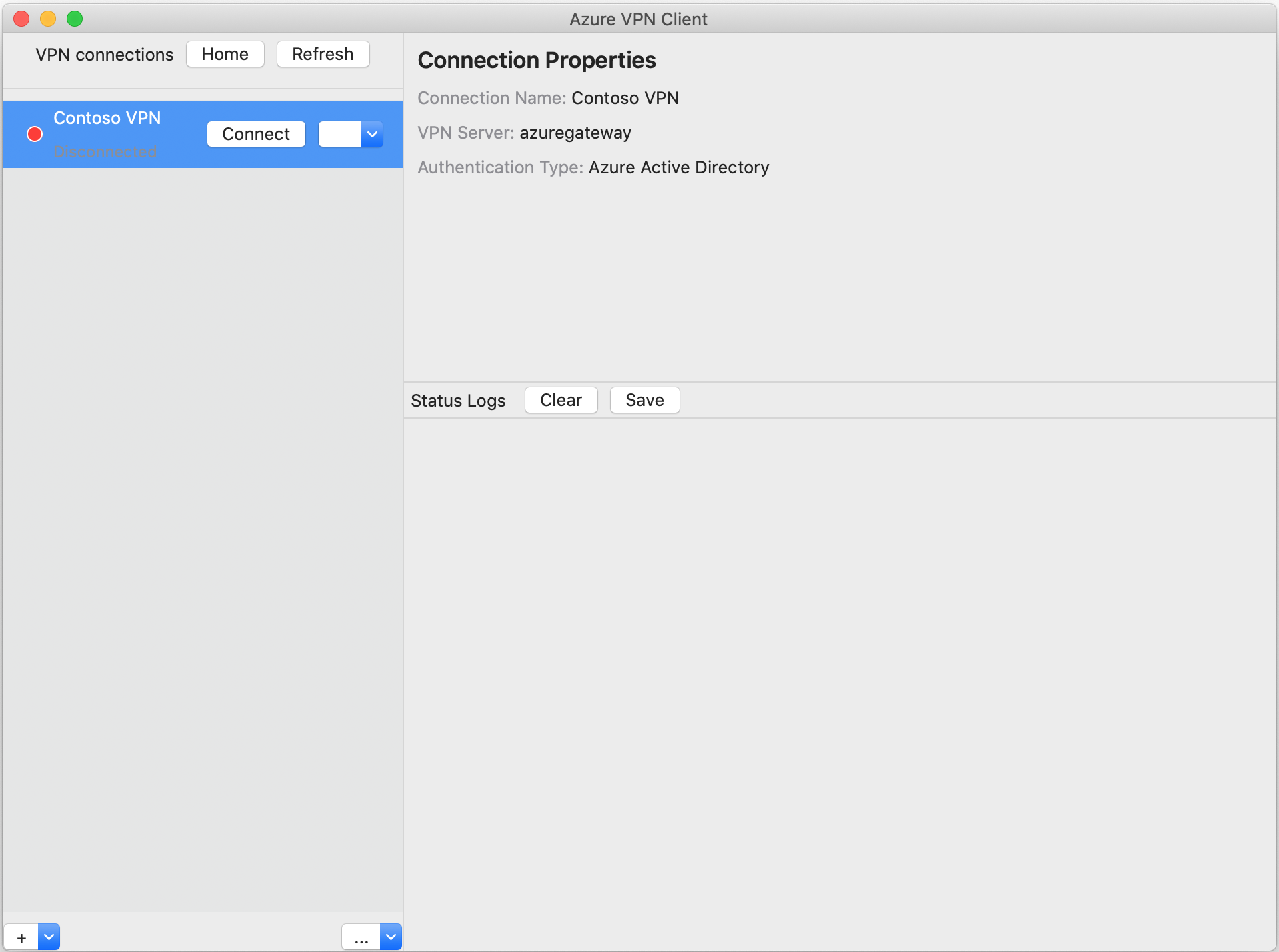
Dopo la connessione, lo stato cambierà in Connessione ed. Per disconnettersi dalla sessione, fare clic su Disconnetti.
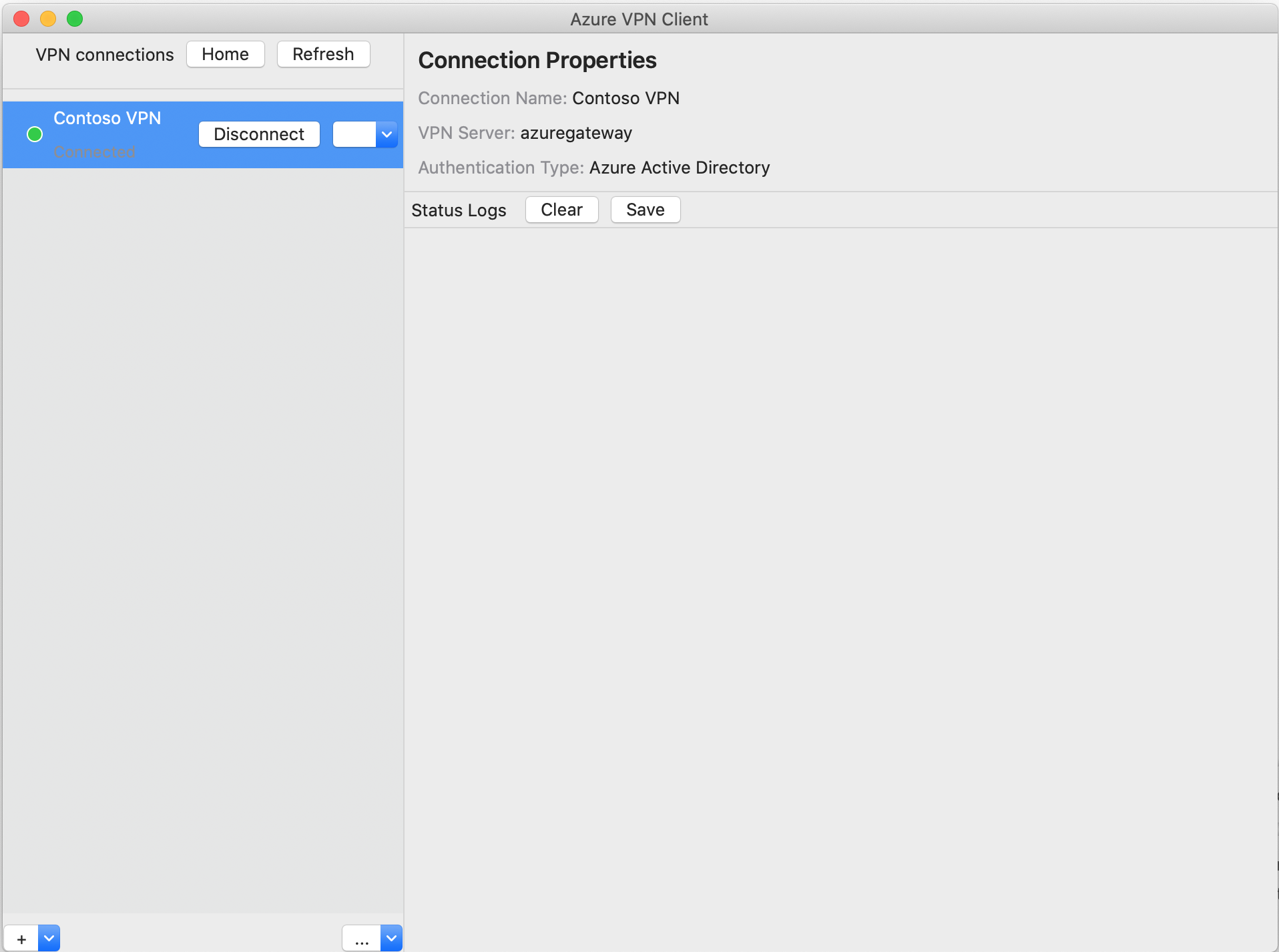
Per creare una connessione manualmente
Aprire il client VPN di Azure. Selezionare Aggiungi per creare una nuova connessione.
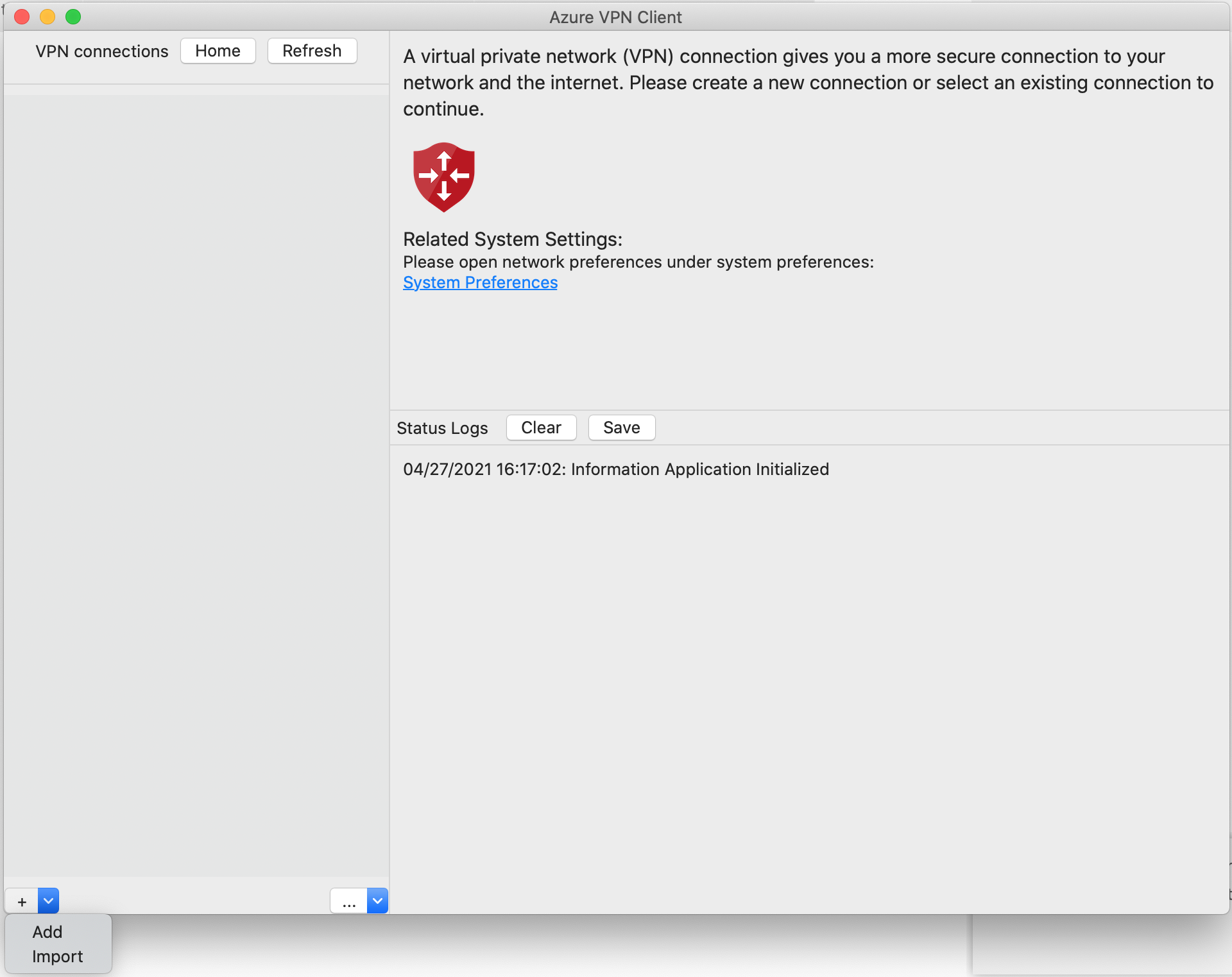
Nella pagina Client VPN di Azure è possibile configurare le impostazioni del profilo.
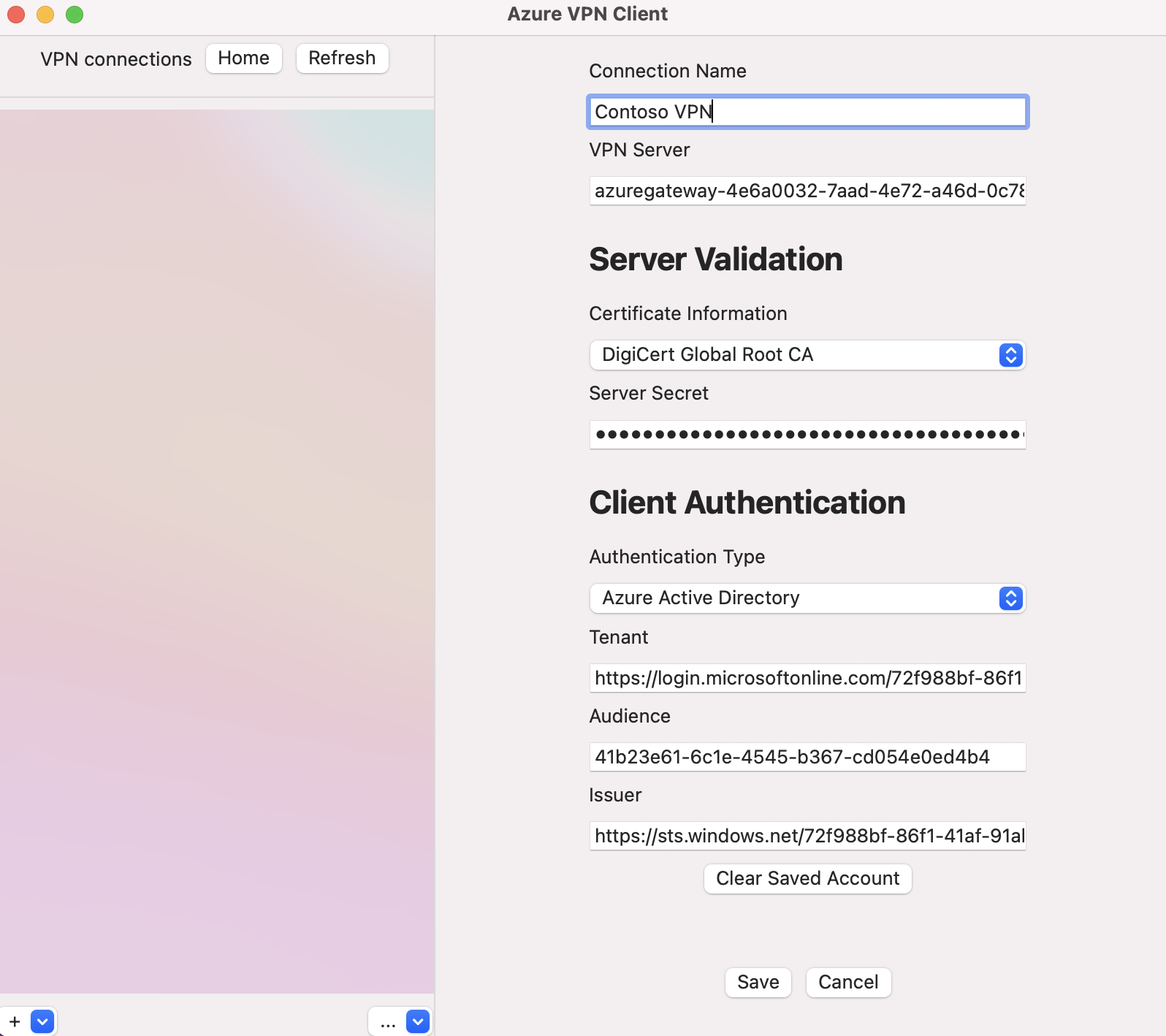
Configurare le impostazioni seguenti:
- nome Connessione ion: Nome in base al quale si desidera fare riferimento al profilo di connessione.
- Server VPN: nome che si vuole usare per fare riferimento al server. Il nome scelto qui non deve essere il nome formale di un server.
- Convalida server
- Informazioni sul certificato: CA del certificato.
- Segreto server: segreto del server.
- Autenticazione client
- Tipo di autenticazione: Microsoft Entra ID
- Tenant: nome del tenant.
- Autorità di certificazione: nome dell'emittente.
Dopo aver compilato i campi, fare clic su Salva.
Nel riquadro Connessioni VPN selezionare il profilo di connessione configurato. e quindi fare clic su Connetti.
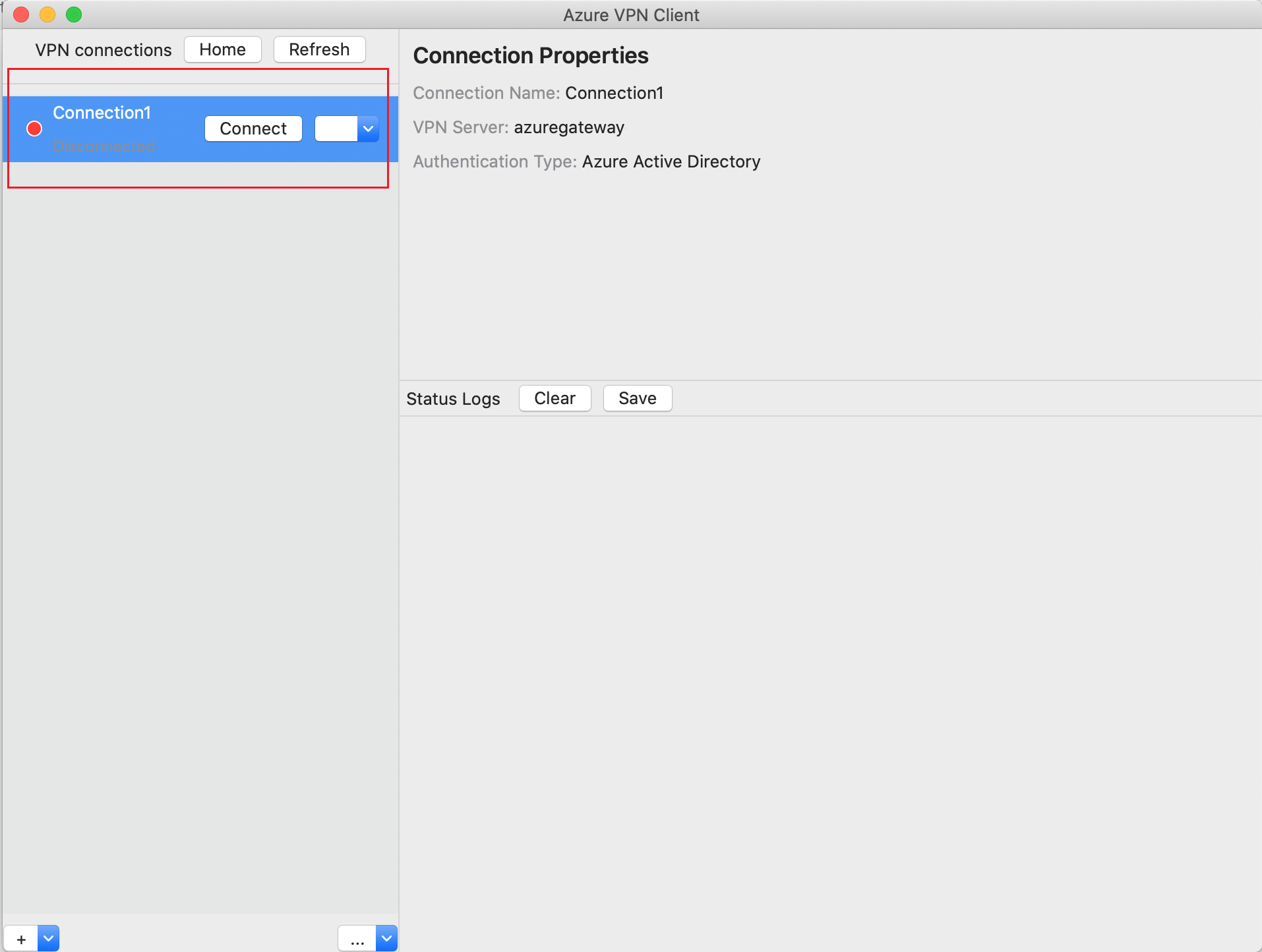
Usando le credenziali, accedere per connettersi.

Dopo la connessione, verrà visualizzato lo stato Connessione ed. Quando si desidera disconnettersi, fare clic su Disconnetti per disconnettere la connessione.
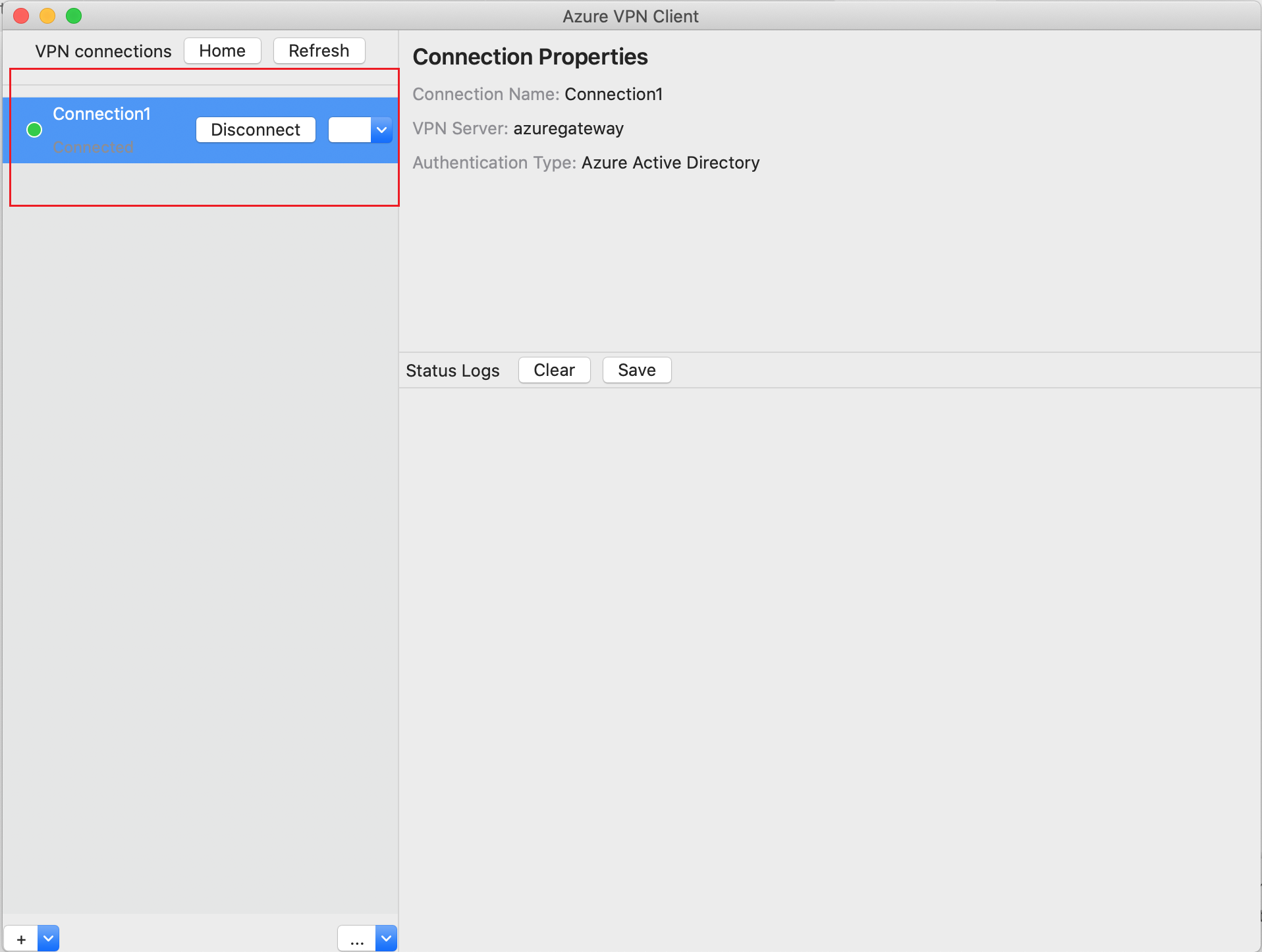
Per rimuovere un profilo di connessione
È possibile rimuovere il profilo di connessione VPN dal computer.
Passare al client VPN di Azure.
Selezionare la connessione VPN da rimuovere, fare clic sull'elenco a discesa e selezionare Rimuovi.
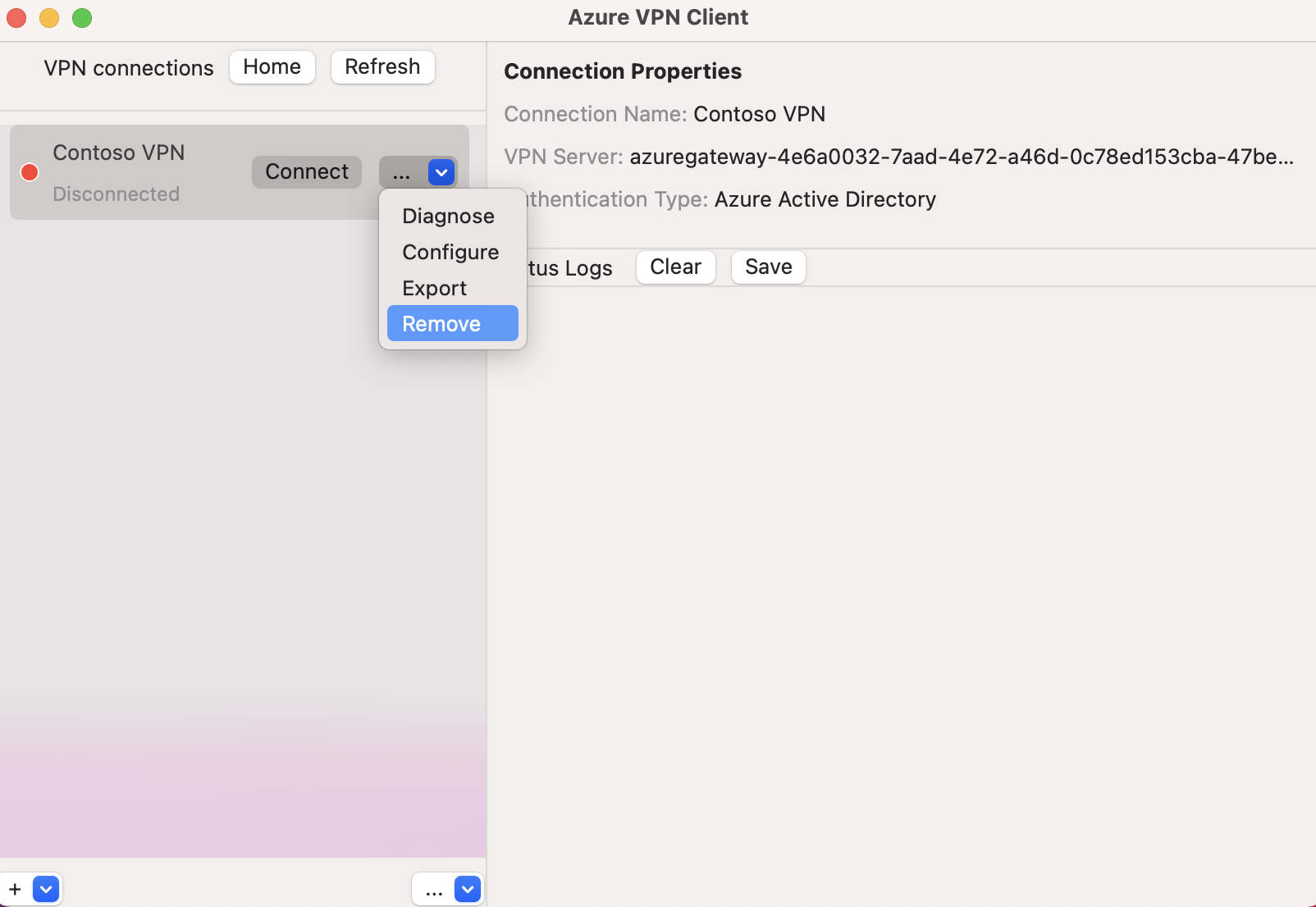
Nella casella Rimuovi connessione VPN fare clic su Rimuovi.

Passaggi successivi
Per altre informazioni, vedere Creare un tenant Microsoft Entra per connessioni VPN aperte da sito a sito che usano l'autenticazione Microsoft Entra.