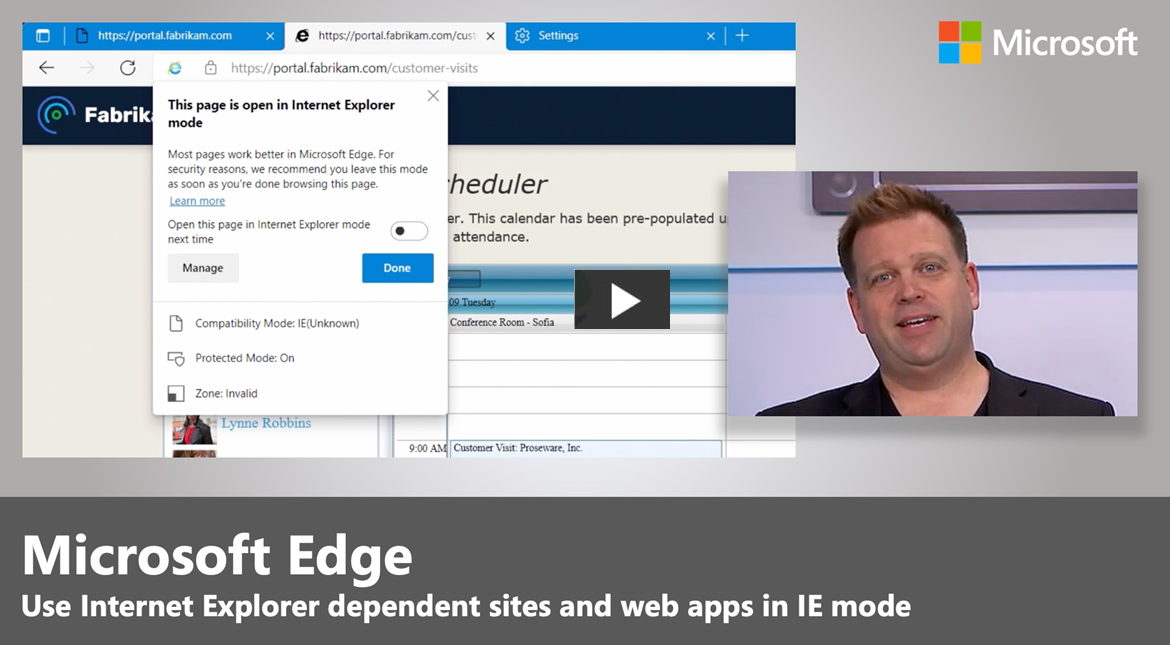Gestione elenchi siti cloud per la modalità Internet Explorer (IE)
Nota
Microsoft Edge for Business è ora disponibile in Edge stable versione 116. Altre informazioni sulla nuova esperienza lavorativa dedicata con sicurezza, produttività, gestibilità e intelligenza artificiale di livello aziendale nativo integrate.
Questo articolo spiega come configurare e usare la modalità Gestione elenco siti cloud per la modalità Internet Explorer (IE) tramite l'interfaccia di amministrazione di Microsoft 365.
Nota
Questa esperienza utente è attualmente disponibile solo per le istanze cloud di tutto il mondo e GCC.
Panoramica
Durante la transizione dei flussi di lavoro e delle applicazioni da Internet Explorer 11 alla modalità Internet Explorer, Gestione elenco siti cloud consente di gestire gli elenchi di siti per la modalità Internet Explorer nel cloud. È possibile usare gli elenchi di siti usando l'esperienza Elenchi siti di Microsoft Edgenell'interfaccia di amministrazione di Microsoft 365.
Per altre informazioni, guarda il video successivo.
Questa esperienza consente di archiviare l'elenco dei siti dell'organizzazione in una posizione cloud conforme invece di avere bisogno di un'infrastruttura locale per ospitare l'elenco di siti. È possibile creare, importare, esportare elenchi di siti e controllare le modifiche alle voci dell'elenco di siti tramite l'interfaccia di amministrazione di Microsoft 365. È possibile pubblicare più elenchi di siti nel cloud e usare Criteri di gruppo per assegnare diversi gruppi di dispositivi per l'uso di elenchi diversi.
Prerequisiti
A questa funzionalità si applicano i prerequisiti seguenti.
- I clienti devono avere un tenant Microsoft Entra.
- Gli amministratori devono avere installato Microsoft Edge versione 93 o successiva e la versione più recente dei file dei criteri.
- Gli amministratori devono essere un amministratore Microsoft Edge o un amministratore globale nel tenant per accedere all'esperienza degli elenchi di siti Microsoft Edge.
Esperienza di gestione degli elenchi siti cloud
L'esperienza di Gestione elenchi siti cloud è basata su quattro aspetti:
- Pubblicare l'elenco di siti aziendali nel cloud.
- Associare l'elenco di siti ospitati nel cloud a Microsoft Edge.
- Gestire il contenuto dell'elenco di siti nell'interfaccia di amministrazione di Microsoft 365.
- Visualizzare il feedback del sito nell'interfaccia di amministrazione di Microsoft 365.
Pubblicare l'elenco di siti aziendali nel cloud
Gli amministratori possono pubblicare uno o più elenchi di siti in un endpoint autenticato che Microsoft Edge i client all'interno del tenant possono scaricare per l'esperienza in modalità Internet Explorer. Gli amministratori possono importare il codice XML dell'elenco di siti aziendali esistente nell'esperienza Microsoft Edge Elenchi siti nell'interfaccia di amministrazione di Microsoft 365 e quindi pubblicarlo nella posizione cloud.
Associare l'elenco di siti ospitati nel cloud a Microsoft Edge
Con Microsoft Edge versione 93, gli amministratori possono usare l'impostazione InternetExplorerIntegrationCloudSiteList per configurare uno degli elenchi di siti ospitati nel cloud che Microsoft Edge può utilizzare per la modalità Internet Explorer. Gli utenti devono aver eseguito l'accesso a Microsoft Edge per consentire al client di utilizzare l'elenco di siti dal cloud.
Importante
Quando questo criterio è configurato, esegue l'override del criterio InternetExplorerIntegrationSiteList originale.
Gestire il contenuto dell'elenco di siti nell'interfaccia di amministrazione di Microsoft 365
Gli amministratori possono creare un nuovo elenco o importare un elenco di siti esistente nell'esperienza Microsoft Edge elenchi di siti. Possono aggiungere, modificare, eliminare il contenuto dell'elenco di siti e visualizzare la cronologia dei commenti per tenere traccia delle modifiche apportate alle singole voci. La sezione successiva illustra come acconsentire esplicitamente all'anteprima pubblica e accedere all'esperienza Microsoft Edge elenchi di siti nell'interfaccia di amministrazione di Microsoft 365.
Gestire il feedback del sito nel Centro Amministrazione Microsoft 365
Con Microsoft Edge versione 99, gli amministratori possono utilizzare i criteri InternetExplorerIntegrationCloudUserSitesReporting e InternetExplorerIntegrationCloudNeutralSitesReporting per identificare le lacune nell'elenco dei siti con il feedback del sito. Possono visualizzare i siti aggiunti dagli utenti ai propri elenchi di siti locali e siti neutri potenzialmente non configurati correttamente.
Pubblicare l'elenco di siti aziendali nel cloud
Usa la procedura seguente come guida per creare, importare e pubblicare un elenco di siti. Prima di completare questi passaggi, accedi all’interfaccia di amministrazione di Microsoft 365.
Accedi all’interfaccia di amministrazione di Microsoft 365 con le credenziali di amministratore.
Nel riquadro di spostamento a sinistra selezionare Impostazioni Impostazioni > organizzazione.
Verrà visualizzata l'opzione Elenchi di siti di Microsoft Edge.
Nota
Se questa opzione non viene visualizzata nella pagina Impostazioni organizzazione durante l'implementazione in tutte le istanze di produzione, dovrai acconsentire esplicitamente al Rilascio mirato. Se l'opzione Elenchi siti di Microsoft Edge non viene visualizzata, consulta queste domande frequenti: l'opzione "Elenchi siti di Microsoft Edge" non è disponibile nella pagina "Impostazioni organizzazione" nell’interfaccia di amministrazione di Microsoft 365. Perché?.
Passaggi per creare un elenco di siti
- Nella pagina Impostazioni organizzazione, seleziona Elenchi di siti di Microsoft Edge
- Nella pagina risultante seleziona Crea un nuovo elenco.
- Immetti un Nome di elenco siti e una Descrizionee quindi seleziona Crea.
- Dopo aver ricevuto la conferma, seleziona Chiudi pannello.
Procedura per importare un elenco di siti
- Selezionare l'elenco di siti da popolare (l'opzione per importare l'elenco di siti aggiornato verrà visualizzata solo se è stato selezionato in anticipo un elenco di siti esistente).
- Nelle opzioni elencate che diventano disponibili selezionare Importa elenco.
- Nel riquadro destro seleziona Sfoglia.
- Seleziona il file che vuoi importare e quindi Carica nella parte inferiore del pannello.
- Puoi scorrere gli URL nel file caricato. Se vuoi selezionare un file diverso, puoi selezionare Carica un file diverso nella parte superiore del pannello. Se l'aspetto è corretto, seleziona Aggiungi nella parte inferiore del pannello.
- Dopo l'importazione dell'elenco, seleziona Chiudi pannello.
Passaggi per pubblicare un elenco di siti
- Per pubblicare un elenco di siti, esegui il backup di un livello nella pagina Microsoft Edge elenchi di siti. Seleziona il percorso di navigazione sopra il nome dell'elenco dei siti per passare a un livello superiore.
- Nella pagina Microsoft Edge elenchi di siti seleziona l'elenco di siti che si desidera pubblicare nel cloud e quindi seleziona Pubblica elenco siti.
- Nel pannello a destra aggiorna il numero di versione e seleziona Pubblica nella parte inferiore del pannello.
- Dopo la conferma, seleziona Chiudi pannello.
- Le colonne Stato Pubblicato, Ultima pubblicazionee Ultima pubblicazione da vengono tutte aggiornate.
Associare l'elenco di siti ospitati nel cloud a Microsoft Edge
Usa la procedura seguente per associare l'elenco di siti ospitati nel cloud a Microsoft Edge.
- Per configurare i dispositivi per l'utilizzo di un elenco di siti pubblicati, seleziona l'elenco di siti che desideri assegnare ai dispositivi.
- Nella pagina risultante copia l'ID elenco siti.
- Per il gruppo di dispositivi selezionato, seleziona Abilitato e immetti l'ID elenco sitinelcriterio Configura elenco siti cloudmodalità Enterprise.
- È possibile eseguire gpupdate/force dal prompt dei comandi per aggiornare il dispositivo con i criteri o attendere che i criteri di gruppo abbiano effetto. Dopo aver aggiornato il criterio, puoi verificare che Microsoft Edge stia leggendo l'elenco dei siti cloud passando a edge://compat/enterprise. È necessario accedere a Microsoft Edge.
Nota
Dopo aver pubblicato un elenco di siti la prima volta e aver aggiornato i Criteri di gruppo, è necessario riavviare Microsoft Edge. Attendi 60 secondi o seleziona il pulsante Forza aggiornamento in edge://compat/enterprise. Quando si pubblicano aggiornamenti in un elenco di siti già associato, potrebbe essere presente una versione precedente dell'elenco di siti nella cache. Questa voce verrà aggiornata dopo 60 secondi. Per altre informazioni, vedere Cosa accade se gli utenti si disconnettono da Microsoft Edge?.
Gestire il contenuto dell'elenco di siti nell'interfaccia di amministrazione di Microsoft 365
È possibile aggiungere, modificare, eliminare il contenuto dell'elenco di siti e visualizzare la cronologia dei commenti per tenere traccia delle modifiche apportate alle singole voci dei siti e dei cookie condivisi.
Nota
I cookie permanenti creati con una classe Expires-attribute non possono essere condivisi tra Microsoft Edge e Internet Explorer.
Se si hanno scenari ibridi che richiedono che l'elenco di siti sia ospitato in locale, è possibile esportare l'elenco di siti dall'interfaccia di amministrazione di Microsoft 365. Usa la procedura seguente come guida per la gestione del contenuto dell'elenco di siti.
Aggiungi un sito agli elenchi di siti
Puoi aggiungere singoli siti all’elenco di siti. Dopo aver aggiunto i siti all'elenco, puoi usare i filtri predefiniti usando il pulsante Filtro (accanto alla casella di ricerca) per visualizzare gli aggiornamenti dell'elenco.
Passa all'elenco dei siti in cui si vuole aggiungere un sito.
Seleziona Aggiungi un sito.
Immetti l'indirizzo del sito e seleziona il motore da usare per aprire il sito. Aggiungi commenti in base alle necessità e seleziona Salva.
Nota
Nella colonna Stato per tutte le voci aggiunte a un elenco di siti pubblicati verrà visualizzato Aggiunta in sospeso. Se passi all'elenco degli elenchi di siti selezionando Microsoft Edge elenchi di sitinella parte superiore della schermata, si noterà che nella colonna Stato pubblicato sono visualizzate le modifiche in sospeso per indicare che è necessario pubblicare gli aggiornamenti più recenti all'elenco dei siti per consentire agli utenti di riceverli. È possibile usare il pulsante Filtro(accanto alla casella di ricerca) per selezionare Aggiunta in sospeso e visualizzare tutte le voci aggiunte in sospeso per la pubblicazione.
Elimina un sito dall'elenco globale dei siti per la modalità Enterprise.
Usa la procedura seguente per eliminare una voce del sito.
Selezionare la voce del sito che si vuole eliminare dall'elenco dei siti. Seleziona Elimina sito.
Seleziona Elimina nella finestra di dialogo popup.
Dopo aver visualizzato la conferma che una voce del sito è stata eliminata, rimarrà nell'elenco fino a quando l'elenco dei siti non verrà pubblicato nella posizione cloud. È possibile visualizzare l'elenco dei siti eliminati prima della pubblicazione selezionando il pulsante Filtro e filtrando i siti nello stato di Elimina in sospeso.
Nota
Nella colonnaStato per tutte le voci eliminate da un elenco siti pubblicati verrà visualizzato Elimina in sospeso. Se passi all'elenco degli elenchi di siti selezionando Microsoft Edge elenchi di sitinella parte superiore della schermata, si noterà che nella colonna Stato pubblicato sono visualizzate le modifiche in sospeso per indicare che è necessario pubblicare gli aggiornamenti più recenti all'elenco dei siti per consentire agli utenti di riceverli. È possibile usare il pulsante Filtro(accanto alla casella di ricerca) per selezionare Elimina in sospeso per visualizzare tutte le voci eliminate in attesa di pubblicazione.
Visualizza la cronologia delle modifiche per le voci del sito
Per visualizzare la cronologia delle modifiche per le voci del sito:
- Seleziona la voce del sito di cui desideri visualizzare la cronologia delle modifiche, quindi seleziona Visualizza cronologia.
Copiare un sito in altri elenchi di siti
Usa la procedura seguente per copiare una voce di sito da un elenco di siti a uno o più elenchi di siti.
Seleziona una voce del sito che desideri copiare in un altro elenco. Seleziona Copia in altri elenchi.
Seleziona dall'elenco a discesa uno o più elenchi di siti da copiare.
Seleziona Copia sito nella parte inferiore del riquadro.
Dopo aver visualizzato la conferma che una voce del sito è stata copiata, essa rimarrà nell'elenco dei siti da cui è stata copiata. Verrà inoltre visualizzata negli elenchi di siti in cui è stata copiata.
Nota
Nella colonna Stato per tutte le voci copiate in un elenco siti pubblicati verrà visualizzato Aggiunta in sospeso. Se passi all'elenco degli elenchi di siti selezionando Microsoft Edge elenchi di sitinella parte superiore della schermata, si noterà che nella colonna Stato pubblicato sono visualizzate le modifiche in sospeso per indicare che è necessario pubblicare gli aggiornamenti più recenti all'elenco dei siti per consentire agli utenti di riceverli. È possibile usare il pulsante Filtro(accanto alla casella di ricerca) per selezionare Aggiunta in sospeso e visualizzare tutte le voci aggiunte in sospeso per la pubblicazione.
Aggiungere un cookie di sessione condivisa all'elenco dei siti
È possibile aggiungere singoli cookie condivisi a qualsiasi elenco di siti. Dopo aver aggiunto i cookie condivisi all'elenco, è possibile usare i filtri predefiniti tramite il pulsante Filtro (accanto alla casella di ricerca) per visualizzare gli aggiornamenti dell'elenco.
- Passare all'elenco dei siti in cui si vuole aggiungere un cookie condiviso.
- Seleziona Aggiungi un cookie condiviso.
- Immetti il nome del dominio e del cookie. Aggiungi commenti in base alle necessità e seleziona Salva.
Nota
Nella colonna Stato per tutte le voci aggiunte a un elenco di siti pubblicati verrà visualizzato Aggiunta in sospeso. Passando all'elenco degli elenchi di siti e selezionando Elenchi di siti di Microsoft Edge nella parte superiore della schermata, si noterà che nella colonna Stato pubblicato vengono mostrate le Modifiche in sospeso per indicare che è necessario pubblicare gli aggiornamenti più recenti all'elenco dei siti per consentire agli utenti di riceverli. È possibile usare il pulsante Filtro(accanto alla casella di ricerca) per selezionare Aggiunta in sospeso e visualizzare tutte le voci aggiunte in sospeso per la pubblicazione.
Eliminare un cookie di sessione condivisa dall'elenco dei siti
Usare la procedura seguente per eliminare una voce di cookie condiviso.
- Selezionare la voce che si vuole eliminare dall'elenco dei siti. Seleziona Elimina cookie condiviso.
- Seleziona Elimina nella finestra di dialogo popup.
- Dopo aver visualizzato la conferma che una voce è stata eliminata, questa rimarrà nell'elenco fino a quando l'elenco dei siti non verrà pubblicato nella posizione cloud. È possibile visualizzare l'elenco dei cookie condivisi eliminati prima della pubblicazione selezionando il pulsante Filtro e filtrando i cookie nello stato Elimina in sospeso.
Nota
Nella colonnaStato per tutte le voci eliminate da un elenco siti pubblicati verrà visualizzato Elimina in sospeso. Passando all'elenco degli elenchi di siti e selezionando Elenchi di siti di Microsoft Edge nella parte superiore della schermata, si noterà che nella colonna Stato pubblicato vengono mostrate le Modifiche in sospeso per indicare che è necessario pubblicare gli aggiornamenti più recenti all'elenco dei siti per consentire agli utenti di riceverli. È possibile usare il pulsante Filtro(accanto alla casella di ricerca) per selezionare Elimina in sospeso per visualizzare tutte le voci eliminate in attesa di pubblicazione.
Visualizzare la cronologia delle modifiche dei cookie condivisi
Per visualizzare la cronologia delle modifiche dei cookie condivisi:
- Seleziona la voce di cui desideri visualizzare la cronologia delle modifiche, quindi seleziona Visualizza cronologia.
Copiare un cookie di sessione condivisa in altri elenchi di siti
Usa la procedura seguente per copiare una voce di cookie condiviso da un elenco di siti a uno o più elenchi di siti.
- Seleziona una voce da copiare in un altro elenco. Seleziona Copia in altri elenchi.
- Seleziona dall'elenco a discesa uno o più elenchi di siti da copiare.
- Seleziona Copia cookie nella parte inferiore del pannello.
- Dopo aver visualizzato la conferma che una voce del sito è stata copiata, essa rimarrà nell'elenco dei siti da cui è stata copiata. Verrà inoltre visualizzata negli elenchi di siti in cui è stata copiata.
Nota
Nella colonna Stato per tutte le voci copiate in un elenco siti pubblicati verrà visualizzato Aggiunta in sospeso. Se passi all'elenco degli elenchi di siti selezionando Microsoft Edge elenchi di sitinella parte superiore della schermata, si noterà che nella colonna Stato pubblicato sono visualizzate le modifiche in sospeso per indicare che è necessario pubblicare gli aggiornamenti più recenti all'elenco dei siti per consentire agli utenti di riceverli. È possibile usare il pulsante Filtro(accanto alla casella di ricerca) per selezionare Aggiunta in sospeso e visualizzare tutte le voci aggiunte in sospeso per la pubblicazione.
Esportare un elenco di siti
Esistono scenari in cui si desidera esportare un elenco di siti. Ad esempio, se non puoi spostare immediatamente l'elenco dei siti nel cloud o se devi gestire un ambiente ibrido con elenchi di siti nel cloud e in locale. È possibile usare l'esperienza Gestione elenco siti cloud per gestire gli aggiornamenti di un elenco di siti in una posizione centrale ed esportare l'elenco di siti nell'host locale.
Esportare un elenco di siti:
- Nella pagina Microsoft Edge elenchi di siti seleziona l'elenco di siti da esportare.
- Seleziona Esporta elenco per scaricare il file XML dell'elenco di siti.
Ripristinare una versione precedente di un elenco di siti
Segui questa procedura come guida per ripristinare la versione precedente di un elenco di siti.
Nota
Vengono salvate solo le ultime 3 versioni pubblicate di un elenco di siti. Quando si pubblicano più di 3 versioni, la versione salvata con il numero di versione più basso verrà eliminata definitivamente e non sarà più possibile ripristinare tale versione. Per mantenere una copia di un elenco di siti, è necessario esportarla prima di pubblicare una nuova versione.
Nella pagina elenchi di siti di Microsoft Edge seleziona l'elenco da ripristinare a una versione precedente.
Seleziona una versione precedente dall'elenco a discesa Versione.
È possibile visualizzare il contenuto di una versione precedente dell'elenco di siti. È anche possibile esportarla per salvarne una copia selezionando Esporta nella barra dei messaggi.
Dopo aver selezionato la versione da ripristinare, seleziona Ripristina nella barra dei messaggi.
Se sono presenti modifiche non pubblicate nella versione corrente dell'elenco di siti, è possibile scegliere di includerle selezionando la casella di controllo nel pannello.
Nota
Se non si includono le modifiche non pubblicate, queste andranno perse quando si ripristina la versione precedente.
Seleziona Ripristina nella parte inferiore del pannello per ripristinare la versione precedente.
Gestire il feedback del sito nel Centro Amministrazione Microsoft 365
La scheda Feedback del sito mostra i siti che gli utenti stanno aggiungendo al proprio elenco di siti in modalità IE locale, nonché i siti neutrali potenzialmente non configurati correttamente segnalati da Microsoft Edge. Vedrai l'indirizzo del sito, il numero di utenti che stanno aggiungendo questo sito e da quale sito pubblicato ospitato nel cloud sono elencati i commenti e suggerimenti ricevuti. Puoi agire su una singola voce aggiungendola a uno o più elenchi di siti esistenti, sospendere o eliminare il feedback. Inoltre puoi visualizzare la cronologia delle modifiche e i commenti.
Aggiungi un sito agli elenchi di siti
Usa la procedura seguente per aggiungere un sito a uno o più elenchi di siti in base al feedback del sito.
Seleziona la voce che desideri aggiungere. Seleziona Aggiungi agli elenchi di siti.
Seleziona uno o più elenchi di siti da aggiungere dall'elenco a discesa. Seleziona il motore da usare per aprire il sito e aggiungi commenti in base alle esigenze.
Seleziona Aggiungi sito nella parte inferiore del riquadro.
Nota
Lo stato di questa voce verrà aggiornato in Risolto poiché è stato Aggiunto. Questo sito ora verrà visualizzato nell'elenco o negli elenchi dei siti selezionati.
Sospendere il feedback in arrivo su un sito
Puoi rimandare l'azione su una voce in sospeso, sospendendo il feedback. Puoi sospendere il feedback per 30 giorni o per un periodo indefinito. Per sospendere il feedback in arrivo, esegui la procedura seguente.
Seleziona una voce per la quale desideri sospendere il feedback. Seleziona Sospendi feedback.
Aggiungi commenti in base alle esigenze e seleziona per quanto tempo vuoi sospendere il feedback.
Seleziona Pausa nella parte inferiore del riquadro.
Nota
Lo stato di questa voce verrà aggiornato a Risolto perché è stato Sospeso. Se hai sospeso per 30 giorni, dopo 30 giorni in caso di feedback in ingresso, perché tu possa agire, lo stato della voce verrà aggiornato nuovamente a In sospeso.
Elimina il feedback in un sito
Usa la procedura seguente per eliminare una voce del feedback.
Seleziona la voce che desideri eliminare. Seleziona Elimina feedback.
Seleziona Elimina nella finestra di dialogo popup.
Nota
Se elimini una voce, potrebbe riapparire in futuro come feedback in arrivo se gli utenti continuano ad aggiungere il sito agli elenchi di siti locali o se Microsoft Edge la rileva come sito neutro potenzialmente non configurato correttamente.
Visualizza la cronologia delle modifiche per le voci di feedback del sito
Per visualizzare la cronologia delle modifiche:
- Seleziona la voce per cui desideri visualizzare la cronologia delle modifiche, quindi seleziona Cronologia feedback nel pannello laterale.
Domande frequenti
L'opzione "Elenchi di siti di Microsoft Edge” non è visualizzata nella pagina "Impostazioni organizzazione" nell'interfaccia di amministrazione di Microsoft 365. Per quale motivo?
L'esperienza sarà disponibile al termine dell'implementazione, che avverrà entro la metà di dicembre. Durante l'implementazione dell'esperienza, dovrai acconsentire esplicitamente a visualizzarla nell’interfaccia di amministrazione di Microsoft 365. Devi essere un amministratore globale in Microsoft 365 per acconsentire esplicitamente.
Puoi usare la procedura seguente per acconsentire esplicitamente:
- Accedere al Centro Amministrazione Microsoft 365 e quindi passare a Impostazioni impostazioni > organizzazione. Nella scheda Profilo organizzazione scegliere Preferenze di versione.
- Per disabilitare la versione di destinazione, selezionare Versione standard, quindi selezionare Salva modifiche.
- Per abilitare la versione di destinazione per tutti gli utenti dell'organizzazione, selezionare Versione di destinazione per tutti, quindi selezionare Salva modifiche.
- Per abilitare la versione di destinazione per alcuni utenti dell'organizzazione, selezionare Versione di destinazione per gli utenti selezionati e quindi selezionare Salva modifiche.
- Scegliere Seleziona utenti per aggiungerne uno alla volta oppure Carica utenti per aggiungerli in blocco.
- Al termine dell'aggiunta di utenti, selezionare Salva modifiche.
Per altre informazioni, vedere Configurare le opzioni di rilascio Standard o Mirato - amministratore di Microsoft 365
È possibile gestire i dati dell'elenco siti a livello di codice anziché usare l'esperienza M365 Amministrazione Center?
Sì, è disponibile un set di API Microsoft Graph per la gestione degli elenchi di siti cloud attualmente in anteprima. Altre informazioni sono disponibili qui: Usare l'API Edge in Microsoft Graph - Microsoft Graph beta.
Quando si seleziona "Elenchi siti Microsoft Edge" e si cerca di creare un nuovo elenco, si riceve l'errore: "Richiesta non riuscita con codice stato 500". Per quale motivo?
Microsoft Edge Site Lists archivia i dati e la configurazione in un'infrastruttura di servizio condivisa con i servizi cloud aziendali, ad esempio Exchange Online, SharePoint Online, Teams e ID Microsoft Entra. In rari casi, quando gli elenchi siti Microsoft Edge è la prima funzionalità a utilizzare questa infrastruttura, il provisioning potrebbe richiedere del tempo. In questi casi, la richiesta iniziale dall'interfaccia di amministrazione di Microsoft 365 avrà esito negativo. Quando la richiesta ha esito negativo, viene inviato un avviso al sistema di provisioning per risolvere il problema. In genere, il provisioning viene completato in tre giorni. Pertanto, se viene visualizzato questo errore, riprovare tra qualche giorno e creare un nuovo elenco. Se non è ancora possibile creare un nuovo elenco o se è necessaria assistenza urgente, contattare supporto tecnico Microsoft.
Gli utenti che non hanno eseguito l'accesso a Microsoft Edge possono scaricare l'elenco dei siti?
No, gli utenti devono accedere al browser per scaricare l'elenco di siti ospitati nel cloud. È possibile configurare un criterio per consentire l'accesso implicito per evitare interruzioni dell'esperienza utente. Per altre informazioni, vedere ImplicitSignInEnabled.
Qual è l'intervallo di aggiornamento predefinito dopo gli aggiornamenti al contenuto dell'elenco dei siti?
L'elenco dei siti viene aggiornato in Microsoft Edge ogni due ore. È possibile modificare questo intervallo nel criteriocriterio InternetExplorerIntegrationSiteListRefreshInterval. L'intervallo di aggiornamento minimo è 30 minuti.
Cosa succede se gli utenti escono da Microsoft Edge?
L'accesso all'elenco di siti richiede l'accesso esplicito del browser per il primo download. In uno scenario in cui l'utente si disconnette dopo l'accesso, l'elenco dei siti viene memorizzato nella cache in Microsoft Edge. L'elenco rimarrà memorizzato nella cache anche se l'utente esce da Microsoft Edge dal proprio account Microsoft Entra. Microsoft Edge non tenterà di eseguire il fallback alla posizione di download non cloud durante la configurazione dei criteri dell'elenco di siti Cloud. Microsoft Edge tenta di aggiornare l'elenco dei siti memorizzati nella cache nei seguenti orari (tutti i tentativi avranno esito negativo se l'utente non ha eseguito l'accesso a Microsoft Edge):
- 60 secondi dopo il riavvio del browser.
- Ogni due ore quando Microsoft Edge è in esecuzione. L'intervallo di aggiornamento di 120 minuti può essere modificato utilizzando il criterio InternetExplorerIntegrationSiteListRefreshInterval. L'intervallo di aggiornamento minimo è 30 minuti.
Dove è ospitato l'elenco dei siti cloud?
I dati vengono archiviati in Substrate Data Store, che garantisce che i dati vengano archiviati in una posizione conforme e conferiscano alle regole di gestione dei dati locali. Substrate decide l'area in cui vengono archiviati i dati in base alla posizione geografica scelta per il tenant.
Supporto e feedback
Il supporto per l'esperienza di gestione degli elenchi di siti cloud è coperto dal contratto di Supporto tecnico Microsoft Premier esistente. È possibile contattare Supporto tecnico Microsoft per segnalare problemi o feedback. Puoi anche lasciare feedback nelforum TechCommunity.
Vedere anche
Commenti e suggerimenti
Presto disponibile: Nel corso del 2024 verranno gradualmente disattivati i problemi di GitHub come meccanismo di feedback per il contenuto e ciò verrà sostituito con un nuovo sistema di feedback. Per altre informazioni, vedere https://aka.ms/ContentUserFeedback.
Invia e visualizza il feedback per