Esercitazione: Creare una libreria di classi .NET con Visual Studio per Mac
Importante
Microsoft ha annunciato il ritiro di Visual Studio per Mac. Visual Studio per Mac non sarà più supportato a partire dal 31 agosto 2024. Le alternative includono:
- Visual Studio Code con C# Dev Kit e le estensioni correlate, ad esempio .NET MAUI e Unity.
- Visual Studio in esecuzione in Windows in una macchina virtuale in Mac.
- Visual Studio in esecuzione in Windows in una macchina virtuale nel cloud.
Per altre informazioni, vedere Annuncio del ritiro di Visual Studio per Mac.
In questa esercitazione viene creata una libreria di classi che contiene un singolo metodo di gestione delle stringhe.
La libreria di classi definisce tipi e metodi chiamati da un'applicazione. Se la libreria è destinata a .NET Standard 2.0, può essere chiamata da qualsiasi implementazione di .NET (incluso .NET Framework) che supporti .NET Standard 2.0. Se la libreria è destinata a .NET 5, può essere chiamata da qualsiasi applicazione destinata a .NET 5. Questa esercitazione illustra come usare .NET 5 come destinazione.
Nota
Microsoft considera di fondamentale importanza i commenti e i suggerimenti degli utenti. Sono disponibili due modi per comunicare al team di sviluppatori la propria opinione su Visual Studio per Mac:
- In Visual Studio per Mac scegliere Aiuto>Segnala un problema dal menu o Segnala un problema dalla schermata iniziale per visualizzare una finestra per la registrazione di un report sul bug. È possibile tenere traccia dei commenti e dei suggerimenti inviati nel portale della community di sviluppatori.
- Per inviare un suggerimento, scegliere Aiuto>Invia un suggerimento dal menu o Invia un suggerimento dalla schermata iniziale per aprire la pagina Web Developer Community di Visual Studio per Mac.
Prerequisiti
Installare Visual Studio per Mac versione 8.8 o successiva. Selezionare l'opzione per installare .NET Core. L'installazione di Xamarin è facoltativa per lo sviluppo .NET. Per ulteriori informazioni, vedi le seguenti risorse:
Creare una soluzione con un progetto di libreria di classi
Una soluzione di Visual Studio funge da contenitore per uno o più progetti. Creare una soluzione e un progetto di libreria di classi nella soluzione. In seguito si aggiungeranno altri progetti correlati alla stessa soluzione.
Avviare Visual Studio per Mac.
Nella finestra iniziale selezionare Nuovo progetto.
Nella finestra di dialogo Scegli un modello per il nuovo progetto selezionare Web e Console>Library>Libreria di classi e quindi selezionare Avanti.
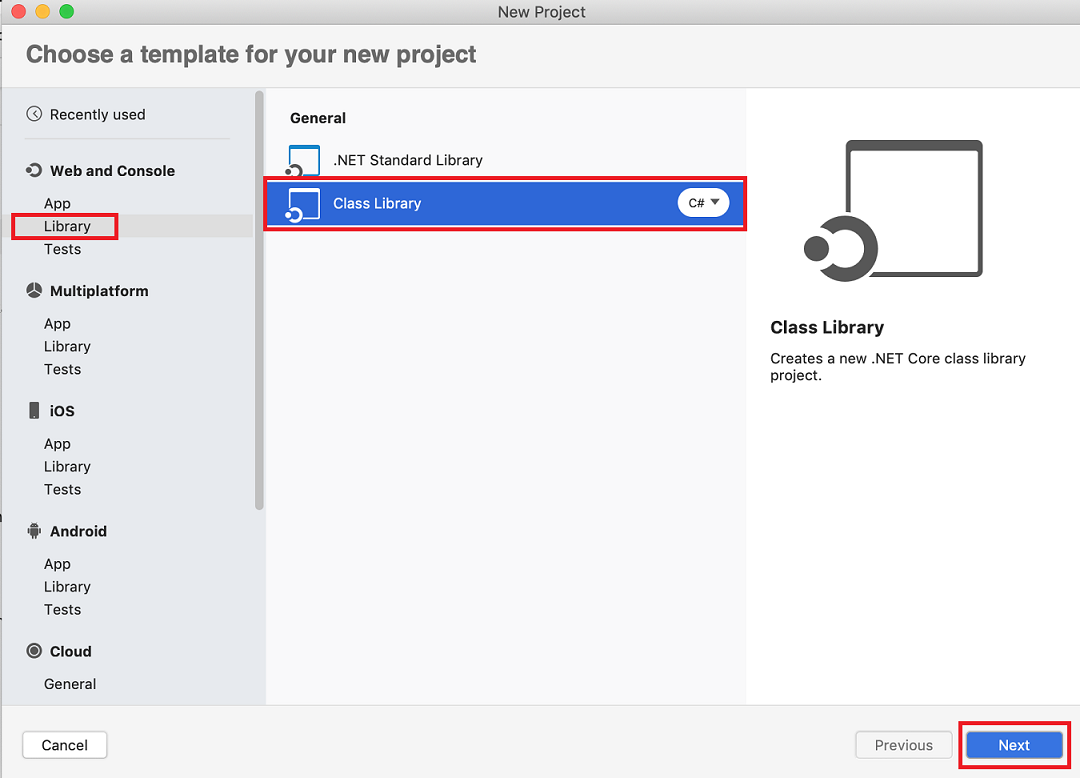
Nella finestra di dialogo Configura la nuova libreria di classi scegliere .NET 5.0e selezionare Avanti.
Denominare il progetto "StringLibrary" e la soluzione "ClassLibraryProjects". Lasciare selezionata la casella Crea una directory del progetto nella directory della soluzione. Seleziona Crea.
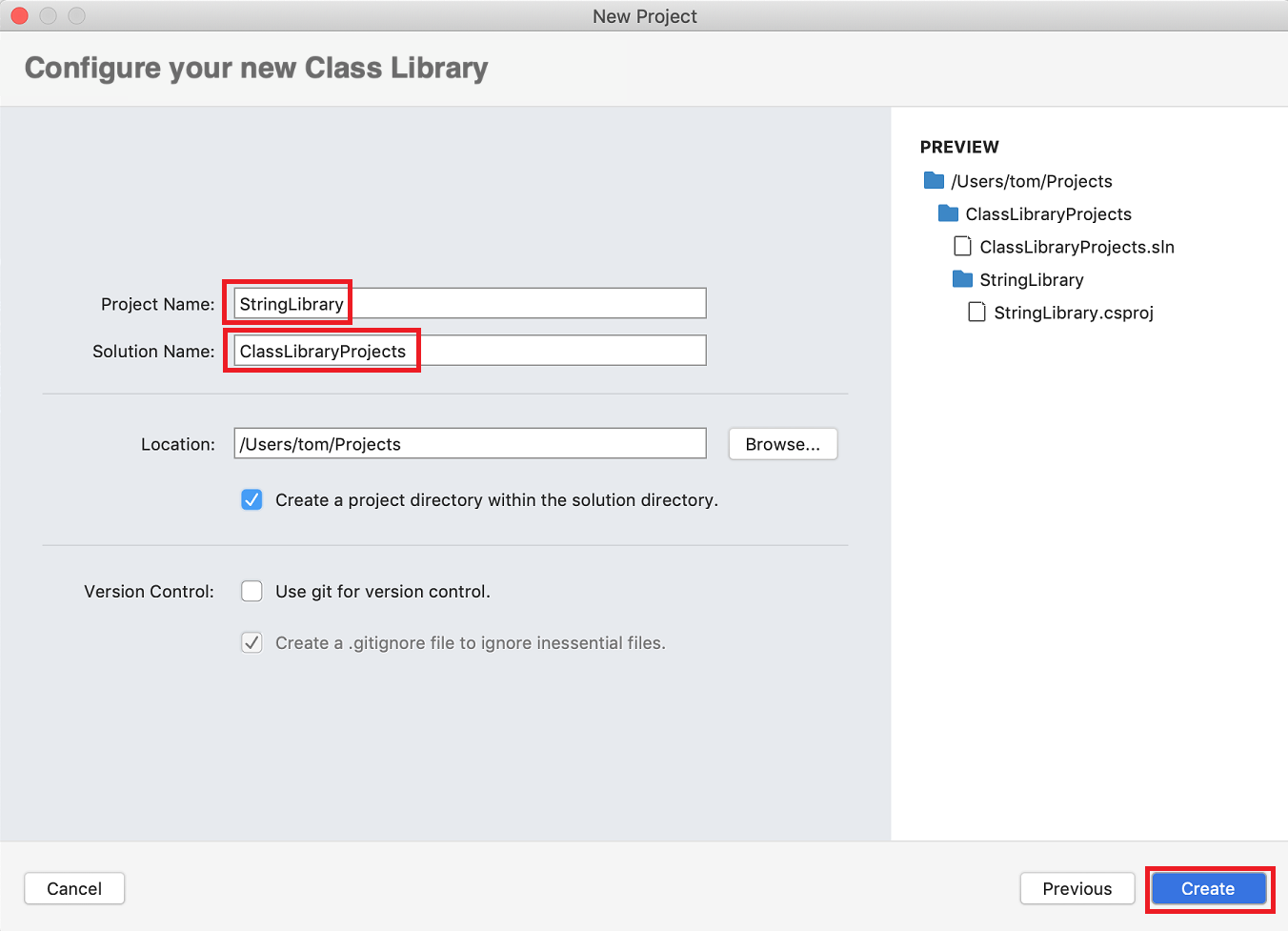
Dal menu principale selezionare Visualizza>soluzionee selezionare l'icona di ancoraggio per mantenere aperto il riquadro.
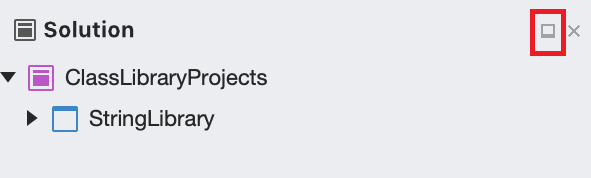
Nel riquadro Soluzione espandere il nodo
StringLibraryper visualizzare il file di classe fornito dal modello, Class1.cs. Tenere premuto CTRL e fare clic sul file, selezionare Rinomina dal menu di scelta rapida e rinominare il file in StringLibrary.cs. Aprire il file e sostituire il contenuto con il codice seguente:using System; namespace UtilityLibraries { public static class StringLibrary { public static bool StartsWithUpper(this string str) { if (string.IsNullOrWhiteSpace(str)) return false; char ch = str[0]; return char.IsUpper(ch); } } }Premere ⌘S (comando+S) per salvare il file.
Selezionare Errori nel margine inferiore della finestra dell'IDE per aprire il pannello Errori. Selezionare il pulsante Output di compilazione.

Scegliere Compila>Compila tutto dal menu.
La soluzione viene compilata e il riquadro dell'output di compilazione indica che la compilazione ha avuto esito positivo.

Aggiungere un'app console alla soluzione
Aggiungere un'applicazione console che usa la libreria di classi. L'app chiederà all'utente di immettere una stringa e di segnalare se la stringa inizia con un carattere maiuscolo.
Nel riquadro Soluzione tenere premuto CTRL e fare clic sulla soluzione
ClassLibraryProjects. Aggiungere un nuovo progetto di Applicazione console selezionando il modello dai modelli Web e console>App e selezionare Avanti.Selezionare .NET 5.0 come Framework di destinazione e selezionare Avanti.
Denominare il progetto ShowCase. Scegliere Crea per creare il progetto nella soluzione.
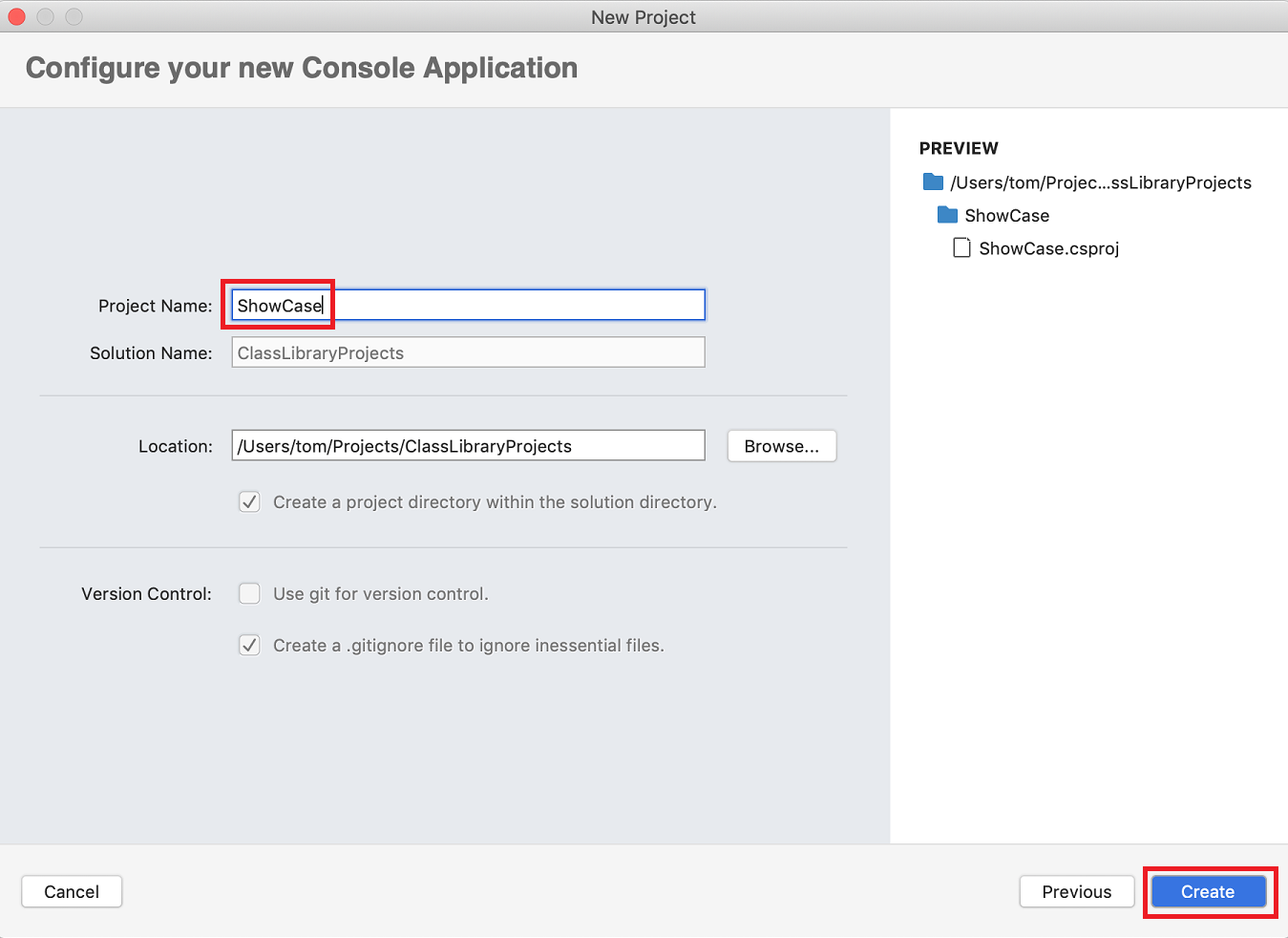
Aprire il file Program.cs. Sostituire il codice con il seguente:
using System; using UtilityLibraries; class Program { static void Main(string[] args) { int row = 0; do { if (row == 0 || row >= 25) ResetConsole(); string? input = Console.ReadLine(); if (string.IsNullOrEmpty(input)) break; Console.WriteLine($"Input: {input} {"Begins with uppercase? ",30}: " + $"{(input.StartsWithUpper() ? "Yes" : "No")}{Environment.NewLine}"); row += 3; } while (true); return; // Declare a ResetConsole local method void ResetConsole() { if (row > 0) { Console.WriteLine("Press any key to continue..."); Console.ReadKey(); } Console.Clear(); Console.WriteLine($"{Environment.NewLine}Press <Enter> only to exit; otherwise, enter a string and press <Enter>:{Environment.NewLine}"); row = 3; } } }Il programma richiede all'utente di immettere una stringa. Indica se la stringa inizia con un carattere maiuscolo. Se l'utente preme il tasto INVIO senza immettere una stringa, l'applicazione termina e la finestra della console viene chiusa.
Il codice usa la variabile
rowper mantenere il conteggio del numero di righe di dati scritti nella finestra della console. Ogni volta che è maggiore o uguale a 25, il codice cancella la finestra della console e visualizza un messaggio all'utente.
Aggiungere un riferimento al progetto
Inizialmente, il nuovo progetto di app console non ha accesso alla libreria di classi. Per consentire di chiamare i metodi nella libreria di classi, creare un riferimento al progetto di libreria di classi.
Nel riquadro Soluzioni tenere premuto CTRL e fare clic sul nodo Dependencies del nuovo progetto ShowCase. Nel menu di scelta rapida selezionare Aggiungi riferimento.
Nella finestra di dialogo Riferimenti selezionare StringLibrary e quindi OK.
Eseguire l'app
Tenere premuto CTRL e fare clic sul progetto ShowCase, quindi selezionare Esegui il progetto dal menu di scelta rapida.
Provare il programma immettendo stringhe e premendo INVIO, quindi premere INVIO per uscire.
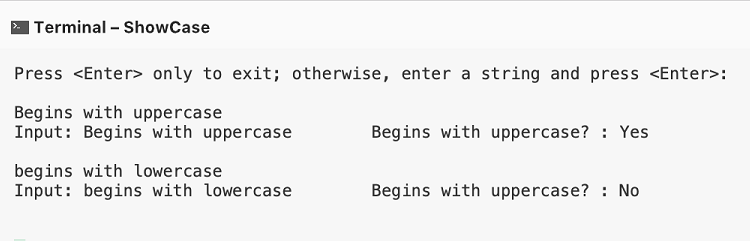
Risorse aggiuntive
- Sviluppare librerie con l'interfaccia della riga di comando di .NET
- Note sulla versione di Visual Studio 2019 per Mac
- Versioni di .NET Standard e piattaforme supportate.
Passaggi successivi
In questa esercitazione sono stati creati una soluzione e un progetto di libreria ed è stato aggiunto un progetto di app console che usa la libreria. Nell'esercitazione successiva si aggiunge un progetto di unit test alla soluzione.
Commenti e suggerimenti
Presto disponibile: Nel corso del 2024 verranno gradualmente disattivati i problemi di GitHub come meccanismo di feedback per il contenuto e ciò verrà sostituito con un nuovo sistema di feedback. Per altre informazioni, vedere https://aka.ms/ContentUserFeedback.
Invia e visualizza il feedback per
