Procedura: creare un flusso di lavoro della macchina a stati
I flussi di lavoro possono essere costruiti da attività incorporate e da attività personalizzate. In questo argomento viene illustrata in dettaglio la creazione di un flusso di lavoro in cui vengono usate sia attività incorporate, ad esempio StateMachine, sia attività personalizzate dell'argomento Procedura: Creare un’attività precedente. Il flusso di lavoro consente di modellare un gioco per determinare un numero.
Nota
Ogni argomento nell'Esercitazione introduttiva dipende dagli argomenti precedenti. Per completare questo argomento, è necessario completare prima Procedura: Creare un’attività.
Per creare il flusso di lavoro
Fare clic con il pulsante destro del mouse su NumberGuessWorkflowActivities in Esplora soluzioni e selezionare Aggiungi, Nuovo elemento.
Nel nodo Installato, Elementi comuni, selezionare Flusso di lavoro. Selezionare Attività dall'elenco Flusso di lavoro.
Digitare
StateMachineNumberGuessWorkflownella casella Nome e fare clic su Aggiungi.Trascinare un'attività StateMachine dalla sezione Macchina a stati della Casella degli strumenti e rilasciarla sull'etichetta Rilasciare l'attività nell'area di progettazione del flusso di lavoro.
Per creare variabili e argomenti del flusso di lavoro
Fare doppio clic su StateMachineNumberGuessWorkflow.xaml in Esplora soluzioni per visualizzare il flusso di lavoro nella finestra di progettazione nel caso non sia già visibile.
Fare clic su Argomenti nel lato inferiore sinistro della finestra di progettazione del flusso di lavoro per visualizzare il riquadro Argomenti.
Fare clic su Crea argomento.
Digitare
MaxNumbernella casella Nome, selezionare In dall'elenco a discesa Direzione, selezionareInt32 dall'elenco a discesa Tipo di argomento, e poi Premere INVIO per salvare l'argomento.Fare clic su Crea argomento.
Digitare
Turnsnella casella Nome che si trova sotto l'argomentoMaxNumberappena aggiunto, selezionare Out dall'elenco a discesa Direzione, selezionare Int32 dall'elenco a discesa Tipo di argomento, quindi premere INVIO.Fare clic su Argomenti nel riquadro inferiore sinistro dell'area di progettazione dell'attività per chiudere il riquadro Argomenti.
Fare clic su Variabili nel lato inferiore sinistro della finestra di progettazione del flusso di lavoro per visualizzare il riquadro Variabili.
Fare clic su Crea variabile.
Suggerimento
Se non viene visualizzata la casella Crea variabile, fare clic sull'attività StateMachine nella finestra di progettazione del flusso di lavoro per selezionarla.
Digitare
Guessnella casella Nome, selezionare Int32 dall'elenco a discesa Tipo di variabile, quindi premere INVIO per salvare la variabile.Fare clic su Crea variabile.
Digitare
Targetnella casella Nome, selezionare Int32 dall'elenco a discesa Tipo di variabile, quindi premere INVIO per salvare la variabile.Fare clic su Variabili nel riquadro inferiore sinistro dell'area di progettazione dell'attività per chiudere il riquadro Variabili.
Per aggiungere le attività del flusso di lavoro
Fare clic su State1 per selezionare questa opzione. Nella finestra Proprietà modificare DisplayName in
Initialize Target.Suggerimento
Se la finestra Proprietà non è visualizzata, selezionare Finestra Proprietà dal menu Visualizza.
Fare doppio clic sullo stato Initialize Target appena rinominato nella finestra di progettazione del flusso di lavoro per espanderlo.
Trascinare un'attività Assign dalla sezione Primitives della Casella degli strumenti e rilasciarla nella sezione Entry dello stato. Digitare
Targetnella casella A e l'espressione seguente nella casella Immettere un'espressione C# o Immettere un'espressione VB.New System.Random().Next(1, MaxNumber + 1)new System.Random().Next(1, MaxNumber + 1)Suggerimento
Se la finestra Casella degli strumenti non è visualizzata, selezionare Casella degli strumenti dal menu Visualizza.
Tornare alla visualizzazione generale della macchina a stati nella finestra di progettazione del flusso di lavoro facendo clic su StateMachine nella visualizzazione della barra di navigazione nella parte superiore della finestra di progettazione del flusso di lavoro.
Trascinare un'attività State dalla sezione Macchina a stati della Casella degli strumenti nella finestra di progettazione del flusso di lavoro e spostarla sullo stato Initialize Target. Si noti che nel momento in cui il nuovo stato viene passato sopra lo stato Initialize Target, vengono visualizzati quattro triangoli intorno a quest'ultimo stato. Rilasciare il nuovo stato sul triangolo che si trova immediatamente sotto lo stato Initialize Target. In questo modo è possibile posizionare il nuovo stato sul flusso di lavoro e creare una transizione dallo stato Initialize Target al nuovo stato.
Fare clic su State1 per selezionarlo, modificare DisplayName in
Enter Guess, quindi fare doppio clic sullo stato nella finestra di progettazione del flusso di lavoro per espanderlo.Trascinare un'attività WriteLine dalla sezione Primitive della Casella degli strumenti e rilasciarla nella sezione Entry dello stato.
Digitare la seguente espressione nella casella della proprietà Text dell'attività WriteLine.
"Please enter a number between 1 and " & MaxNumber"Please enter a number between 1 and " + MaxNumberTrascinare un'attività Assign dalla sezione Primitive della Casella degli strumenti e rilasciarla nella sezione Exit dello stato.
Digitare
Turnsnella casella A eTurns + 1nella casella Immettere un'espressione C# o Immettere un'espressione VB.Tornare alla visualizzazione generale della macchina a stati nella finestra di progettazione del flusso di lavoro facendo clic su StateMachine nella visualizzazione della barra di navigazione nella parte superiore della finestra di progettazione del flusso di lavoro.
Trascinare un'attività FinalState dalla sezioneMacchina a stati della Casella degli strumenti, passarla sopra lo stato Enter Guess e rilasciarla sul triangolo che viene visualizzato a destra dello stato Enter Guess in modo da creare una transizione tra Enter Guess e FinalState.
Il nome predefinito della transizione è T2. Fare clic sulla transizione nella finestra di progettazione del flusso di lavoro per selezionarla e impostarne il parametro DisplayName su Guess Correct. Selezionare FinalState e trascinarlo verso destra in modo da creare lo spazio per il nome completo della transizione da visualizzare senza sovrapporre uno dei due stati. Ciò faciliterà il completamento dei passaggi rimanenti nell'esercitazione.
Fare doppio clic sulla transizione Guess Correct appena rinominata nella finestra di progettazione del flusso di lavoro per espanderlo.
Trascinare un'attività ReadInt dalla sezione NumberGuessWorkflowActivities della Casella degli strumenti e rilasciarla nella sezione Trigger della transizione.
Nella finestra Proprietà dell'attività ReadInt digitare
"EnterGuess", incluse le virgolette, nella casella del valore della proprietà BookmarkName e digitareGuessnella casella del valore della proprietà Result.Digitare la seguente espressione nella casella del valore della proprietà Condition della transizione Guess Correct.
Guess = TargetGuess == TargetTornare alla visualizzazione generale della macchina a stati nella finestra di progettazione del flusso di lavoro facendo clic su StateMachine nella visualizzazione della barra di navigazione nella parte superiore della finestra di progettazione del flusso di lavoro.
Nota
La transizione si verifica quando viene ricevuto un evento trigger e Condition, se presente, restituisce
True. Per quanto riguarda questa transizione, se l'oggettoGuessdell'utente corrisponde all'oggettoTargetgenerato casualmente, il controllo passa a FinalState e il flusso di lavoro viene completato.A seconda della correttezza dell'ipotesi, è possibile che per il flusso di lavoro venga eseguita la transizione a FinalState o venga ripristinato lo stato Enter Guess per un altro tentativo. Entrambe le transizioni condividono lo stesso trigger di attesa che l'ipotesi dell'utente sia ricevuta tramite l'attività ReadInt. Questa transizione è denominata transizione condivisa. Per creare una transizione condivisa, fare clic sul cerchio che indica l'inizio della transizione Guess Correct e trascinarlo nello stato desiderato. In questo caso la transizione è una transizione autodirezionale, quindi trascinare il punto iniziale della transizione Guess Correct e rilasciarlo sulla parte inferiore dello stato Enter Guess. Dopo aver creato la transizione, selezionarla nella finestra di progettazione del flusso di lavoro e impostarne la proprietà DisplayName su Guess Incorrect.
Nota
Le transizioni condivise possono essere create anche dalla finestra di progettazione della transizione facendo clic su Aggiungi transizione del trigger condivisa nella parte inferiore della finestra di progettazione della transizione e selezionando lo stato di destinazione desiderato dall'elenco a discesa Stati disponibili per la connessione.
Nota
Si noti che se Condition di una transizione restituisce
false(o tutti gli stati di una transizione trigger condivisa restituisconofalse), la transizione non si verificherà e tutti i trigger per tutte le transizioni dallo stato verranno rinviati. In questa esercitazione, questa situazione non può verificarsi a causa della modalità con cui le condizioni vengono configurate (esistono azioni specifiche per verificare se il valore indicato è corretto o errato).Fare doppio clic sulla transizione Guess Incorrect nella finestra di progettazione del flusso di lavoro per espanderla. Si noti che Trigger è già impostato sulla stessa attività ReadInt usata dalla transizione Guess Correct.
Digitare l'espressione seguente nella casella del valore di proprietà Condition.
Guess <> TargetGuess != TargetTrascinare un'attività If dalla sezione Control Flow della Casella degli strumenti e rilasciarla nella sezione Action della transizione.
Digitare l'espressione seguente nella casella del valore di proprietà Condition dell'attività If.
Guess < TargetTrascinare due attività WriteLine dalla sezione Primitive della Casella degli strumenti e rilasciarle in modo che una si trovi nella sezione Then dell'attività If e l'altra si trovi nella sezione Else.
Fare clic sull'attività WriteLine nella sezione Then per selezionarla, quindi digitare la seguente espressione nella casella del valore della proprietà Text.
"Your guess is too low."Fare clic sull'attività WriteLine nella sezione Else per selezionarla, quindi digitare la seguente espressione nella casella del valore della proprietà Text.
"Your guess is too high."Tornare alla visualizzazione generale della macchina a stati nella finestra di progettazione del flusso di lavoro facendo clic su StateMachine nella visualizzazione della barra di navigazione nella parte superiore della finestra di progettazione del flusso di lavoro.
Nell'esempio seguente viene illustrato il flusso di lavoro completato.
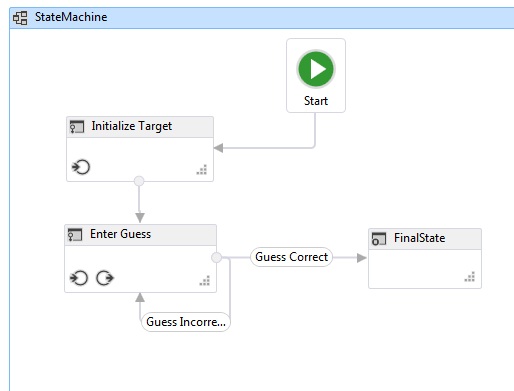
Per compilare il flusso di lavoro
Premere CTRL+MAIUSC+B per compilare la soluzione.
Per istruzioni sull'esecuzione del flusso di lavoro, vedere l'argomento successivo Procedura: Eseguire un flusso di lavoro. Se è già stato completato il passaggio Procedura: Eseguire un flusso di lavoro con uno stile di flusso di lavoro diverso e si desidera eseguirlo tramite il flusso di lavoro della macchina a stati da questo passaggio, andare alla sezione Per compilare ed eseguire l'applicazione di Procedura: Eseguire un flusso di lavoro.
Vedi anche
Commenti e suggerimenti
Presto disponibile: Nel corso del 2024 verranno gradualmente disattivati i problemi di GitHub come meccanismo di feedback per il contenuto e ciò verrà sostituito con un nuovo sistema di feedback. Per altre informazioni, vedere https://aka.ms/ContentUserFeedback.
Invia e visualizza il feedback per
