Procedura dettagliata: hosting di un controllo Windows Form composito in WPF
Windows Presentation Foundation (WPF) offre un ambiente avanzato per la creazione di applicazioni. Tuttavia, quando si ha un notevole investimento in Windows Form codice, può essere più efficace riutilizzare almeno un codice nell'applicazione WPF anziché riscriverlo da zero. Lo scenario più comune è quando sono presenti controlli Windows Form esistenti. In alcuni casi, è possibile che non si abbia accesso al codice sorgente di questi controlli. WPF offre una procedura semplice per l'hosting di tali controlli in un'applicazione WPF. Ad esempio, è possibile usare WPF per la maggior parte della programmazione durante l'hosting dei controlli specializzati DataGridView .
Questa procedura dettagliata illustra un'applicazione che ospita un controllo composito Windows Form per eseguire l'immissione di dati in un'applicazione WPF. Il controllo composito è compresso in una DLL. Questa procedura generale può essere estesa ad applicazioni e controlli più complessi. Questa procedura dettagliata è progettata per essere pressoché identica per quanto riguarda aspetto e funzionalità alla Procedura dettaglia: hosting di un controllo WPF composito in Windows Form. La principale differenza è che lo scenario di hosting è invertito.
La procedura guidata è suddivisa in due sezioni. La prima sezione descrive brevemente l'implementazione del controllo composito Windows Form. La seconda sezione illustra in dettaglio come ospitare il controllo composito in un'applicazione WPF, ricevere eventi dal controllo e accedere ad alcune proprietà del controllo.
Le attività illustrate nella procedura dettagliata sono le seguenti:
Implementazione del controllo Windows Forms composito.
Implementazione dell'applicazione host WPF.
Per un listato di codice completo delle attività illustrate in questa procedura dettagliata vedere Esempio di hosting di un controllo Windows Forms composito in WPF.
Prerequisiti
Per completare la procedura dettagliata, è necessario Visual Studio.
Implementazione del controllo Windows Forms composito
Il Windows Form controllo composito usato in questo esempio è un modulo di immissione dati semplice. Questo form accetta nome e indirizzo dell'utente e quindi usa un evento personalizzato per restituire le informazioni all'host. La figura seguente mostra il controllo sottoposto a rendering.
L'immagine seguente mostra un controllo composito Windows Form:

Creazione del progetto
Per avviare il progetto:
Avviare Visual Studio e aprire la finestra di dialogo Nuovo progetto .
Nella categoria Finestra selezionare il modello Libreria di controlli Windows Form.
Assegnare il nome
MyControlsal nuovo progetto.Per il percorso, specificare una cartella di livello superiore denominata in modo appropriato, ad esempio
WpfHostingWindowsFormsControl. Successivamente, si immetterà l'applicazione host in questa cartella.Fare clic su OK per creare il progetto. Il progetto predefinito contiene un unico controllo denominato
UserControl1.In Esplora soluzioni rinominare
UserControl1MyControl1in .
Il progetto dovrebbe includere riferimenti alle DLL di sistema seguenti. Se alcune di queste DLL non sono incluse per impostazione predefinita, aggiungerle al progetto.
Sistema
System.Data
System.Drawing
System.Windows.Forms
System.Xml
Aggiunta di controlli al form
Per aggiungere controlli al form:
- Aprire
MyControl1nella finestra di progettazione.
Aggiungere cinque Label controlli e TextBox i relativi controlli, ridimensionati e disposti come nella figura precedente, nel form. Nell'esempio i TextBox controlli sono denominati:
txtNametxtAddresstxtCitytxtStatetxtZip
Aggiungere due Button controlli con etichetta OK e Annulla. Nell'esempio i nomi dei pulsanti sono btnOK rispettivamente e btnCancel.
Implementazione del codice di supporto
Aprire il form nella visualizzazione codice. Il controllo restituisce i dati raccolti all'host generando l'evento personalizzato OnButtonClick . I dati sono contenuti nell'oggetto argomento dell'evento. Il codice seguente mostra la dichiarazione di evento e delegato.
Aggiungere il codice seguente alla classe MyControl1 .
public delegate void MyControlEventHandler(object sender, MyControlEventArgs args);
public event MyControlEventHandler OnButtonClick;
Public Delegate Sub MyControlEventHandler(ByVal sender As Object, ByVal args As MyControlEventArgs)
Public Event OnButtonClick As MyControlEventHandler
La MyControlEventArgs classe contiene le informazioni da restituire all'host.
Aggiungere la classe seguente al form.
public class MyControlEventArgs : EventArgs
{
private string _Name;
private string _StreetAddress;
private string _City;
private string _State;
private string _Zip;
private bool _IsOK;
public MyControlEventArgs(bool result,
string name,
string address,
string city,
string state,
string zip)
{
_IsOK = result;
_Name = name;
_StreetAddress = address;
_City = city;
_State = state;
_Zip = zip;
}
public string MyName
{
get { return _Name; }
set { _Name = value; }
}
public string MyStreetAddress
{
get { return _StreetAddress; }
set { _StreetAddress = value; }
}
public string MyCity
{
get { return _City; }
set { _City = value; }
}
public string MyState
{
get { return _State; }
set { _State = value; }
}
public string MyZip
{
get { return _Zip; }
set { _Zip = value; }
}
public bool IsOK
{
get { return _IsOK; }
set { _IsOK = value; }
}
}
Public Class MyControlEventArgs
Inherits EventArgs
Private _Name As String
Private _StreetAddress As String
Private _City As String
Private _State As String
Private _Zip As String
Private _IsOK As Boolean
Public Sub New(ByVal result As Boolean, ByVal name As String, ByVal address As String, ByVal city As String, ByVal state As String, ByVal zip As String)
_IsOK = result
_Name = name
_StreetAddress = address
_City = city
_State = state
_Zip = zip
End Sub
Public Property MyName() As String
Get
Return _Name
End Get
Set
_Name = value
End Set
End Property
Public Property MyStreetAddress() As String
Get
Return _StreetAddress
End Get
Set
_StreetAddress = value
End Set
End Property
Public Property MyCity() As String
Get
Return _City
End Get
Set
_City = value
End Set
End Property
Public Property MyState() As String
Get
Return _State
End Get
Set
_State = value
End Set
End Property
Public Property MyZip() As String
Get
Return _Zip
End Get
Set
_Zip = value
End Set
End Property
Public Property IsOK() As Boolean
Get
Return _IsOK
End Get
Set
_IsOK = value
End Set
End Property
End Class
Quando l'utente fa clic sul pulsante OK o Annulla , i Click gestori eventi creano un MyControlEventArgs oggetto contenente i dati e genera l'evento OnButtonClick . L'unica differenza tra i due gestori è la proprietà dell'argomento evento IsOK . Questa proprietà consente all'host di determinare su quale pulsante è stato fatto clic. È impostato su per il pulsante OK e false per il pulsante Annulla.true Il codice seguente illustra i gestori dei due pulsanti.
Aggiungere il codice seguente alla classe MyControl1 .
private void btnOK_Click(object sender, System.EventArgs e)
{
MyControlEventArgs retvals = new MyControlEventArgs(true,
txtName.Text,
txtAddress.Text,
txtCity.Text,
txtState.Text,
txtZip.Text);
OnButtonClick(this, retvals);
}
private void btnCancel_Click(object sender, System.EventArgs e)
{
MyControlEventArgs retvals = new MyControlEventArgs(false,
txtName.Text,
txtAddress.Text,
txtCity.Text,
txtState.Text,
txtZip.Text);
OnButtonClick(this, retvals);
}
Private Sub btnOK_Click(ByVal sender As Object, ByVal e As System.EventArgs) Handles btnOK.Click
Dim retvals As New MyControlEventArgs(True, txtName.Text, txtAddress.Text, txtCity.Text, txtState.Text, txtZip.Text)
RaiseEvent OnButtonClick(Me, retvals)
End Sub
Private Sub btnCancel_Click(ByVal sender As Object, ByVal e As System.EventArgs) Handles btnCancel.Click
Dim retvals As New MyControlEventArgs(False, txtName.Text, txtAddress.Text, txtCity.Text, txtState.Text, txtZip.Text)
RaiseEvent OnButtonClick(Me, retvals)
End Sub
Assegnazione di un nome sicuro all'assembly e compilazione dell'assembly
Per fare riferimento a questo assembly da un'applicazione WPF, deve avere un nome sicuro. Per creare un nome sicuro, creare un file di chiave con Sn.exe e aggiungerlo al progetto.
Aprire un prompt dei comandi di Visual Studio. A tale fine, fare clic sul pulsante Start e scegliere Tutti i programmi/Microsoft Visual Studio 2010/Visual Studio Tools/Prompt dei comandi di Visual Studio. Verrà avviata una finestra della console con variabili di ambiente personalizzate.
Al prompt dei comandi usare il
cdcomando per passare alla cartella del progetto.Generare un file di chiave denominato MyControls.snk eseguendo il comando seguente.
Sn.exe -k MyControls.snkPer includere il file di chiave nel progetto, fare clic con il pulsante destro del mouse sul nome del progetto in Esplora soluzioni e scegliere Proprietà. In Creazione progetti fare clic sulla scheda Firma, selezionare la casella di controllo Firma assembly e quindi spostarsi sul file di chiave.
Compilare la soluzione. La compilazione genererà una DLL denominata MyControls.dll.
Implementazione dell'applicazione host WPF
L'applicazione host WPF usa il WindowsFormsHost controllo per ospitare MyControl1. L'applicazione gestisce l'evento OnButtonClick per ricevere i dati dal controllo . Include anche una raccolta di pulsanti di opzione che consentono di modificare alcune delle proprietà del controllo dall'applicazione WPF. La figura seguente illustra l'applicazione finita.
L'immagine seguente mostra l'applicazione completa, incluso il controllo incorporato nell'applicazione WPF:
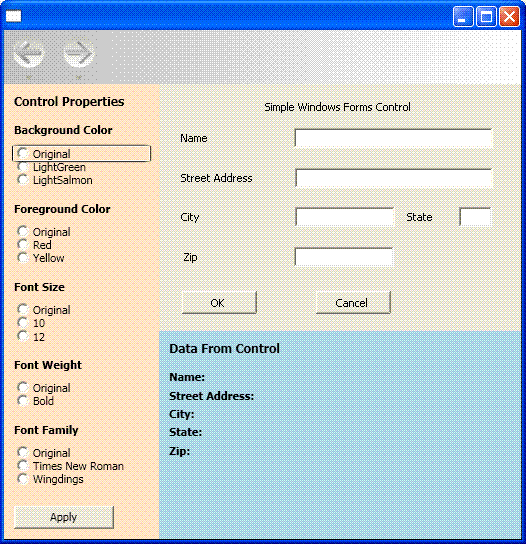
Creazione del progetto
Per avviare il progetto:
Aprire Visual Studio e selezionare Nuovo progetto.
Nella categoria Finestra selezionare il modello Applicazione WPF.
Assegnare il nome
WpfHostal nuovo progetto.Come percorso, specificare la stessa cartella di livello superiore che contiene il progetto MyControls.
Fare clic su OK per creare il progetto.
È anche necessario aggiungere riferimenti alla DLL che contiene MyControl1 e altri assembly.
Fare clic con il pulsante destro del mouse in Esplora soluzioni e scegliere Aggiungi riferimento.
Fare clic sulla scheda Sfoglia e spostarsi sulla cartella che contiene MyControls.dll. In questa procedura dettagliata la cartella è MyControls\bin\Debug.
Selezionare MyControls.dll e quindi fare clic su OK.
Aggiungere un riferimento all'assembly WindowsFormsIntegration, denominato WindowsFormsIntegration.dll.
Implementazione del layout di base
L'interfaccia utente dell'applicazione host viene implementata in MainWindow.xaml. Questo file contiene markup XAML (Extensible Application Markup Language) che definisce il layout e ospita il controllo Windows Form. L'applicazione è suddivisa in tre aree:
Il pannello Proprietà del controllo, che contiene una raccolta di pulsanti di opzione che è possibile usare per modificare varie proprietà del controllo ospitato.
Il pannello Dati del pannello di controllo , che contiene diversi TextBlock elementi che visualizzano i dati restituiti dal controllo ospitato.
Il controllo ospitato stesso.
Il layout di base è illustrato nel codice XAML seguente. Il markup necessario per ospitare MyControl1 viene omesso da questo esempio, ma verrà illustrato più avanti.
Sostituire il codice XAML in MainWindow.xaml con il seguente. Se si usa Visual Basic, modificare la classe in x:Class="MainWindow".
<Window xmlns="http://schemas.microsoft.com/winfx/2006/xaml/presentation"
xmlns:x="http://schemas.microsoft.com/winfx/2006/xaml"
x:Class="WpfHost.MainWindow"
xmlns:mcl="clr-namespace:MyControls;assembly=MyControls"
Loaded="Init">
<DockPanel>
<DockPanel.Resources>
<Style x:Key="inlineText" TargetType="{x:Type Inline}">
<Setter Property="FontWeight" Value="Normal"/>
</Style>
<Style x:Key="titleText" TargetType="{x:Type TextBlock}">
<Setter Property="DockPanel.Dock" Value="Top"/>
<Setter Property="FontWeight" Value="Bold"/>
<Setter Property="Margin" Value="10,5,10,0"/>
</Style>
</DockPanel.Resources>
<StackPanel Orientation="Vertical"
DockPanel.Dock="Left"
Background="Bisque"
Width="250">
<TextBlock Margin="10,10,10,10"
FontWeight="Bold"
FontSize="12">Control Properties</TextBlock>
<TextBlock Style="{StaticResource titleText}">Background Color</TextBlock>
<StackPanel Margin="10,10,10,10">
<RadioButton Name="rdbtnOriginalBackColor"
IsChecked="True"
Click="BackColorChanged">Original</RadioButton>
<RadioButton Name="rdbtnBackGreen"
Click="BackColorChanged">LightGreen</RadioButton>
<RadioButton Name="rdbtnBackSalmon"
Click="BackColorChanged">LightSalmon</RadioButton>
</StackPanel>
<TextBlock Style="{StaticResource titleText}">Foreground Color</TextBlock>
<StackPanel Margin="10,10,10,10">
<RadioButton Name="rdbtnOriginalForeColor"
IsChecked="True"
Click="ForeColorChanged">Original</RadioButton>
<RadioButton Name="rdbtnForeRed"
Click="ForeColorChanged">Red</RadioButton>
<RadioButton Name="rdbtnForeYellow"
Click="ForeColorChanged">Yellow</RadioButton>
</StackPanel>
<TextBlock Style="{StaticResource titleText}">Font Family</TextBlock>
<StackPanel Margin="10,10,10,10">
<RadioButton Name="rdbtnOriginalFamily"
IsChecked="True"
Click="FontChanged">Original</RadioButton>
<RadioButton Name="rdbtnTimes"
Click="FontChanged">Times New Roman</RadioButton>
<RadioButton Name="rdbtnWingdings"
Click="FontChanged">Wingdings</RadioButton>
</StackPanel>
<TextBlock Style="{StaticResource titleText}">Font Size</TextBlock>
<StackPanel Margin="10,10,10,10">
<RadioButton Name="rdbtnOriginalSize"
IsChecked="True"
Click="FontSizeChanged">Original</RadioButton>
<RadioButton Name="rdbtnTen"
Click="FontSizeChanged">10</RadioButton>
<RadioButton Name="rdbtnTwelve"
Click="FontSizeChanged">12</RadioButton>
</StackPanel>
<TextBlock Style="{StaticResource titleText}">Font Style</TextBlock>
<StackPanel Margin="10,10,10,10">
<RadioButton Name="rdbtnNormalStyle"
IsChecked="True"
Click="StyleChanged">Original</RadioButton>
<RadioButton Name="rdbtnItalic"
Click="StyleChanged">Italic</RadioButton>
</StackPanel>
<TextBlock Style="{StaticResource titleText}">Font Weight</TextBlock>
<StackPanel Margin="10,10,10,10">
<RadioButton Name="rdbtnOriginalWeight"
IsChecked="True"
Click="WeightChanged">
Original
</RadioButton>
<RadioButton Name="rdbtnBold"
Click="WeightChanged">Bold</RadioButton>
</StackPanel>
</StackPanel>
<WindowsFormsHost Name="wfh"
DockPanel.Dock="Top"
Height="300">
<mcl:MyControl1 Name="mc"/>
</WindowsFormsHost>
<StackPanel Orientation="Vertical"
Height="Auto"
Background="LightBlue">
<TextBlock Margin="10,10,10,10"
FontWeight="Bold"
FontSize="12">Data From Control</TextBlock>
<TextBlock Style="{StaticResource titleText}">
Name: <Span Name="txtName" Style="{StaticResource inlineText}"/>
</TextBlock>
<TextBlock Style="{StaticResource titleText}">
Street Address: <Span Name="txtAddress" Style="{StaticResource inlineText}"/>
</TextBlock>
<TextBlock Style="{StaticResource titleText}">
City: <Span Name="txtCity" Style="{StaticResource inlineText}"/>
</TextBlock>
<TextBlock Style="{StaticResource titleText}">
State: <Span Name="txtState" Style="{StaticResource inlineText}"/>
</TextBlock>
<TextBlock Style="{StaticResource titleText}">
Zip: <Span Name="txtZip" Style="{StaticResource inlineText}"/>
</TextBlock>
</StackPanel>
</DockPanel>
</Window>
Il primo StackPanel elemento contiene diversi set di RadioButton controlli che consentono di modificare varie proprietà predefinite del controllo ospitato. Seguito da un WindowsFormsHost elemento che ospita MyControl1. L'elemento finale StackPanel contiene diversi TextBlock elementi che visualizzano i dati restituiti dal controllo ospitato. L'ordinamento degli elementi e delle impostazioni dell'attributo Dock e Height incorpora il controllo ospitato nella finestra senza interruzioni o distorsioni.
Hosting del controllo
La versione modificata seguente del codice XAML precedente è incentrata sugli elementi necessari per ospitare MyControl1.
<Window xmlns="http://schemas.microsoft.com/winfx/2006/xaml/presentation"
xmlns:x="http://schemas.microsoft.com/winfx/2006/xaml"
x:Class="WpfHost.MainWindow"
xmlns:mcl="clr-namespace:MyControls;assembly=MyControls"
Loaded="Init">
<WindowsFormsHost Name="wfh"
DockPanel.Dock="Top"
Height="300">
<mcl:MyControl1 Name="mc"/>
</WindowsFormsHost>
L'attributo xmlns di mapping dello spazio dei nomi crea un riferimento allo MyControls spazio dei nomi che contiene il controllo ospitato. Questo mapping consente di rappresentare MyControl1 in XAML come <mcl:MyControl1>.
Due elementi nel codice XAML gestiscono l'hosting:
WindowsFormsHostrappresenta l'elemento WindowsFormsHost che consente di ospitare un controllo Windows Form in un'applicazione WPF.mcl:MyControl1, che rappresentaMyControl1, viene aggiunto alla WindowsFormsHost raccolta figlio dell'elemento. Di conseguenza, il rendering di questo controllo Windows Form viene eseguito come parte della finestra WPF ed è possibile comunicare con il controllo dall'applicazione.
Implementazione del file code-behind
Il file code-behind MainWindow.xaml.vb o MainWindow.xaml.cs contiene il codice procedurale che implementa la funzionalità dell'interfaccia utente descritta nella sezione precedente. Le attività principali sono:
Collegamento di un gestore eventi all'evento
MyControl1diOnButtonClick.Modificare varie proprietà di
MyControl1, in base all'impostazione della raccolta di pulsanti di opzione.Visualizzare i dati raccolti dal controllo.
Inizializzazione dell'applicazione
Il codice di inizializzazione è contenuto in un gestore eventi per l'evento della Loaded finestra e associa un gestore eventi all'evento del OnButtonClick controllo.
In MainWindow.xaml.vb o MainWindow.xaml.cs aggiungere il codice seguente alla MainWindow classe .
private Application app;
private Window myWindow;
FontWeight initFontWeight;
Double initFontSize;
FontStyle initFontStyle;
SolidColorBrush initBackBrush;
SolidColorBrush initForeBrush;
FontFamily initFontFamily;
bool UIIsReady = false;
private void Init(object sender, EventArgs e)
{
app = System.Windows.Application.Current;
myWindow = (Window)app.MainWindow;
myWindow.SizeToContent = SizeToContent.WidthAndHeight;
wfh.TabIndex = 10;
initFontSize = wfh.FontSize;
initFontWeight = wfh.FontWeight;
initFontFamily = wfh.FontFamily;
initFontStyle = wfh.FontStyle;
initBackBrush = (SolidColorBrush)wfh.Background;
initForeBrush = (SolidColorBrush)wfh.Foreground;
(wfh.Child as MyControl1).OnButtonClick += new MyControl1.MyControlEventHandler(Pane1_OnButtonClick);
UIIsReady = true;
}
Private app As Application
Private myWindow As Window
Private initFontWeight As FontWeight
Private initFontSize As [Double]
Private initFontStyle As FontStyle
Private initBackBrush As SolidColorBrush
Private initForeBrush As SolidColorBrush
Private initFontFamily As FontFamily
Private UIIsReady As Boolean = False
Private Sub Init(ByVal sender As Object, ByVal e As RoutedEventArgs)
app = System.Windows.Application.Current
myWindow = CType(app.MainWindow, Window)
myWindow.SizeToContent = SizeToContent.WidthAndHeight
wfh.TabIndex = 10
initFontSize = wfh.FontSize
initFontWeight = wfh.FontWeight
initFontFamily = wfh.FontFamily
initFontStyle = wfh.FontStyle
initBackBrush = CType(wfh.Background, SolidColorBrush)
initForeBrush = CType(wfh.Foreground, SolidColorBrush)
Dim mc As MyControl1 = wfh.Child
AddHandler mc.OnButtonClick, AddressOf Pane1_OnButtonClick
UIIsReady = True
End Sub
Poiché il codice XAML descritto in precedenza è stato aggiunto MyControl1 alla raccolta di elementi figlio dell'elemento, è possibile eseguire il WindowsFormsHost cast dell'elemento Child per ottenere il riferimento a MyControl1WindowsFormsHost . È quindi possibile usare tale riferimento per associare il gestore eventi a OnButtonClick.
Oltre a fornire un riferimento al controllo stesso, WindowsFormsHost espone una serie di proprietà del controllo, che è possibile modificare dall'applicazione. Il codice di inizializzazione assegna tali valori a variabili globali private per l'uso successivo nell'applicazione.
In modo da poter accedere facilmente ai tipi nella MyControls DLL, aggiungere l'istruzione o using seguente Imports all'inizio del file.
Imports MyControls
using MyControls;
Gestione dell'evento OnButtonClick
MyControl1 genera l'evento OnButtonClick quando l'utente fa clic su uno dei pulsanti del controllo.
Aggiungere il codice seguente alla classe MainWindow .
//Handle button clicks on the Windows Form control
private void Pane1_OnButtonClick(object sender, MyControlEventArgs args)
{
txtName.Inlines.Clear();
txtAddress.Inlines.Clear();
txtCity.Inlines.Clear();
txtState.Inlines.Clear();
txtZip.Inlines.Clear();
if (args.IsOK)
{
txtName.Inlines.Add( " " + args.MyName );
txtAddress.Inlines.Add( " " + args.MyStreetAddress );
txtCity.Inlines.Add( " " + args.MyCity );
txtState.Inlines.Add( " " + args.MyState );
txtZip.Inlines.Add( " " + args.MyZip );
}
}
'Handle button clicks on the Windows Form control
Private Sub Pane1_OnButtonClick(ByVal sender As Object, ByVal args As MyControlEventArgs)
txtName.Inlines.Clear()
txtAddress.Inlines.Clear()
txtCity.Inlines.Clear()
txtState.Inlines.Clear()
txtZip.Inlines.Clear()
If args.IsOK Then
txtName.Inlines.Add(" " + args.MyName)
txtAddress.Inlines.Add(" " + args.MyStreetAddress)
txtCity.Inlines.Add(" " + args.MyCity)
txtState.Inlines.Add(" " + args.MyState)
txtZip.Inlines.Add(" " + args.MyZip)
End If
End Sub
I dati nelle caselle di testo vengono compressi nell'oggetto MyControlEventArgs . Se l'utente fa clic sul pulsante OK, il gestore eventi estrae i dati e li visualizza nel pannello sotto MyControl1.
Modifica delle proprietà del controllo
L'elemento WindowsFormsHost espone diverse proprietà predefinite del controllo ospitato. Di conseguenza, è possibile modificare l'aspetto del controllo in modo che corrisponda maggiormente allo stile dell'applicazione. Gli insiemi di pulsanti di opzione nel pannello di sinistra consentono all'utente di modificare varie proprietà di colore e tipo di carattere. Ogni set di pulsanti dispone di un gestore per l'evento Click , che rileva le selezioni del pulsante di opzione dell'utente e modifica la proprietà corrispondente nel controllo.
Aggiungere il codice seguente alla classe MainWindow .
private void BackColorChanged(object sender, RoutedEventArgs e)
{
if (sender == rdbtnBackGreen)
wfh.Background = new SolidColorBrush(Colors.LightGreen);
else if (sender == rdbtnBackSalmon)
wfh.Background = new SolidColorBrush(Colors.LightSalmon);
else if (UIIsReady == true)
wfh.Background = initBackBrush;
}
private void ForeColorChanged(object sender, RoutedEventArgs e)
{
if (sender == rdbtnForeRed)
wfh.Foreground = new SolidColorBrush(Colors.Red);
else if (sender == rdbtnForeYellow)
wfh.Foreground = new SolidColorBrush(Colors.Yellow);
else if (UIIsReady == true)
wfh.Foreground = initForeBrush;
}
private void FontChanged(object sender, RoutedEventArgs e)
{
if (sender == rdbtnTimes)
wfh.FontFamily = new FontFamily("Times New Roman");
else if (sender == rdbtnWingdings)
wfh.FontFamily = new FontFamily("Wingdings");
else if (UIIsReady == true)
wfh.FontFamily = initFontFamily;
}
private void FontSizeChanged(object sender, RoutedEventArgs e)
{
if (sender == rdbtnTen)
wfh.FontSize = 10;
else if (sender == rdbtnTwelve)
wfh.FontSize = 12;
else if (UIIsReady == true)
wfh.FontSize = initFontSize;
}
private void StyleChanged(object sender, RoutedEventArgs e)
{
if (sender == rdbtnItalic)
wfh.FontStyle = FontStyles.Italic;
else if (UIIsReady == true)
wfh.FontStyle = initFontStyle;
}
private void WeightChanged(object sender, RoutedEventArgs e)
{
if (sender == rdbtnBold)
wfh.FontWeight = FontWeights.Bold;
else if (UIIsReady == true)
wfh.FontWeight = initFontWeight;
}
Private Sub BackColorChanged(ByVal sender As Object, ByVal e As RoutedEventArgs)
If sender.Equals(rdbtnBackGreen) Then
wfh.Background = New SolidColorBrush(Colors.LightGreen)
ElseIf sender.Equals(rdbtnBackSalmon) Then
wfh.Background = New SolidColorBrush(Colors.LightSalmon)
ElseIf UIIsReady = True Then
wfh.Background = initBackBrush
End If
End Sub
Private Sub ForeColorChanged(ByVal sender As Object, ByVal e As RoutedEventArgs)
If sender.Equals(rdbtnForeRed) Then
wfh.Foreground = New SolidColorBrush(Colors.Red)
ElseIf sender.Equals(rdbtnForeYellow) Then
wfh.Foreground = New SolidColorBrush(Colors.Yellow)
ElseIf UIIsReady = True Then
wfh.Foreground = initForeBrush
End If
End Sub
Private Sub FontChanged(ByVal sender As Object, ByVal e As RoutedEventArgs)
If sender.Equals(rdbtnTimes) Then
wfh.FontFamily = New FontFamily("Times New Roman")
ElseIf sender.Equals(rdbtnWingdings) Then
wfh.FontFamily = New FontFamily("Wingdings")
ElseIf UIIsReady = True Then
wfh.FontFamily = initFontFamily
End If
End Sub
Private Sub FontSizeChanged(ByVal sender As Object, ByVal e As RoutedEventArgs)
If sender.Equals(rdbtnTen) Then
wfh.FontSize = 10
ElseIf sender.Equals(rdbtnTwelve) Then
wfh.FontSize = 12
ElseIf UIIsReady = True Then
wfh.FontSize = initFontSize
End If
End Sub
Private Sub StyleChanged(ByVal sender As Object, ByVal e As RoutedEventArgs)
If sender.Equals(rdbtnItalic) Then
wfh.FontStyle = FontStyles.Italic
ElseIf UIIsReady = True Then
wfh.FontStyle = initFontStyle
End If
End Sub
Private Sub WeightChanged(ByVal sender As Object, ByVal e As RoutedEventArgs)
If sender.Equals(rdbtnBold) Then
wfh.FontWeight = FontWeights.Bold
ElseIf UIIsReady = True Then
wfh.FontWeight = initFontWeight
End If
End Sub
Compilare ed eseguire l'applicazione. Aggiungere testo al controllo composito Windows Forms e quindi fare clic su OK. Il testo viene visualizzato nelle etichette. Fare clic sui vari pulsanti di opzione per vedere l'effetto sul controllo.
Vedi anche
.NET Desktop feedback
Commenti e suggerimenti
Presto disponibile: Nel corso del 2024 verranno gradualmente disattivati i problemi di GitHub come meccanismo di feedback per il contenuto e ciò verrà sostituito con un nuovo sistema di feedback. Per altre informazioni, vedere https://aka.ms/ContentUserFeedback.
Invia e visualizza il feedback per
