Cenni preliminari sugli elementi Panel
Panel gli elementi sono componenti che controllano il rendering degli elementi, ovvero le dimensioni e le dimensioni, la posizione e la disposizione del contenuto figlio. Windows Presentation Foundation (WPF) fornisce una serie di elementi predefiniti Panel , nonché la possibilità di costruire elementi personalizzati Panel .
Questo argomento include le sezioni seguenti.
Classe Panel
Panel è la classe di base per tutti gli elementi che forniscono il supporto del layout in Windows Presentation Foundation (WPF). Gli elementi derivati Panel vengono usati per posizionare e disporre gli elementi in XAML (Extensible Application Markup Language) e nel codice.
WPF include una suite completa di implementazioni di pannelli derivati che consentono molti layout complessi. Queste classi derivate espongono proprietà e metodi che consentono la maggior parte degli scenari dell'interfaccia utente standard. Gli sviluppatori che non riescono a trovare un comportamento di disposizione figlio che soddisfa le proprie esigenze possono creare nuovi layout eseguendo l'override dei ArrangeOverride metodi e MeasureOverride . Per altre informazioni sui comportamenti di layout personalizzati, vedere Elementi Panel personalizzati.
Membri comuni degli elementi Panel
Tutti gli Panel elementi supportano le proprietà di ridimensionamento e posizionamento di base definite da FrameworkElement, tra cui Height, WidthHorizontalAlignment, VerticalAlignment, Margin, e LayoutTransform. Per altre informazioni sulle proprietà di posizionamento definite da FrameworkElement, vedere Cenni preliminari su allineamento, margini e spaziatura interna.
Panel espone proprietà aggiuntive di importanza critica per comprendere e usare il layout. La Background proprietà viene utilizzata per riempire l'area tra i limiti di un elemento del pannello derivato con un oggetto Brush. Children rappresenta la raccolta figlio di elementi di cui è costituito l'oggetto Panel . InternalChildren rappresenta il contenuto della Children raccolta più i membri generati dal data binding. Entrambi sono costituiti da un UIElementCollection elemento figlio ospitato all'interno dell'oggetto padre Panel.
Il pannello espone anche una Panel.ZIndex proprietà associata che può essere usata per ottenere un ordine a più livelli in un oggetto derivato Panel. I membri della raccolta di Children un pannello con un valore più alto Panel.ZIndex vengono visualizzati davanti a quelli con un valore inferiore Panel.ZIndex . Ciò è particolarmente utile per i pannelli come Canvas e Grid che consentono agli elementi figlio di condividere lo stesso spazio di coordinate.
Panel definisce anche il OnRender metodo , che può essere usato per eseguire l'override del comportamento di presentazione predefinito di un oggetto Panel.
Proprietà associate
Gli elementi Panel derivati usano ampiamente le proprietà associate. Una proprietà associata è una forma specializzata di proprietà di dipendenza che non ha la proprietà CLR (Common Language Runtime) convenzionale "wrapper". Le proprietà associate hanno una sintassi specializzata in XAML (Extensible Application Markup Language), che può essere visualizzata in diversi esempi seguenti.
Uno degli scopi di una proprietà associata è quello di consentire agli elementi figlio di archiviare valori univoci di una proprietà effettivamente definita da un elemento padre. Un'applicazione di questa funzionalità include elementi figlio che informano l'elemento padre come desiderano essere presentati nell'interfaccia utente, estremamente utile per il layout dell'applicazione. Per altre informazioni, vedere Cenni preliminari sulle proprietà associate.
Elementi Panel derivati
Molti oggetti derivano da Panel, ma non tutti sono destinati all'uso come provider di layout radice. Sono disponibili sei classi di pannelli definite (Canvas, DockPanel, GridStackPanel, VirtualizingStackPanel, e WrapPanel) progettate appositamente per la creazione dell'interfaccia utente dell'applicazione.
Ogni elemento Panel incapsula la propria funzionalità speciale, come illustrato nella tabella seguente.
| Nome elemento | Elemento Panel dell'interfaccia utente? | Descrizione |
|---|---|---|
| Canvas | Sì | Definisce un'area all'interno della quale è possibile posizionare in modo esplicito gli elementi figlio in base alle coordinate relative all'area Canvas . |
| DockPanel | Sì | Definisce un'area all'interno della quale è possibile disporre elementi figlio orizzontalmente o verticalmente, l'uno rispetto all'altro. |
| Grid | Sì | Definisce un'area flessibile della griglia costituita da righe e colonne. Gli elementi figlio di un Grid oggetto possono essere posizionati esattamente usando la Margin proprietà . |
| StackPanel | Sì | Dispone gli elementi figlio su una sola riga che può essere orientata orizzontalmente o verticalmente. |
| TabPanel | No | Gestisce il layout dei pulsanti di tabulazione in un oggetto TabControl. |
| ToolBarOverflowPanel | No | Dispone il contenuto all'interno di un ToolBar controllo . |
| UniformGrid | No | UniformGrid viene usato per disporre gli elementi figlio in una griglia con tutte le dimensioni delle celle uguali. |
| VirtualizingPanel | No | Implementa una classe di base per i pannelli in grado di virtualizzare la raccolta di elementi figlio relativa. |
| VirtualizingStackPanel | Sì | Dispone e virtualizza il contenuto su una singola riga orientato orizzontalmente o verticalmente. |
| WrapPanel | Sì | WrapPanel posiziona gli elementi figlio in posizione sequenziale da sinistra a destra, interrompendo il contenuto alla riga successiva al bordo della casella contenitore. L'ordinamento successivo avviene in sequenza dall'alto verso il basso o da destra a sinistra, a seconda del valore della Orientation proprietà. |
Elementi Panel dell'interfaccia utente
In WPF sono disponibili sei classi di pannelli ottimizzate per supportare scenari di interfaccia utente: Canvas, DockPanelGrid, StackPanel, VirtualizingStackPanel, e WrapPanel. Tali elementi Panel sono facili da usare, versatili ed estendibili per la maggior parte delle applicazioni.
Ogni elemento derivato Panel tratta i vincoli di ridimensionamento in modo diverso. Comprendere in che modo un Panel gestisce i vincoli nella direzione orizzontale o verticale può rendere il layout più prevedibile.
| Nome dell'elemento Panel | Dimensione x | Dimensione y |
|---|---|---|
| Canvas | Vincolato al contenuto | Vincolato al contenuto |
| DockPanel | Vincolato | Vincolato |
| StackPanel (Orientamento verticale) | Vincolato | Vincolato al contenuto |
| StackPanel (Orientamento orizzontale) | Vincolato al contenuto | Vincolato |
| Grid | Vincolato | Vincolato, tranne nei casi in cui Auto si applicano a righe e colonne |
| WrapPanel | Vincolato al contenuto | Vincolato al contenuto |
Di seguito sono disponibili descrizioni più dettagliate ed esempi di uso di ogni elemento.
Canvas
L'elemento Canvas abilita il posizionamento del contenuto in base alle coordinate x e y assolute. Gli elementi possono essere disegnati in una posizione univoca. Se gli elementi occupano le stesse coordinate, l'ordine in cui vengono disegnati è determinato dall'ordine di visualizzazione nel markup.
Canvas offre il supporto del layout più flessibile di qualsiasi Paneloggetto . Le proprietà Height e Width vengono usate per definire l'area dell'area di disegno e agli elementi all'interno vengono assegnate coordinate assolute relative all'area dell'elemento padre Canvas. Quattro proprietà associate, Canvas.Left, Canvas.Tope Canvas.RightCanvas.Bottom, consentono un controllo accurato del posizionamento degli oggetti all'interno di un Canvasoggetto , consentendo allo sviluppatore di posizionare e disporre gli elementi esattamente sullo schermo.
Proprietà ClipToBounds in un elemento Canvas
Canvas può posizionare gli elementi figlio in qualsiasi posizione sullo schermo, anche in corrispondenza di coordinate esterne al proprio definito Height e Width. Inoltre, Canvas non è influenzato dalle dimensioni dei suoi figli. Di conseguenza, è possibile che un elemento figlio ridisegni altri elementi all'esterno del rettangolo di delimitazione dell'elemento padre Canvas. Il comportamento predefinito di un oggetto Canvas consente di disegnare elementi figlio all'esterno dei limiti dell'oggetto padre Canvas. Se questo comportamento è indesiderato, la ClipToBounds proprietà può essere impostata su true. Ciò fa sì che Canvas ritaglii le proprie dimensioni. Canvas è l'unico elemento di layout che consente di disegnare elementi figlio al di fuori dei limiti.
Questo comportamento viene illustrato graficamente in Width Properties Comparison Sample (Esempio di confronto di proprietà Width).
Definizione e uso di un elemento Canvas
È Canvas possibile creare un'istanza di un oggetto semplicemente usando xaml (Extensible Application Markup Language) o il codice. Nell'esempio seguente viene illustrato come usare Canvas per posizionare il contenuto in modo assoluto. Questo codice produce tre quadrati di 100 pixel. Il primo quadrato è rosso e la posizione del relativo angolo superiore sinistro (x, y) è specificata come (0, 0). Il secondo quadrato è verde e la posizione dell'angolo superiore sinistro è impostata su (100, 100), sotto e a destra rispetto al primo quadrato. Il terzo quadrato è blu, con la posizione dell'angolo superiore sinistro impostata su (50, 50). Il quadrato ingloba pertanto il quadrante inferiore destro del primo quadrato e quello superiore sinistro del secondo. Poiché il terzo quadrato è stato disposto per ultimo, sembra posizionato sopra agli altri due e di conseguenza le porzioni sovrapposte ne assumono il colore.
// Create the application's main window
mainWindow = new Window ();
mainWindow.Title = "Canvas Sample";
// Create the Canvas
myParentCanvas = new Canvas();
myParentCanvas.Width = 400;
myParentCanvas.Height = 400;
// Define child Canvas elements
myCanvas1 = new Canvas();
myCanvas1.Background = Brushes.Red;
myCanvas1.Height = 100;
myCanvas1.Width = 100;
Canvas.SetTop(myCanvas1, 0);
Canvas.SetLeft(myCanvas1, 0);
myCanvas2 = new Canvas();
myCanvas2.Background = Brushes.Green;
myCanvas2.Height = 100;
myCanvas2.Width = 100;
Canvas.SetTop(myCanvas2, 100);
Canvas.SetLeft(myCanvas2, 100);
myCanvas3 = new Canvas();
myCanvas3.Background = Brushes.Blue;
myCanvas3.Height = 100;
myCanvas3.Width = 100;
Canvas.SetTop(myCanvas3, 50);
Canvas.SetLeft(myCanvas3, 50);
// Add child elements to the Canvas' Children collection
myParentCanvas.Children.Add(myCanvas1);
myParentCanvas.Children.Add(myCanvas2);
myParentCanvas.Children.Add(myCanvas3);
// Add the parent Canvas as the Content of the Window Object
mainWindow.Content = myParentCanvas;
mainWindow.Show ();
WindowTitle = "Canvas Sample"
'Create a Canvas as the root Panel
Dim myParentCanvas As New Canvas()
myParentCanvas.Width = 400
myParentCanvas.Height = 400
' Define child Canvas elements
Dim myCanvas1 As New Canvas()
myCanvas1.Background = Brushes.Red
myCanvas1.Height = 100
myCanvas1.Width = 100
Canvas.SetTop(myCanvas1, 0)
Canvas.SetLeft(myCanvas1, 0)
Dim myCanvas2 As New Canvas()
myCanvas2.Background = Brushes.Green
myCanvas2.Height = 100
myCanvas2.Width = 100
Canvas.SetTop(myCanvas2, 100)
Canvas.SetLeft(myCanvas2, 100)
Dim myCanvas3 As New Canvas()
myCanvas3.Background = Brushes.Blue
myCanvas3.Height = 100
myCanvas3.Width = 100
Canvas.SetTop(myCanvas3, 50)
Canvas.SetLeft(myCanvas3, 50)
' Add child elements to the Canvas' Children collection
myParentCanvas.Children.Add(myCanvas1)
myParentCanvas.Children.Add(myCanvas2)
myParentCanvas.Children.Add(myCanvas3)
' Add the parent Canvas as the Content of the Window Object
Me.Content = myParentCanvas
<Page WindowTitle="Canvas Sample" xmlns="http://schemas.microsoft.com/winfx/2006/xaml/presentation">
<Canvas Height="400" Width="400">
<Canvas Height="100" Width="100" Top="0" Left="0" Background="Red"/>
<Canvas Height="100" Width="100" Top="100" Left="100" Background="Green"/>
<Canvas Height="100" Width="100" Top="50" Left="50" Background="Blue"/>
</Canvas>
</Page>
L'applicazione compilata crea una nuova interfaccia utente analoga alla seguente.

DockPanel
L'elemento DockPanel usa la DockPanel.Dock proprietà associata impostata negli elementi di contenuto figlio per posizionare il contenuto lungo i bordi di un contenitore. Quando DockPanel.Dock è impostato su Top o Bottom, posiziona gli elementi figlio sopra o sotto l'uno all'altro. Quando DockPanel.Dock è impostato su Left o Right, posiziona gli elementi figlio a sinistra o a destra l'uno dall'altro. La LastChildFill proprietà determina la posizione dell'elemento finale aggiunto come figlio di un oggetto DockPanel.
È possibile usare DockPanel per posizionare un gruppo di controlli correlati, ad esempio un set di pulsanti. In alternativa, è possibile usarlo per creare un'interfaccia utente "panoramica", simile a quella disponibile in Microsoft Outlook.
Ridimensionamento in base al contenuto
Height Se le relative proprietà e Width non vengono specificate, DockPanel le dimensioni del contenuto vengono ridimensionate. Le dimensioni possono aumentare o diminuire a seconda delle dimensioni degli elementi figlio. Tuttavia, quando queste proprietà vengono specificate e non c'è più spazio per l'elemento figlio specificato successivo, DockPanel non visualizza l'elemento figlio o gli elementi figlio successivi e non misura gli elementi figlio successivi.
LastChildFill
Per impostazione predefinita, l'ultimo elemento figlio di un DockPanel elemento riempie lo spazio rimanente non allocato. Se questo comportamento non è desiderato, impostare la LastChildFill proprietà su false.
Definizione e uso di un elemento DockPanel
Nell'esempio seguente viene illustrato come partizionare lo spazio usando un oggetto DockPanel. Cinque Border elementi vengono aggiunti come elementi figlio di un elemento padre DockPanel. Ogni oggetto usa una proprietà di posizionamento diversa di un DockPanel oggetto per partizionare lo spazio. L'elemento finale riempie lo spazio rimanente non allocato.
// Create the application's main window
mainWindow = gcnew Window();
mainWindow->Title = "DockPanel Sample";
// Create the DockPanel
DockPanel^ myDockPanel = gcnew DockPanel();
myDockPanel->LastChildFill = true;
// Define the child content
Border^ myBorder1 = gcnew Border();
myBorder1->Height = 25;
myBorder1->Background = Brushes::SkyBlue;
myBorder1->BorderBrush = Brushes::Black;
myBorder1->BorderThickness = Thickness(1);
DockPanel::SetDock(myBorder1, Dock::Top);
TextBlock^ myTextBlock1 = gcnew TextBlock();
myTextBlock1->Foreground = Brushes::Black;
myTextBlock1->Text = "Dock = Top";
myBorder1->Child = myTextBlock1;
Border^ myBorder2 = gcnew Border();
myBorder2->Height = 25;
myBorder2->Background = Brushes::SkyBlue;
myBorder2->BorderBrush = Brushes::Black;
myBorder2->BorderThickness = Thickness(1);
DockPanel::SetDock(myBorder2, Dock::Top);
TextBlock^ myTextBlock2 = gcnew TextBlock();
myTextBlock2->Foreground = Brushes::Black;
myTextBlock2->Text = "Dock = Top";
myBorder2->Child = myTextBlock2;
Border^ myBorder3 = gcnew Border();
myBorder3->Height = 25;
myBorder3->Background = Brushes::LemonChiffon;
myBorder3->BorderBrush = Brushes::Black;
myBorder3->BorderThickness = Thickness(1);
DockPanel::SetDock(myBorder3, Dock::Bottom);
TextBlock^ myTextBlock3 = gcnew TextBlock();
myTextBlock3->Foreground = Brushes::Black;
myTextBlock3->Text = "Dock = Bottom";
myBorder3->Child = myTextBlock3;
Border^ myBorder4 = gcnew Border();
myBorder4->Width = 200;
myBorder4->Background = Brushes::PaleGreen;
myBorder4->BorderBrush = Brushes::Black;
myBorder4->BorderThickness = Thickness(1);
DockPanel::SetDock(myBorder4, Dock::Left);
TextBlock^ myTextBlock4 = gcnew TextBlock();
myTextBlock4->Foreground = Brushes::Black;
myTextBlock4->Text = "Dock = Left";
myBorder4->Child = myTextBlock4;
Border^ myBorder5 = gcnew Border();
myBorder5->Background = Brushes::White;
myBorder5->BorderBrush = Brushes::Black;
myBorder5->BorderThickness = Thickness(1);
TextBlock^ myTextBlock5 = gcnew TextBlock();
myTextBlock5->Foreground = Brushes::Black;
myTextBlock5->Text = "This content will Fill the remaining space";
myBorder5->Child = myTextBlock5;
// Add child elements to the DockPanel Children collection
myDockPanel->Children->Add(myBorder1);
myDockPanel->Children->Add(myBorder2);
myDockPanel->Children->Add(myBorder3);
myDockPanel->Children->Add(myBorder4);
myDockPanel->Children->Add(myBorder5);
// Add the parent Canvas as the Content of the Window Object
mainWindow->Content = myDockPanel;
mainWindow->Show();
// Create the application's main window
mainWindow = new Window ();
mainWindow.Title = "DockPanel Sample";
// Create the DockPanel
DockPanel myDockPanel = new DockPanel();
myDockPanel.LastChildFill = true;
// Define the child content
Border myBorder1 = new Border();
myBorder1.Height = 25;
myBorder1.Background = Brushes.SkyBlue;
myBorder1.BorderBrush = Brushes.Black;
myBorder1.BorderThickness = new Thickness(1);
DockPanel.SetDock(myBorder1, Dock.Top);
TextBlock myTextBlock1 = new TextBlock();
myTextBlock1.Foreground = Brushes.Black;
myTextBlock1.Text = "Dock = Top";
myBorder1.Child = myTextBlock1;
Border myBorder2 = new Border();
myBorder2.Height = 25;
myBorder2.Background = Brushes.SkyBlue;
myBorder2.BorderBrush = Brushes.Black;
myBorder2.BorderThickness = new Thickness(1);
DockPanel.SetDock(myBorder2, Dock.Top);
TextBlock myTextBlock2 = new TextBlock();
myTextBlock2.Foreground = Brushes.Black;
myTextBlock2.Text = "Dock = Top";
myBorder2.Child = myTextBlock2;
Border myBorder3 = new Border();
myBorder3.Height = 25;
myBorder3.Background = Brushes.LemonChiffon;
myBorder3.BorderBrush = Brushes.Black;
myBorder3.BorderThickness = new Thickness(1);
DockPanel.SetDock(myBorder3, Dock.Bottom);
TextBlock myTextBlock3 = new TextBlock();
myTextBlock3.Foreground = Brushes.Black;
myTextBlock3.Text = "Dock = Bottom";
myBorder3.Child = myTextBlock3;
Border myBorder4 = new Border();
myBorder4.Width = 200;
myBorder4.Background = Brushes.PaleGreen;
myBorder4.BorderBrush = Brushes.Black;
myBorder4.BorderThickness = new Thickness(1);
DockPanel.SetDock(myBorder4, Dock.Left);
TextBlock myTextBlock4 = new TextBlock();
myTextBlock4.Foreground = Brushes.Black;
myTextBlock4.Text = "Dock = Left";
myBorder4.Child = myTextBlock4;
Border myBorder5 = new Border();
myBorder5.Background = Brushes.White;
myBorder5.BorderBrush = Brushes.Black;
myBorder5.BorderThickness = new Thickness(1);
TextBlock myTextBlock5 = new TextBlock();
myTextBlock5.Foreground = Brushes.Black;
myTextBlock5.Text = "This content will Fill the remaining space";
myBorder5.Child = myTextBlock5;
// Add child elements to the DockPanel Children collection
myDockPanel.Children.Add(myBorder1);
myDockPanel.Children.Add(myBorder2);
myDockPanel.Children.Add(myBorder3);
myDockPanel.Children.Add(myBorder4);
myDockPanel.Children.Add(myBorder5);
// Add the parent Canvas as the Content of the Window Object
mainWindow.Content = myDockPanel;
mainWindow.Show ();
WindowTitle = "DockPanel Sample"
'Create a DockPanel as the root Panel
Dim myDockPanel As New DockPanel()
myDockPanel.LastChildFill = True
' Define the child content
Dim myBorder1 As New Border()
myBorder1.Height = 25
myBorder1.Background = Brushes.SkyBlue
myBorder1.BorderBrush = Brushes.Black
myBorder1.BorderThickness = New Thickness(1)
DockPanel.SetDock(myBorder1, Dock.Top)
Dim myTextBlock1 As New TextBlock()
myTextBlock1.Foreground = Brushes.Black
myTextBlock1.Text = "Dock = Top"
myBorder1.Child = myTextBlock1
Dim myBorder2 As New Border()
myBorder2.Height = 25
myBorder2.Background = Brushes.SkyBlue
myBorder2.BorderBrush = Brushes.Black
myBorder2.BorderThickness = New Thickness(1)
DockPanel.SetDock(myBorder2, Dock.Top)
Dim myTextBlock2 As New TextBlock()
myTextBlock2.Foreground = Brushes.Black
myTextBlock2.Text = "Dock = Top"
myBorder2.Child = myTextBlock2
Dim myBorder3 As New Border()
myBorder3.Height = 25
myBorder3.Background = Brushes.LemonChiffon
myBorder3.BorderBrush = Brushes.Black
myBorder3.BorderThickness = New Thickness(1)
DockPanel.SetDock(myBorder3, Dock.Bottom)
Dim myTextBlock3 As New TextBlock()
myTextBlock3.Foreground = Brushes.Black
myTextBlock3.Text = "Dock = Bottom"
myBorder3.Child = myTextBlock3
Dim myBorder4 As New Border()
myBorder4.Width = 200
myBorder4.Background = Brushes.PaleGreen
myBorder4.BorderBrush = Brushes.Black
myBorder4.BorderThickness = New Thickness(1)
DockPanel.SetDock(myBorder4, Dock.Left)
Dim myTextBlock4 As New TextBlock()
myTextBlock4.Foreground = Brushes.Black
myTextBlock4.Text = "Dock = Left"
myBorder4.Child = myTextBlock4
Dim myBorder5 As New Border()
myBorder5.Background = Brushes.White
myBorder5.BorderBrush = Brushes.Black
myBorder5.BorderThickness = New Thickness(1)
Dim myTextBlock5 As New TextBlock()
myTextBlock5.Foreground = Brushes.Black
myTextBlock5.Text = "This content will Fill the remaining space"
myBorder5.Child = myTextBlock5
' Add child elements to the DockPanel Children collection
myDockPanel.Children.Add(myBorder1)
myDockPanel.Children.Add(myBorder2)
myDockPanel.Children.Add(myBorder3)
myDockPanel.Children.Add(myBorder4)
myDockPanel.Children.Add(myBorder5)
Me.Content = myDockPanel
<Page xmlns="http://schemas.microsoft.com/winfx/2006/xaml/presentation" WindowTitle="DockPanel Sample">
<DockPanel LastChildFill="True">
<Border Height="25" Background="SkyBlue" BorderBrush="Black" BorderThickness="1" DockPanel.Dock="Top">
<TextBlock Foreground="Black">Dock = "Top"</TextBlock>
</Border>
<Border Height="25" Background="SkyBlue" BorderBrush="Black" BorderThickness="1" DockPanel.Dock="Top">
<TextBlock Foreground="Black">Dock = "Top"</TextBlock>
</Border>
<Border Height="25" Background="LemonChiffon" BorderBrush="Black" BorderThickness="1" DockPanel.Dock="Bottom">
<TextBlock Foreground="Black">Dock = "Bottom"</TextBlock>
</Border>
<Border Width="200" Background="PaleGreen" BorderBrush="Black" BorderThickness="1" DockPanel.Dock="Left">
<TextBlock Foreground="Black">Dock = "Left"</TextBlock>
</Border>
<Border Background="White" BorderBrush="Black" BorderThickness="1">
<TextBlock Foreground="Black">This content will "Fill" the remaining space</TextBlock>
</Border>
</DockPanel>
</Page>
L'applicazione compilata crea una nuova interfaccia utente analoga alla seguente.
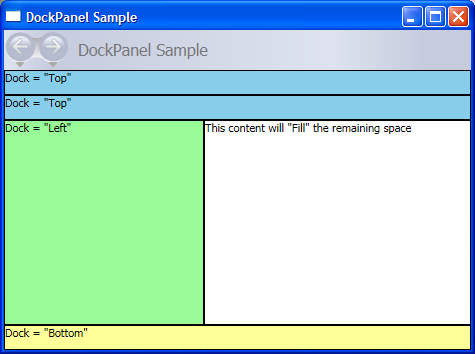
Griglia
L'elemento Grid unisce la funzionalità di un controllo di posizionamento assoluto e dati tabulari. Un Grid oggetto consente di posizionare e definire facilmente elementi di stile. Grid consente di definire raggruppamenti di righe e colonne flessibili e fornisce anche un meccanismo per condividere le informazioni di ridimensionamento tra più Grid elementi.
Differenze tra griglia e tabella
Table e Grid condividono alcune funzionalità comuni, ma ognuna è più adatta per scenari diversi. Un Table oggetto è progettato per l'uso all'interno del contenuto del flusso . Per altre informazioni sul contenuto del flusso, vedere Cenni preliminari sui documenti di flusso. Gli elementi Grid risultano particolarmente adatti all'interno di moduli (in generale in un punto qualsiasi all'esterno del contenuto di flusso). All'interno di , FlowDocumentTable supporta i comportamenti del contenuto del flusso, ad esempio la paginazione, il reflow delle colonne e la selezione del contenuto, mentre non lo Grid è. Un Grid oggetto d'altra parte viene utilizzato al di fuori di un FlowDocument oggetto per molti motivi, tra cui Grid l'aggiunta di elementi basati su un indice di riga e di colonna, Table non. L'elemento Grid consente la sovrapposizione del contenuto figlio, consentendo l'esistenza di più elementi all'interno di una singola "cella". Table Non supporta il layering. Gli elementi figlio di un Grid oggetto possono essere posizionati in modo assoluto rispetto all'area dei limiti di "cella". Table non supporta questa funzionalità. Infine, un è Grid più leggero di un oggetto Table.
Comportamento di ridimensionamento di righe e colonne
Le colonne e le righe definite all'interno di Star un Grid possono sfruttare le dimensioni per distribuire lo spazio rimanente in modo proporzionale. Quando Star viene selezionato come Altezza o Larghezza di una riga o di una colonna, tale colonna o riga riceve una proporzione ponderata dello spazio disponibile rimanente. A differenza di Auto, che distribuirà lo spazio in modo uniforme in base alle dimensioni del contenuto all'interno di una colonna o di una riga. Questo valore viene espresso come * o 2* quando si usa xaml (Extensible Application Markup Language). Nel primo caso la riga o la colonna riceverebbe una volta lo spazio disponibile, nel secondo caso lo riceverebbe due volte e così via. Combinando questa tecnica per distribuire proporzionalmente lo spazio con un HorizontalAlignment valore e VerticalAlignment di Stretch è possibile partizionare lo spazio di layout per percentuale di spazio sullo schermo. Grid è l'unico pannello di layout in grado di distribuire lo spazio in questo modo.
Definizione e uso di un elemento Grid
Nell'esempio seguente viene illustrato come compilare un'interfaccia utente simile a quella disponibile nella finestra di dialogo Esegui disponibile in Windows menu Start.
// Create the Grid.
grid1 = new Grid ();
grid1.Background = Brushes.Gainsboro;
grid1.HorizontalAlignment = HorizontalAlignment.Left;
grid1.VerticalAlignment = VerticalAlignment.Top;
grid1.ShowGridLines = true;
grid1.Width = 425;
grid1.Height = 165;
// Define the Columns.
colDef1 = new ColumnDefinition();
colDef1.Width = new GridLength(1, GridUnitType.Auto);
colDef2 = new ColumnDefinition();
colDef2.Width = new GridLength(1, GridUnitType.Star);
colDef3 = new ColumnDefinition();
colDef3.Width = new GridLength(1, GridUnitType.Star);
colDef4 = new ColumnDefinition();
colDef4.Width = new GridLength(1, GridUnitType.Star);
colDef5 = new ColumnDefinition();
colDef5.Width = new GridLength(1, GridUnitType.Star);
grid1.ColumnDefinitions.Add(colDef1);
grid1.ColumnDefinitions.Add(colDef2);
grid1.ColumnDefinitions.Add(colDef3);
grid1.ColumnDefinitions.Add(colDef4);
grid1.ColumnDefinitions.Add(colDef5);
// Define the Rows.
rowDef1 = new RowDefinition();
rowDef1.Height = new GridLength(1, GridUnitType.Auto);
rowDef2 = new RowDefinition();
rowDef2.Height = new GridLength(1, GridUnitType.Auto);
rowDef3 = new RowDefinition();
rowDef3.Height = new GridLength(1, GridUnitType.Star);
rowDef4 = new RowDefinition();
rowDef4.Height = new GridLength(1, GridUnitType.Auto);
grid1.RowDefinitions.Add(rowDef1);
grid1.RowDefinitions.Add(rowDef2);
grid1.RowDefinitions.Add(rowDef3);
grid1.RowDefinitions.Add(rowDef4);
// Add the Image.
img1 = new Image();
img1.Source = new System.Windows.Media.Imaging.BitmapImage(new Uri("runicon.png", UriKind.Relative));
Grid.SetRow(img1, 0);
Grid.SetColumn(img1, 0);
// Add the main application dialog.
txt1 = new TextBlock();
txt1.Text = "Type the name of a program, folder, document, or Internet resource, and Windows will open it for you.";
txt1.TextWrapping = TextWrapping.Wrap;
Grid.SetColumnSpan(txt1, 4);
Grid.SetRow(txt1, 0);
Grid.SetColumn(txt1, 1);
// Add the second text cell to the Grid.
txt2 = new TextBlock();
txt2.Text = "Open:";
Grid.SetRow(txt2, 1);
Grid.SetColumn(txt2, 0);
// Add the TextBox control.
tb1 = new TextBox();
Grid.SetRow(tb1, 1);
Grid.SetColumn(tb1, 1);
Grid.SetColumnSpan(tb1, 5);
// Add the buttons.
button1 = new Button();
button2 = new Button();
button3 = new Button();
button1.Content = "OK";
button2.Content = "Cancel";
button3.Content = "Browse ...";
Grid.SetRow(button1, 3);
Grid.SetColumn(button1, 2);
button1.Margin = new Thickness(10, 0, 10, 15);
button2.Margin = new Thickness(10, 0, 10, 15);
button3.Margin = new Thickness(10, 0, 10, 15);
Grid.SetRow(button2, 3);
Grid.SetColumn(button2, 3);
Grid.SetRow(button3, 3);
Grid.SetColumn(button3, 4);
grid1.Children.Add(img1);
grid1.Children.Add(txt1);
grid1.Children.Add(txt2);
grid1.Children.Add(tb1);
grid1.Children.Add(button1);
grid1.Children.Add(button2);
grid1.Children.Add(button3);
mainWindow.Content = grid1;
'Create a Grid as the root Panel element.
Dim myGrid As New Grid()
myGrid.Height = 165
myGrid.Width = 425
myGrid.Background = Brushes.Gainsboro
myGrid.ShowGridLines = True
myGrid.HorizontalAlignment = Windows.HorizontalAlignment.Left
myGrid.VerticalAlignment = Windows.VerticalAlignment.Top
' Define and Add the Rows and Columns.
Dim colDef1 As New ColumnDefinition
colDef1.Width = New GridLength(1, GridUnitType.Auto)
Dim colDef2 As New ColumnDefinition
colDef2.Width = New GridLength(1, GridUnitType.Star)
Dim colDef3 As New ColumnDefinition
colDef3.Width = New GridLength(1, GridUnitType.Star)
Dim colDef4 As New ColumnDefinition
colDef4.Width = New GridLength(1, GridUnitType.Star)
Dim colDef5 As New ColumnDefinition
colDef5.Width = New GridLength(1, GridUnitType.Star)
myGrid.ColumnDefinitions.Add(colDef1)
myGrid.ColumnDefinitions.Add(colDef2)
myGrid.ColumnDefinitions.Add(colDef3)
myGrid.ColumnDefinitions.Add(colDef4)
myGrid.ColumnDefinitions.Add(colDef5)
Dim rowDef1 As New RowDefinition
rowDef1.Height = New GridLength(1, GridUnitType.Auto)
Dim rowDef2 As New RowDefinition
rowDef2.Height = New GridLength(1, GridUnitType.Auto)
Dim rowDef3 As New Controls.RowDefinition
rowDef3.Height = New GridLength(1, GridUnitType.Star)
Dim rowDef4 As New RowDefinition
rowDef4.Height = New GridLength(1, GridUnitType.Auto)
myGrid.RowDefinitions.Add(rowDef1)
myGrid.RowDefinitions.Add(rowDef2)
myGrid.RowDefinitions.Add(rowDef3)
myGrid.RowDefinitions.Add(rowDef4)
' Add the Image.
Dim img1 As New Image
img1.Source = New System.Windows.Media.Imaging.BitmapImage(New Uri("runicon.png", UriKind.Relative))
Grid.SetRow(img1, 0)
Grid.SetColumn(img1, 0)
myGrid.Children.Add(img1)
' Add the main application dialog.
Dim txt1 As New TextBlock
txt1.Text = "Type the name of a program, document, or Internet resource, and Windows will open it for you."
txt1.TextWrapping = TextWrapping.Wrap
Grid.SetColumnSpan(txt1, 4)
Grid.SetRow(txt1, 0)
Grid.SetColumn(txt1, 1)
myGrid.Children.Add(txt1)
' Add the second TextBlock Cell to the Grid.
Dim txt2 As New TextBlock
txt2.Text = "Open:"
Grid.SetRow(txt2, 1)
Grid.SetColumn(txt2, 0)
myGrid.Children.Add(txt2)
' Add the TextBox control.
Dim tb1 As New TextBox
Grid.SetRow(tb1, 1)
Grid.SetColumn(tb1, 1)
Grid.SetColumnSpan(tb1, 5)
myGrid.Children.Add(tb1)
' Add the Button controls.
Dim button1 As New Button
Dim button2 As New Button
Dim button3 As New Button
button1.Content = "OK"
button1.Margin = New Thickness(10, 0, 10, 15)
button2.Content = "Cancel"
button2.Margin = New Thickness(10, 0, 10, 15)
button3.Content = "Browse ..."
button3.Margin = New Thickness(10, 0, 10, 15)
Grid.SetRow(button1, 3)
Grid.SetColumn(button1, 2)
Grid.SetRow(button2, 3)
Grid.SetColumn(button2, 3)
Grid.SetRow(button3, 3)
Grid.SetColumn(button3, 4)
myGrid.Children.Add(button1)
myGrid.Children.Add(button2)
myGrid.Children.Add(button3)
Me.Content = myGrid
L'applicazione compilata crea una nuova interfaccia utente analoga alla seguente.
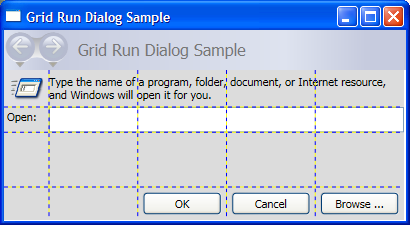
StackPanel
Un StackPanel oggetto consente di "impilare" gli elementi in una direzione assegnata. La direzione predefinita dello stack è verticale. La Orientation proprietà può essere utilizzata per controllare il flusso di contenuto.
StackPanel e DockPanel
Anche se DockPanel può anche "impilare" elementi DockPanel figlio e StackPanel non produrre risultati analoghi in alcuni scenari di utilizzo. Ad esempio, l'ordine degli elementi figlio può influire sulle relative dimensioni in un oggetto DockPanel ma non in un oggetto StackPanel. Ciò è dovuto al fatto che StackPanel misura la direzione dell'impilamento in PositiveInfinity, mentre DockPanel misura solo le dimensioni disponibili.
L'esempio seguente illustra questa differenza fondamentale.
// Create the application's main window
mainWindow = gcnew Window();
mainWindow->Title = "StackPanel vs. DockPanel";
// Add root Grid
myGrid = gcnew Grid();
myGrid->Width = 175;
myGrid->Height = 150;
RowDefinition^ myRowDef1 = gcnew RowDefinition();
RowDefinition^ myRowDef2 = gcnew RowDefinition();
myGrid->RowDefinitions->Add(myRowDef1);
myGrid->RowDefinitions->Add(myRowDef2);
// Define the DockPanel
myDockPanel = gcnew DockPanel();
Grid::SetRow(myDockPanel, 0);
//Define an Image and Source
Image^ myImage = gcnew Image();
BitmapImage^ bi = gcnew BitmapImage();
bi->BeginInit();
bi->UriSource = gcnew System::Uri("smiley_stackpanel.png", UriKind::Relative);
bi->EndInit();
myImage->Source = bi;
Image^ myImage2 = gcnew Image();
BitmapImage^ bi2 = gcnew BitmapImage();
bi2->BeginInit();
bi2->UriSource = gcnew System::Uri("smiley_stackpanel.png", UriKind::Relative);
bi2->EndInit();
myImage2->Source = bi2;
Image^ myImage3 = gcnew Image();
BitmapImage^ bi3 = gcnew BitmapImage();
bi3->BeginInit();
bi3->UriSource = gcnew System::Uri("smiley_stackpanel.PNG", UriKind::Relative);
bi3->EndInit();
myImage3->Stretch = Stretch::Fill;
myImage3->Source = bi3;
// Add the images to the parent DockPanel
myDockPanel->Children->Add(myImage);
myDockPanel->Children->Add(myImage2);
myDockPanel->Children->Add(myImage3);
//Define a StackPanel
myStackPanel = gcnew StackPanel();
myStackPanel->Orientation = Orientation::Horizontal;
Grid::SetRow(myStackPanel, 1);
Image^ myImage4 = gcnew Image();
BitmapImage^ bi4 = gcnew BitmapImage();
bi4->BeginInit();
bi4->UriSource = gcnew System::Uri("smiley_stackpanel.png", UriKind::Relative);
bi4->EndInit();
myImage4->Source = bi4;
Image^ myImage5 = gcnew Image();
BitmapImage^ bi5 = gcnew BitmapImage();
bi5->BeginInit();
bi5->UriSource = gcnew System::Uri("smiley_stackpanel.png", UriKind::Relative);
bi5->EndInit();
myImage5->Source = bi5;
Image^ myImage6 = gcnew Image();
BitmapImage^ bi6 = gcnew BitmapImage();
bi6->BeginInit();
bi6->UriSource = gcnew System::Uri("smiley_stackpanel.PNG", UriKind::Relative);
bi6->EndInit();
myImage6->Stretch = Stretch::Fill;
myImage6->Source = bi6;
// Add the images to the parent StackPanel
myStackPanel->Children->Add(myImage4);
myStackPanel->Children->Add(myImage5);
myStackPanel->Children->Add(myImage6);
// Add the layout panels as children of the Grid
myGrid->Children->Add(myDockPanel);
myGrid->Children->Add(myStackPanel);
// Add the Grid as the Content of the Parent Window Object
mainWindow->Content = myGrid;
mainWindow->Show();
// Create the application's main window
mainWindow = new Window ();
mainWindow.Title = "StackPanel vs. DockPanel";
// Add root Grid
myGrid = new Grid();
myGrid.Width = 175;
myGrid.Height = 150;
RowDefinition myRowDef1 = new RowDefinition();
RowDefinition myRowDef2 = new RowDefinition();
myGrid.RowDefinitions.Add(myRowDef1);
myGrid.RowDefinitions.Add(myRowDef2);
// Define the DockPanel
myDockPanel = new DockPanel();
Grid.SetRow(myDockPanel, 0);
//Define an Image and Source
Image myImage = new Image();
BitmapImage bi = new BitmapImage();
bi.BeginInit();
bi.UriSource = new Uri("smiley_stackpanel.png", UriKind.Relative);
bi.EndInit();
myImage.Source = bi;
Image myImage2 = new Image();
BitmapImage bi2 = new BitmapImage();
bi2.BeginInit();
bi2.UriSource = new Uri("smiley_stackpanel.png", UriKind.Relative);
bi2.EndInit();
myImage2.Source = bi2;
Image myImage3 = new Image();
BitmapImage bi3 = new BitmapImage();
bi3.BeginInit();
bi3.UriSource = new Uri("smiley_stackpanel.PNG", UriKind.Relative);
bi3.EndInit();
myImage3.Stretch = Stretch.Fill;
myImage3.Source = bi3;
// Add the images to the parent DockPanel
myDockPanel.Children.Add(myImage);
myDockPanel.Children.Add(myImage2);
myDockPanel.Children.Add(myImage3);
//Define a StackPanel
myStackPanel = new StackPanel();
myStackPanel.Orientation = Orientation.Horizontal;
Grid.SetRow(myStackPanel, 1);
Image myImage4 = new Image();
BitmapImage bi4 = new BitmapImage();
bi4.BeginInit();
bi4.UriSource = new Uri("smiley_stackpanel.png", UriKind.Relative);
bi4.EndInit();
myImage4.Source = bi4;
Image myImage5 = new Image();
BitmapImage bi5 = new BitmapImage();
bi5.BeginInit();
bi5.UriSource = new Uri("smiley_stackpanel.png", UriKind.Relative);
bi5.EndInit();
myImage5.Source = bi5;
Image myImage6 = new Image();
BitmapImage bi6 = new BitmapImage();
bi6.BeginInit();
bi6.UriSource = new Uri("smiley_stackpanel.PNG", UriKind.Relative);
bi6.EndInit();
myImage6.Stretch = Stretch.Fill;
myImage6.Source = bi6;
// Add the images to the parent StackPanel
myStackPanel.Children.Add(myImage4);
myStackPanel.Children.Add(myImage5);
myStackPanel.Children.Add(myImage6);
// Add the layout panels as children of the Grid
myGrid.Children.Add(myDockPanel);
myGrid.Children.Add(myStackPanel);
// Add the Grid as the Content of the Parent Window Object
mainWindow.Content = myGrid;
mainWindow.Show ();
'Add root Grid
Dim myGrid As New Grid
myGrid.Width = 175
myGrid.Height = 150
Dim myRowDef1 As New RowDefinition
Dim myRowDef2 As New RowDefinition
myGrid.RowDefinitions.Add(myRowDef1)
myGrid.RowDefinitions.Add(myRowDef2)
'Define the DockPanel
Dim myDockPanel As New DockPanel
Grid.SetRow(myDockPanel, 0)
'Define an Image and Source.
Dim myImage As New Image
Dim bi As New BitmapImage
bi.BeginInit()
bi.UriSource = New Uri("smiley_stackpanel.png", UriKind.Relative)
bi.EndInit()
myImage.Source = bi
Dim myImage2 As New Image
Dim bi2 As New BitmapImage
bi2.BeginInit()
bi2.UriSource = New Uri("smiley_stackpanel.png", UriKind.Relative)
bi2.EndInit()
myImage2.Source = bi2
Dim myImage3 As New Image
Dim bi3 As New BitmapImage
bi3.BeginInit()
bi3.UriSource = New Uri("smiley_stackpanel.PNG", UriKind.Relative)
bi3.EndInit()
myImage3.Stretch = Stretch.Fill
myImage3.Source = bi3
'Add the images to the parent DockPanel.
myDockPanel.Children.Add(myImage)
myDockPanel.Children.Add(myImage2)
myDockPanel.Children.Add(myImage3)
'Define a StackPanel.
Dim myStackPanel As New StackPanel
myStackPanel.Orientation = Orientation.Horizontal
Grid.SetRow(myStackPanel, 1)
Dim myImage4 As New Image
Dim bi4 As New BitmapImage
bi4.BeginInit()
bi4.UriSource = New Uri("smiley_stackpanel.png", UriKind.Relative)
bi4.EndInit()
myImage4.Source = bi4
Dim myImage5 As New Image
Dim bi5 As New BitmapImage
bi5.BeginInit()
bi5.UriSource = New Uri("smiley_stackpanel.png", UriKind.Relative)
bi5.EndInit()
myImage5.Source = bi5
Dim myImage6 As New Image
Dim bi6 As New BitmapImage
bi6.BeginInit()
bi6.UriSource = New Uri("smiley_stackpanel.PNG", UriKind.Relative)
bi6.EndInit()
myImage6.Stretch = Stretch.Fill
myImage6.Source = bi6
'Add the images to the parent StackPanel.
myStackPanel.Children.Add(myImage4)
myStackPanel.Children.Add(myImage5)
myStackPanel.Children.Add(myImage6)
'Add the layout panels as children of the Grid
myGrid.Children.Add(myDockPanel)
myGrid.Children.Add(myStackPanel)
<Page xmlns="http://schemas.microsoft.com/winfx/2006/xaml/presentation"
WindowTitle="StackPanel vs. DockPanel">
<Grid Width="175" Height="150">
<Grid.ColumnDefinitions>
<ColumnDefinition />
</Grid.ColumnDefinitions>
<Grid.RowDefinitions>
<RowDefinition />
<RowDefinition />
</Grid.RowDefinitions>
<DockPanel Grid.Column="0" Grid.Row="0">
<Image Source="smiley_stackpanel.png" />
<Image Source="smiley_stackpanel.png" />
<Image Source="smiley_stackpanel.png" Stretch="Fill"/>
</DockPanel>
<StackPanel Grid.Column="0" Grid.Row="1" Orientation="Horizontal">
<Image Source="smiley_stackpanel.png" />
<Image Source="smiley_stackpanel.png" />
<Image Source="smiley_stackpanel.png" Stretch="Fill"/>
</StackPanel>
</Grid>
</Page>
La differenza nel comportamento di rendering viene illustrata in questa immagine.
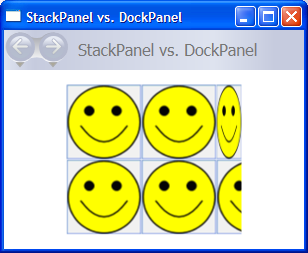
Definizione e uso di un elemento StackPanel
Nell'esempio seguente viene illustrato come usare un StackPanel oggetto per creare un set di pulsanti posizionati verticalmente. Per il posizionamento orizzontale, impostare la Orientation proprietà su Horizontal.
// Create the application's main window
mainWindow = new Window ();
mainWindow.Title = "StackPanel Sample";
// Define the StackPanel
myStackPanel = new StackPanel();
myStackPanel.HorizontalAlignment = HorizontalAlignment.Left;
myStackPanel.VerticalAlignment = VerticalAlignment.Top;
// Define child content
Button myButton1 = new Button();
myButton1.Content = "Button 1";
Button myButton2 = new Button();
myButton2.Content = "Button 2";
Button myButton3 = new Button();
myButton3.Content = "Button 3";
// Add child elements to the parent StackPanel
myStackPanel.Children.Add(myButton1);
myStackPanel.Children.Add(myButton2);
myStackPanel.Children.Add(myButton3);
// Add the StackPanel as the Content of the Parent Window Object
mainWindow.Content = myStackPanel;
mainWindow.Show ();
WindowTitle = "StackPanel Sample"
' Define the StackPanel
Dim myStackPanel As New StackPanel()
myStackPanel.HorizontalAlignment = Windows.HorizontalAlignment.Left
myStackPanel.VerticalAlignment = Windows.VerticalAlignment.Top
' Define child content
Dim myButton1 As New Button()
myButton1.Content = "Button 1"
Dim myButton2 As New Button()
myButton2.Content = "Button 2"
Dim myButton3 As New Button()
myButton3.Content = "Button 3"
' Add child elements to the parent StackPanel
myStackPanel.Children.Add(myButton1)
myStackPanel.Children.Add(myButton2)
myStackPanel.Children.Add(myButton3)
Me.Content = myStackPanel
L'applicazione compilata crea una nuova interfaccia utente analoga alla seguente.
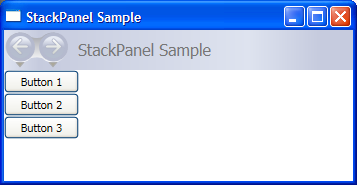
VirtualizingStackPanel
WPF fornisce anche una variante dell'elemento StackPanel che "virtualizza" automaticamente il contenuto figlio associato a dati. In questo contesto il termine virtualizzare si riferisce a una tecnica grazie alla quale, a partire da un numero più elevato di elementi dei dati, viene generato un subset di elementi in base agli elementi visibili sullo schermo. La generazione di un elevato numero di elementi dell'interfaccia utente, quando solo alcuni possono essere visualizzati sullo schermo in un momento specifico, richiede un consumo intensivo di risorse sia in termini di memoria che di processore. VirtualizingStackPanel (tramite funzionalità fornite da VirtualizingPanel) calcola gli elementi visibili e funziona con da ItemContainerGenerator un ItemsControl oggetto (ad esempio ListBox o ListView) per creare solo elementi per gli elementi visibili.
L'elemento VirtualizingStackPanel viene impostato automaticamente come host di elementi per i controlli, ListBoxad esempio . Quando si ospita una raccolta associata a dati, il contenuto viene virtualizzato automaticamente, purché il contenuto si trova entro i limiti di un oggetto ScrollViewer. In questo modo le prestazioni ottenute nell'hosting di molti elementi figlio vengono significativamente migliorate.
Il markup seguente illustra come usare un oggetto VirtualizingStackPanel come host di elementi. La VirtualizingStackPanel.IsVirtualizingProperty proprietà associata deve essere impostata su true (impostazione predefinita) per consentire la virtualizzazione.
<StackPanel DataContext="{Binding Source={StaticResource Leagues}}">
<TextBlock Text="{Binding XPath=@name}" FontFamily="Arial" FontSize="18" Foreground="Black"/>
<ListBox VirtualizingStackPanel.IsVirtualizing="True"
ItemsSource="{Binding XPath=Team}"
ItemTemplate="{DynamicResource NameDataStyle}"/>
</StackPanel>
WrapPanel
WrapPanel viene usato per posizionare gli elementi figlio in posizione sequenziale da sinistra a destra, interrompendo il contenuto alla riga successiva quando raggiunge il bordo del contenitore padre. Il contenuto può essere orientato orizzontalmente o verticalmente. WrapPanel è utile per scenari di interfaccia utente di flusso semplici. e consente anche di applicare un ridimensionamento uniforme a tutti i propri elementi figlio.
Nell'esempio seguente viene illustrato come creare un WrapPanel oggetto per visualizzare Button i controlli che eseguono il wrapping quando raggiungono il bordo del contenitore.
// Create the application's main window
mainWindow = gcnew System::Windows::Window();
mainWindow->Title = "WrapPanel Sample";
// Instantiate a new WrapPanel and set properties
myWrapPanel = gcnew WrapPanel();
myWrapPanel->Background = Brushes::Azure;
myWrapPanel->Orientation = Orientation::Horizontal;
myWrapPanel->ItemHeight = 25;
myWrapPanel->ItemWidth = 75;
myWrapPanel->Width = 150;
myWrapPanel->HorizontalAlignment = HorizontalAlignment::Left;
myWrapPanel->VerticalAlignment = VerticalAlignment::Top;
// Define 3 button elements. Each button is sized at width of 75, so the third button wraps to the next line.
btn1 = gcnew Button();
btn1->Content = "Button 1";
btn2 = gcnew Button();
btn2->Content = "Button 2";
btn3 = gcnew Button();
btn3->Content = "Button 3";
// Add the buttons to the parent WrapPanel using the Children.Add method.
myWrapPanel->Children->Add(btn1);
myWrapPanel->Children->Add(btn2);
myWrapPanel->Children->Add(btn3);
// Add the WrapPanel to the MainWindow as Content
mainWindow->Content = myWrapPanel;
mainWindow->Show();
// Create the application's main window
mainWindow = new System.Windows.Window();
mainWindow.Title = "WrapPanel Sample";
// Instantiate a new WrapPanel and set properties
myWrapPanel = new WrapPanel();
myWrapPanel.Background = System.Windows.Media.Brushes.Azure;
myWrapPanel.Orientation = Orientation.Horizontal;
myWrapPanel.Width = 200;
myWrapPanel.HorizontalAlignment = HorizontalAlignment.Left;
myWrapPanel.VerticalAlignment = VerticalAlignment.Top;
// Define 3 button elements. The last three buttons are sized at width
// of 75, so the forth button wraps to the next line.
btn1 = new Button();
btn1.Content = "Button 1";
btn1.Width = 200;
btn2 = new Button();
btn2.Content = "Button 2";
btn2.Width = 75;
btn3 = new Button();
btn3.Content = "Button 3";
btn3.Width = 75;
btn4 = new Button();
btn4.Content = "Button 4";
btn4.Width = 75;
// Add the buttons to the parent WrapPanel using the Children.Add method.
myWrapPanel.Children.Add(btn1);
myWrapPanel.Children.Add(btn2);
myWrapPanel.Children.Add(btn3);
myWrapPanel.Children.Add(btn4);
// Add the WrapPanel to the MainWindow as Content
mainWindow.Content = myWrapPanel;
mainWindow.Show();
WindowTitle = "WrapPanel Sample"
' Instantiate a new WrapPanel and set properties
Dim myWrapPanel As New WrapPanel()
myWrapPanel.Background = Brushes.Azure
myWrapPanel.Orientation = Orientation.Horizontal
myWrapPanel.Width = 200
myWrapPanel.HorizontalAlignment = Windows.HorizontalAlignment.Left
myWrapPanel.VerticalAlignment = Windows.VerticalAlignment.Top
' Define 3 button elements. The last three buttons are sized at width
' of 75, so the forth button wraps to the next line.
Dim btn1 As New Button()
btn1.Content = "Button 1"
btn1.Width = 200
Dim btn2 As New Button()
btn2.Content = "Button 2"
btn2.Width = 75
Dim btn3 As New Button()
btn3.Content = "Button 3"
btn3.Width = 75
Dim btn4 As New Button()
btn4.Content = "Button 4"
btn4.Width = 75
' Add the buttons to the parent WrapPanel using the Children.Add method.
myWrapPanel.Children.Add(btn1)
myWrapPanel.Children.Add(btn2)
myWrapPanel.Children.Add(btn3)
myWrapPanel.Children.Add(btn4)
' Add the WrapPanel to the Page as Content
Me.Content = myWrapPanel
<Page xmlns="http://schemas.microsoft.com/winfx/2006/xaml/presentation" WindowTitle="WrapPanel Sample">
<Border HorizontalAlignment="Left" VerticalAlignment="Top" BorderBrush="Black" BorderThickness="2">
<WrapPanel Background="LightBlue" Width="200" Height="100">
<Button Width="200">Button 1</Button>
<Button>Button 2</Button>
<Button>Button 3</Button>
<Button>Button 4</Button>
</WrapPanel>
</Border>
</Page>
L'applicazione compilata crea una nuova interfaccia utente analoga alla seguente.
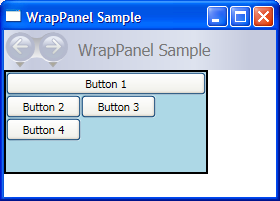
Elementi Panel annidati
Panel gli elementi possono essere annidati tra loro per produrre layout complessi. Ciò può rivelarsi molto utile nelle situazioni in cui uno Panel è ideale per una parte di un'interfaccia utente, ma potrebbe non soddisfare le esigenze di una parte diversa dell'interfaccia utente.
Non esiste alcun limite concreto al livello di annidamento che l'applicazione può supportare, ma è preferibile limitare l'uso dei pannelli a quelli effettivamente necessari per il layout desiderato. In molti casi, un Grid elemento può essere usato invece di pannelli annidati grazie alla sua flessibilità come contenitore di layout. In questo modo le prestazioni dell'applicazione possono aumentare, grazie all'assenza di elementi non necessari nell'albero.
L'esempio seguente illustra come creare un'interfaccia utente che sfrutta gli elementi annidati Panel per ottenere un layout specifico. In questo caso specifico, un DockPanel elemento viene usato per fornire la struttura dell'interfaccia utente e gli elementi annidati StackPanel , un Gride un Canvas vengono usati per posizionare gli elementi figlio esattamente all'interno dell'elemento padre DockPanel.
// Define the DockPanel.
myDockPanel = new DockPanel();
// Add the Left Docked StackPanel
Border myBorder2 = new Border();
myBorder2.BorderThickness = new Thickness(1);
myBorder2.BorderBrush = Brushes.Black;
DockPanel.SetDock(myBorder2, Dock.Left);
StackPanel myStackPanel = new StackPanel();
Button myButton1 = new Button();
myButton1.Content = "Left Docked";
myButton1.Margin = new Thickness(5);
Button myButton2 = new Button();
myButton2.Content = "StackPanel";
myButton2.Margin = new Thickness(5);
myStackPanel.Children.Add(myButton1);
myStackPanel.Children.Add(myButton2);
myBorder2.Child = myStackPanel;
// Add the Top Docked Grid.
Border myBorder3 = new Border();
myBorder3.BorderThickness = new Thickness(1);
myBorder3.BorderBrush = Brushes.Black;
DockPanel.SetDock(myBorder3, Dock.Top);
Grid myGrid = new Grid();
myGrid.ShowGridLines = true;
RowDefinition myRowDef1 = new RowDefinition();
RowDefinition myRowDef2 = new RowDefinition();
ColumnDefinition myColDef1 = new ColumnDefinition();
ColumnDefinition myColDef2 = new ColumnDefinition();
ColumnDefinition myColDef3 = new ColumnDefinition();
myGrid.ColumnDefinitions.Add(myColDef1);
myGrid.ColumnDefinitions.Add(myColDef2);
myGrid.ColumnDefinitions.Add(myColDef3);
myGrid.RowDefinitions.Add(myRowDef1);
myGrid.RowDefinitions.Add(myRowDef2);
TextBlock myTextBlock1 = new TextBlock();
myTextBlock1.FontSize = 20;
myTextBlock1.Margin = new Thickness(10);
myTextBlock1.Text = "Grid Element Docked at the Top";
Grid.SetRow(myTextBlock1, 0);
Grid.SetColumnSpan(myTextBlock1, 3);
Button myButton3 = new Button();
myButton3.Margin = new Thickness(5);
myButton3.Content = "A Row";
Grid.SetColumn(myButton3, 0);
Grid.SetRow(myButton3, 1);
Button myButton4 = new Button();
myButton4.Margin = new Thickness(5);
myButton4.Content = "of Button";
Grid.SetColumn(myButton4, 1);
Grid.SetRow(myButton4, 1);
Button myButton5 = new Button();
myButton5.Margin = new Thickness(5);
myButton5.Content = "Elements";
Grid.SetColumn(myButton5, 2);
Grid.SetRow(myButton5, 1);
myGrid.Children.Add(myTextBlock1);
myGrid.Children.Add(myButton3);
myGrid.Children.Add(myButton4);
myGrid.Children.Add(myButton5);
myBorder3.Child = myGrid;
// Add the Bottom Docked StackPanel.
Border myBorder4 = new Border();
myBorder4.BorderBrush = Brushes.Black;
myBorder4.BorderThickness = new Thickness(1);
DockPanel.SetDock(myBorder4, Dock.Bottom);
StackPanel myStackPanel2 = new StackPanel();
myStackPanel2.Orientation = Orientation.Horizontal;
TextBlock myTextBlock2 = new TextBlock();
myTextBlock2.Text = "This StackPanel is Docked to the Bottom";
myTextBlock2.Margin = new Thickness(5);
myStackPanel2.Children.Add(myTextBlock2);
myBorder4.Child = myStackPanel2;
// Add the Canvas, that fills remaining space.
Border myBorder5 = new Border();
myBorder4.BorderBrush = Brushes.Black;
myBorder5.BorderThickness = new Thickness(1);
Canvas myCanvas = new Canvas();
myCanvas.ClipToBounds = true;
TextBlock myTextBlock3 = new TextBlock();
myTextBlock3.Text = "Content in the Canvas will Fill the remaining space.";
Canvas.SetTop(myTextBlock3, 50);
Canvas.SetLeft(myTextBlock3, 50);
Ellipse myEllipse = new Ellipse();
myEllipse.Height = 100;
myEllipse.Width = 125;
myEllipse.Fill = Brushes.CornflowerBlue;
myEllipse.Stroke = Brushes.Aqua;
Canvas.SetTop(myEllipse, 100);
Canvas.SetLeft(myEllipse, 150);
myCanvas.Children.Add(myTextBlock3);
myCanvas.Children.Add(myEllipse);
myBorder5.Child = myCanvas;
// Add child elements to the parent DockPanel.
myDockPanel.Children.Add(myBorder2);
myDockPanel.Children.Add(myBorder3);
myDockPanel.Children.Add(myBorder4);
myDockPanel.Children.Add(myBorder5);
Dim myDockPanel As New DockPanel()
Dim myBorder2 As New Border()
myBorder2.BorderThickness = New Thickness(1)
myBorder2.BorderBrush = Brushes.Black
DockPanel.SetDock(myBorder2, Dock.Left)
Dim myStackPanel As New StackPanel()
Dim myButton1 As New Button()
myButton1.Content = "Left Docked"
myButton1.Margin = New Thickness(5)
Dim myButton2 As New Button()
myButton2.Content = "StackPanel"
myButton2.Margin = New Thickness(5)
myStackPanel.Children.Add(myButton1)
myStackPanel.Children.Add(myButton2)
myBorder2.Child = myStackPanel
Dim myBorder3 As New Border()
myBorder3.BorderThickness = New Thickness(1)
myBorder3.BorderBrush = Brushes.Black
DockPanel.SetDock(myBorder3, Dock.Top)
Dim myGrid As New Grid()
myGrid.ShowGridLines = True
Dim myRowDef1 As New RowDefinition()
Dim myRowDef2 As New RowDefinition()
Dim myColDef1 As New ColumnDefinition()
Dim myColDef2 As New ColumnDefinition()
Dim myColDef3 As New ColumnDefinition()
myGrid.ColumnDefinitions.Add(myColDef1)
myGrid.ColumnDefinitions.Add(myColDef2)
myGrid.ColumnDefinitions.Add(myColDef3)
myGrid.RowDefinitions.Add(myRowDef1)
myGrid.RowDefinitions.Add(myRowDef2)
Dim myTextBlock1 As New TextBlock()
myTextBlock1.FontSize = 20
myTextBlock1.Margin = New Thickness(10)
myTextBlock1.Text = "Grid Element Docked at the Top"
Grid.SetRow(myTextBlock1, 0)
Grid.SetColumnSpan(myTextBlock1, 3)
Dim myButton3 As New Button()
myButton3.Margin = New Thickness(5)
myButton3.Content = "A Row"
Grid.SetColumn(myButton3, 0)
Grid.SetRow(myButton3, 1)
Dim myButton4 As New Button()
myButton4.Margin = New Thickness(5)
myButton4.Content = "of Button"
Grid.SetColumn(myButton4, 1)
Grid.SetRow(myButton4, 1)
Dim myButton5 As New Button()
myButton5.Margin = New Thickness(5)
myButton5.Content = "Elements"
Grid.SetColumn(myButton5, 2)
Grid.SetRow(myButton5, 1)
myGrid.Children.Add(myTextBlock1)
myGrid.Children.Add(myButton3)
myGrid.Children.Add(myButton4)
myGrid.Children.Add(myButton5)
myBorder3.Child = myGrid
Dim myBorder4 As New Border()
myBorder4.BorderBrush = Brushes.Black
myBorder4.BorderThickness = New Thickness(1)
DockPanel.SetDock(myBorder4, Dock.Bottom)
Dim myStackPanel2 As New StackPanel()
myStackPanel2.Orientation = Orientation.Horizontal
Dim myTextBlock2 As New TextBlock()
myTextBlock2.Text = "This StackPanel is Docked to the Bottom"
myTextBlock2.Margin = New Thickness(5)
myStackPanel2.Children.Add(myTextBlock2)
myBorder4.Child = myStackPanel2
Dim myBorder5 As New Border()
myBorder5.BorderBrush = Brushes.Black
myBorder5.BorderThickness = New Thickness(1)
Dim myCanvas As New Canvas()
myCanvas.ClipToBounds = True
Dim myTextBlock3 As New TextBlock()
myTextBlock3.Text = "Content in the Canvas will Fill the remaining space."
Canvas.SetTop(myTextBlock3, 50)
Canvas.SetLeft(myTextBlock3, 50)
Dim myEllipse As New Ellipse()
myEllipse.Height = 100
myEllipse.Width = 125
myEllipse.Fill = Brushes.CornflowerBlue
myEllipse.Stroke = Brushes.Aqua
Canvas.SetTop(myEllipse, 100)
Canvas.SetLeft(myEllipse, 150)
myCanvas.Children.Add(myTextBlock3)
myCanvas.Children.Add(myEllipse)
myBorder5.Child = myCanvas
myDockPanel.Children.Add(myBorder2)
myDockPanel.Children.Add(myBorder3)
myDockPanel.Children.Add(myBorder4)
myDockPanel.Children.Add(myBorder5)
L'applicazione compilata crea una nuova interfaccia utente analoga alla seguente.
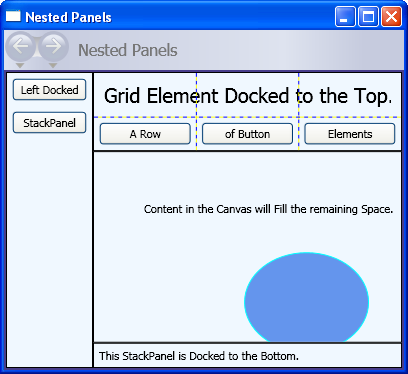
Elementi Panel personalizzati
Mentre WPF fornisce una matrice di controlli di layout flessibili, è possibile ottenere comportamenti di layout personalizzati anche eseguendo l'override dei ArrangeOverride metodi e MeasureOverride . Il ridimensionamento e il posizionamento personalizzati possono essere eseguiti definendo nuovi comportamenti di posizionamento in tali metodi di override.
Analogamente, i comportamenti di layout personalizzati basati su classi derivate (ad esempio Canvas o Grid) possono essere definiti eseguendo l'override dei ArrangeOverride relativi metodi e MeasureOverride .
Il markup seguente illustra come creare un elemento personalizzato Panel . Questo nuovo Paneloggetto , definito come PlotPanel, supporta il posizionamento degli elementi figlio tramite l'uso di coordinate x- e y hardcoded. In questo esempio, un Rectangle elemento (non visualizzato) viene posizionato in corrispondenza del punto del tracciato 50 (x) e 50 (y).
public:
ref class PlotPanel : Panel {
public:
PlotPanel () {};
protected:
// Override the default Measure method of Panel
virtual Size MeasureOverride(Size availableSize) override
{
Size^ panelDesiredSize = gcnew Size();
// In our example, we just have one child.
// Report that our panel requires just the size of its only child.
for each (UIElement^ child in InternalChildren)
{
child->Measure(availableSize);
panelDesiredSize = child->DesiredSize;
}
return *panelDesiredSize ;
}
protected:
virtual System::Windows::Size ArrangeOverride (Size finalSize) override
{
for each (UIElement^ child in InternalChildren)
{
double x = 50;
double y = 50;
child->Arrange(Rect(Point(x, y), child->DesiredSize));
}
return finalSize;
};
};
public class PlotPanel : Panel
{
// Default public constructor
public PlotPanel()
: base()
{
}
// Override the default Measure method of Panel
protected override Size MeasureOverride(Size availableSize)
{
Size panelDesiredSize = new Size();
// In our example, we just have one child.
// Report that our panel requires just the size of its only child.
foreach (UIElement child in InternalChildren)
{
child.Measure(availableSize);
panelDesiredSize = child.DesiredSize;
}
return panelDesiredSize ;
}
protected override Size ArrangeOverride(Size finalSize)
{
foreach (UIElement child in InternalChildren)
{
double x = 50;
double y = 50;
child.Arrange(new Rect(new Point(x, y), child.DesiredSize));
}
return finalSize; // Returns the final Arranged size
}
}
Public Class PlotPanel
Inherits Panel
'Override the default Measure method of Panel.
Protected Overrides Function MeasureOverride(ByVal availableSize As System.Windows.Size) As System.Windows.Size
Dim panelDesiredSize As Size = New Size()
' In our example, we just have one child.
' Report that our panel requires just the size of its only child.
For Each child As UIElement In InternalChildren
child.Measure(availableSize)
panelDesiredSize = child.DesiredSize
Next
Return panelDesiredSize
End Function
Protected Overrides Function ArrangeOverride(ByVal finalSize As System.Windows.Size) As System.Windows.Size
For Each child As UIElement In InternalChildren
Dim x As Double = 50
Dim y As Double = 50
child.Arrange(New Rect(New System.Windows.Point(x, y), child.DesiredSize))
Next
Return finalSize
End Function
End Class
Per visualizzare un'implementazione di elementi Panel più complessi, vedere Create a Custom Content-Wrapping Panel Sample (Esempio di creazione di un elemento Panel personalizzato con ritorno a capo del contenuto).
Supporto per la globalizzazione o la localizzazione
WPF supporta diverse funzionalità che agevolano la creazione di un'interfaccia utente localizzabile.
Tutti gli elementi del pannello supportano in modo nativo la FlowDirection proprietà , che può essere usata per scorrere dinamicamente il contenuto in base alle impostazioni locali o alla lingua di un utente. Per ulteriori informazioni, vedere FlowDirection.
La SizeToContent proprietà fornisce un meccanismo che consente agli sviluppatori di applicazioni di prevedere le esigenze dell'interfaccia utente localizzata. Usando il WidthAndHeight valore di questa proprietà, un elemento padre Window viene sempre ridimensionato in modo dinamico per adattare il contenuto e non è vincolato da restrizioni di altezza o larghezza artificiali.
DockPanel, Gride StackPanel sono tutte scelte valide per l'interfaccia utente localizzabile. Canvas non è una buona scelta, tuttavia, perché posiziona il contenuto assolutamente, rendendo difficile localizzare.
Per altre informazioni sulla creazione di applicazioni WPF con interfacce utente localizzabili, vedere Panoramica sull'uso del layout automatico.
Vedi anche
- Procedura dettagliata: Prima applicazione desktop WPF
- Esempio di raccolte di layout WPF
- Layout
- Esempio di raccolta di controlli WPF
- Panoramica su allineamento, margini e spaziatura interna
- Create a Custom Content-Wrapping Panel Sample (Esempio di creazione di un elemento Panel personalizzato con ritorno a capo del contenuto)
- Cenni preliminari sulle proprietà associate
- Cenni preliminari sull'utilizzo del layout automatico
- Ottimizzazione delle prestazioni: layout e progettazione
.NET Desktop feedback
Commenti e suggerimenti
Presto disponibile: Nel corso del 2024 verranno gradualmente disattivati i problemi di GitHub come meccanismo di feedback per il contenuto e ciò verrà sostituito con un nuovo sistema di feedback. Per altre informazioni, vedere https://aka.ms/ContentUserFeedback.
Invia e visualizza il feedback per
