Modulo carrello
In questo articolo vengono descritti i moduli Carrello e la procedura per aggiungerli alle pagine di siti Web in Microsoft Dynamics 365 Commerce.
Un modulo Carrello mostra gli articoli che sono stati aggiunti al carrello prima che il cliente proceda al checkout. Il modulo mostra anche un riepilogo dell'ordine e consente al cliente di applicare o rimuovere codici promozionali.
Il modulo Carrello supporta il checkout come utente connesso e il checkout come guest. Supporta inoltre il collegamento Continua gli acquisti. È possibile configurare la route per questo collegamento in Impostazioni sito > Estensioni > Route.
Il modulo Carrello visualizza i dati in base all'ID carrello, che è un cookie del browser disponibile in tutto il sito.
L'immagine seguente mostra un esempio di una pagina del carrello sul sito Fabrikam.
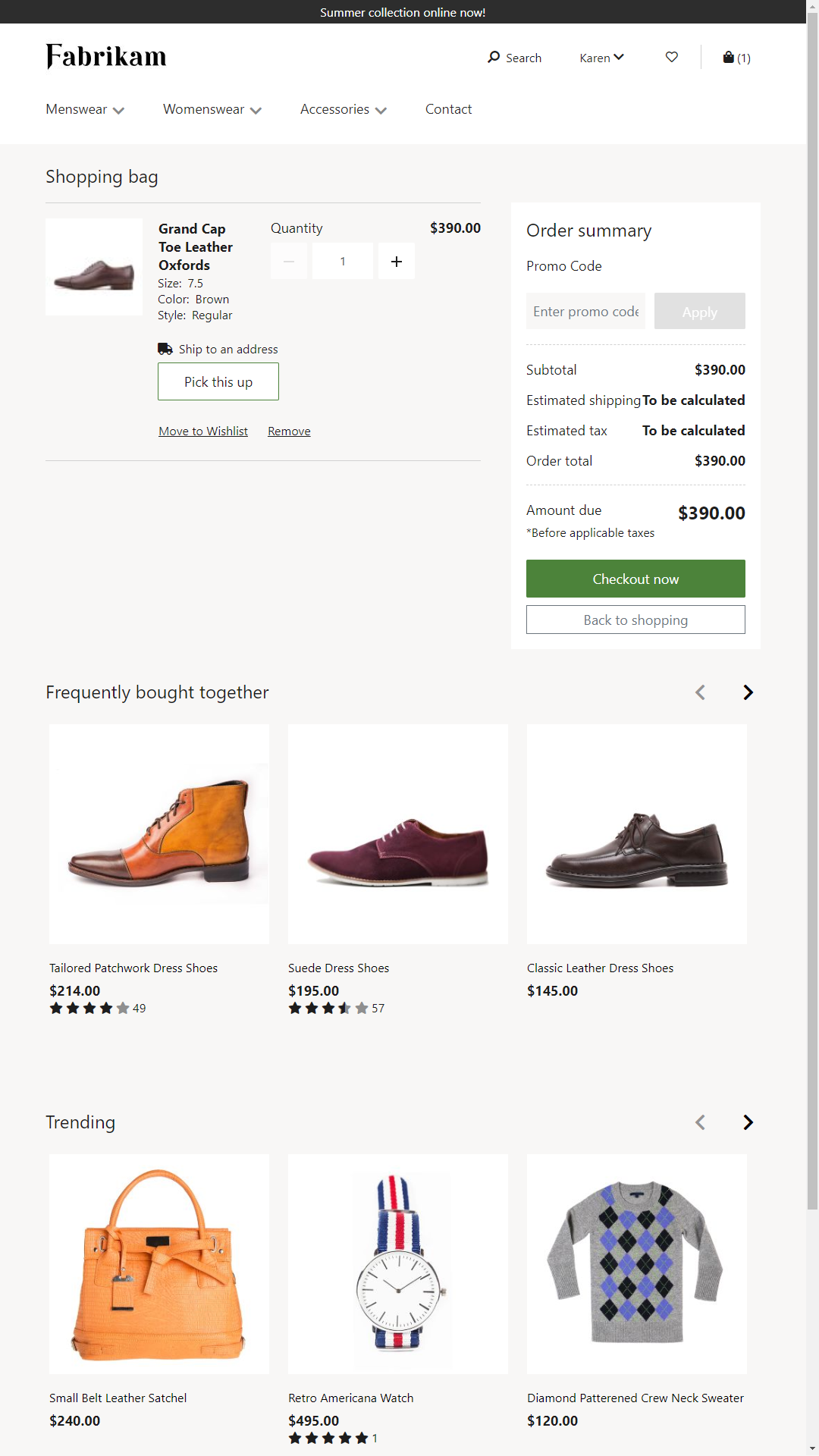
L'immagine seguente mostra un esempio di una pagina del carrello sul sito Fabrikam. In questo esempio, è prevista una commissione di gestione per una voce.

Proprietà e slot del modulo Carrello
| Proprietà | Valori | descrizione |
|---|---|---|
| Intestazione | Testo e tag dell'intestazione (H1, H2, H3, H4, H5 o H6) | Un'intestazione per il carrello, ad esempio "Carrello della spesa" o "Articoli nel carrello". |
| Mostra errori scorte esaurite | True o False | Se questa proprietà è impostata su True, la pagina del carrello mostrerà errori relativi alle scorte. Ti consigliamo di impostare questa proprietà su True se le verifiche delle scorte disponibili vengono applicate sul sito. |
| Mostra spese di spedizione per voci | True o False | Se questa proprietà è impostata su True, le voci del carrello mostreranno le spese di spedizione, se queste informazioni sono disponibili. Questa funzione non è supportata nel tema Fabrikam, perché gli utenti selezionano la spedizione solo nel flusso di checkout. Tuttavia, questa funzione può essere abililtata in altri flussi di lavoro, se applicabile. |
| Mostra promozioni disponibili | True o False | Se questa proprietà è impostata su True, il carrello mostra le promozioni disponibili, in base agli articoli nel carrello. Questa capacità è disponibile nella versione 10.0.16 di Dynamics 365 Commerce. |
Moduli che è possibile utilizzare in un modulo Carrello
- Blocco di testo - Questo modulo supporta messaggistica personalizzata nel modulo Carrello. I messaggi sono gestiti dal sistema di gestione dei contenuti. È possibile aggiungere un messaggio qualsiasi, ad esempio "Per problemi relativi all'ordine, contattare il numero verde di Fabrikam".
- Selettore punto vendita - Questo modulo visualizza un elenco dei punti vendita vicini in cui un articolo è disponibile per il ritiro. Consente agli utenti di immettere un'ubicazione per trovare punti vendita nelle vicinanze. Per ulteriori informazioni su questo modulo, vedere Modulo Selettore punto vendita.
Proprietà del modulo
Le seguenti impostazioni del modulo Carrello possono essere configurate in Impostazioni sito > Estensioni:
- Quantità massima - Questa proprietà viene utilizzata per specificare il numero massimo di pezzi di ogni articolo che possono essere aggiunti al carrello. Ad esempio, un rivenditore potrebbe decidere che solo 10 pezzi di ogni prodotto possono essere venduti in una singola transazione.
- Scorte - Per informazioni su come applicare le impostazioni relative alle scorte, vedere Applicare le impostazioni relative alle scorte.
- Continua gli acquisti - Questa proprietà viene utilizzata per specificare la route per il collegamento Continua gli acquisti. Il ciclo di lavorazione può essere configurato a livello di sito, consentendo ai rivenditori al dettaglio di riportare il cliente sulla home page o su qualsiasi altra pagina del sito.
Importante
In Dynamics 365 Commerce versione 10.0.14 e successive, gli articoli nel carrello vengono aggregati in base alle impostazioni definite nel profilo delle funzionalità online per il punto vendita online in Commerce headquarters. Per ulteriori informazioni su come creare un profilo di funzionalità online e impostare le proprietà richieste per l'aggregazione, vedere Creare un profilo di funzionalità online.
Interazione con Commerce Scale Unit
Il modulo Carrello recupera le informazioni sul prodotto utilizzando le API di Commerce Scale Unit. L'ID carrello del cookie del browser viene utilizzato per recuperare tutte le informazioni sui prodotti da Commerce Scale Unit.
Aggiungere un modulo Carrello a una pagina
Per aggiungere un modulo Carrello a una nuova pagina e impostare le proprietà necessarie, effettuare le seguenti operazioni.
- Andare a Frammenti e selezionare Nuovo per creare un nuovo frammento.
- Nella finestra di dialogo Seleziona frammento, seleziona il modulo Carrello.
- In Nome frammento, inserire il nome Frammento carrello, quindi selezionare OK.
- Selezionare lo slot Carrello.
- Nel riquadro delle proprietà a destra, selezionare il simbolo della matita, immettere il testo dell'intestazione nel campo, quindi selezionare il simbolo del segno di spunta.
- Nello slot Carrello seleziona i puntini di sospensione (...) quindi seleziona Aggiungi modulo.
- Nella finestra di dialogo Seleziona moduli seleziona il modulo Selettore punto vendita e quindi seleziona OK.
- Selezionare Salva, selezionare Fine modifica per archiviare il frammento, quindi selezionare Pubblica per pubblicarlo.
- Andare a Modelli e selezionare Nuovo per creare un nuovo modello.
- Nella finestra di dialogo Nuovo modello, sotto Nome modello, immettere un nome per il modello.
- Nell'albero, selezionare lo slot Corpo, selezionare i puntini di sospensione (...) e quindi Aggiungi frammento.
- Nella finestra di dialogo Seleziona frammento selezionare il frammento Frammento carrello e quindi selezionare OK.
- Selezionare Salva, selezionare Fine modifica per archiviare il modello, quindi selezionare Pubblica per pubblicarlo.
- Andare a Pagine e quindi selezionare Nuovo per creare una nuova pagina.
- Nella finestra di dialogo Scegli un modello, selezionare il modello creato, quindi immettere un nome di pagina e selezionare OK.
- Selezionare Salva, quindi selezionare Anteprima per visualizzare l'anteprima della pagina.
- Selezionare Fine modifica per archiviare la pagina, quindi selezionare Pubblica per pubblicarla.
Risorse aggiuntive
Modulo indirizzo di spedizione
Modulo di informazioni sul ritiro
Calcolare la disponibilità scorte per i canali di vendita al dettaglio
Commenti e suggerimenti
Presto disponibile: Nel corso del 2024 verranno gradualmente disattivati i problemi di GitHub come meccanismo di feedback per il contenuto e ciò verrà sostituito con un nuovo sistema di feedback. Per altre informazioni, vedere https://aka.ms/ContentUserFeedback.
Invia e visualizza il feedback per