Connettersi ai dati in Microsoft Dataverse
Gli utenti di Microsoft Dataverse possono connettersi rapidamente alle tabelle analitiche in Dataverse. Solo un'origine dati di un ambiente può utilizzare contemporaneamente lo stesso ambiente Dataverse.
Nota
Per supportare i requisiti delle prestazioni, i dati delle tabelle SQL Dataverse si sincronizzano con il Data Lake gestito da Dataverse per un massimo di 2 anni, in base al tempo di creazione del record. Ciò non si applica alla sincronizzazione dei dati delle tabelle di SQL Dataverse con il tuo Azure Data Lake Storage.
Prerequisiti
I dati archiviati nei servizi online come Azure Data Lake Storage possono essere archiviati in una posizione diversa rispetto a quella in cui i dati vengono elaborati o archiviati in Dynamics 365 Customer Insights. Importando o connettendoti a dati archiviati nei servizi online, accetti che i dati possano essere trasferiti e archiviati con Dynamics 365 Customer Insights. Per saperne di più, visita il Microsoft Trust Center.
Sono visibili solo tabelle Dataverse con il rilevamento modifiche abilitato. Queste tabelle sono utilizzate in Customer Insights - Data. Le tabelle predefinite di Dataverse hanno il rilevamento modifiche abilitato per impostazione predefinita. Devi attivare il rilevamento modifiche per le tabelle personalizzate. Per verificare se una tabella di Dataverse è abilitata per il rilevamento modifiche, vai a Power Apps>Dati>Tabelle. Trova la tabella desiderata e selezionala. Vai a Impostazioni>Opzioni avanzate ed esamina l'impostazione Rilevamento modifiche.
Devi essere un amministratore nell'organizzazione Dataverse per procedere e visualizzare l'elenco delle tabelle.
Connettersi a Dataverse
Vai a Dati>Origini dati.
Seleziona Aggiungere un'origine dati.
Seleziona Microsoft Dataverse.
Immetti un Nome per l'origine dati e una Descrizione opzionale.
Fornisci l'Indirizzo del server per l'organizzazione Dataverse e seleziona Accedi.
Seleziona le tabelle da importare dall'elenco.
Nota
Se alcune tabelle sono già selezionate, potrebbero essere utilizzate da altre applicazioni Dynamics 365 (come Dynamics 365 Sales Insights o Customer Service Insights - Journeys). Non è possibile modificare la selezione. Queste tabelle saranno disponibili una volta creata l'origine dati.
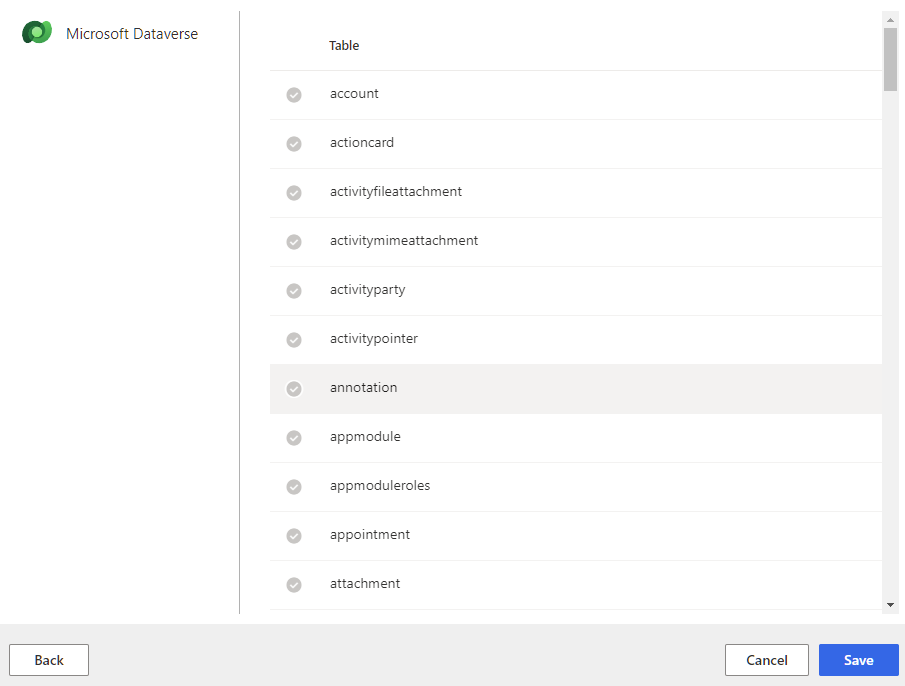
Salva la tua selezione per iniziare a sincronizzare le tabelle selezionate da Dataverse. Puoi trovare la connessione appena aggiunta nella pagina Origine dati. Verrà messo in coda per l'aggiornamento e visualizzerà la tabella delle entità su 0 fino a quando tutte le tabelle selezionate non saranno sincronizzate.
Suggerimento
Essitono stati per attività e processi. La maggior parte dei processi dipende da altri processi upstream, come origini dati e aggiornamenti di profiling dei dati.
Seleziona lo stato per aprire il riquadro Dettagli stato e visualizza lo stato delle attività. Per annullare il processo, seleziona Annulla processo nella parte inferiore del riquadro.
In ogni attività puoi selezionare il collegamento Vedi dettagli per altre informazioni sullo stato, ad esempio tempo di elaborazione, data dell'ultima elaborazione ed eventuali errori e avvisi applicabili associati all'attività o al processo. Seleziona Visualizza stato del sistema nella parte inferiore del pannello per vedere altri processi nel sistema.
Il caricamento dei dati può richiedere tempo. Al termine dell'aggiornamento, i dati inseriti possono essere esaminati nella pagina Dati>Tabelle.
Modificare un'origine dati Dataverse
Modifichi la selezione della tabella solo dopo aver creato l'origine dati. Ad esempio, se sono state aggiunte tabelle a Dataverse e vuoi importare anche quelle. Per connettersi a un ambiente Dataverse diverso, crea una nuova origine dati.
Vai a Dati>Origini dati. Accanto all'origine dati che desideri aggiornare, seleziona Modifica.
Seleziona le tabelle dall'elenco disponibile delle tabelle.
Seleziona Salva per applicare le modifiche e tornare alla pagina Origine dati.
Mancia
Essitono stati per attività e processi. La maggior parte dei processi dipende da altri processi upstream, come origini dati e aggiornamenti di profiling dei dati.
Seleziona lo stato per aprire il riquadro Dettagli stato e visualizza lo stato delle attività. Per annullare il processo, seleziona Annulla processo nella parte inferiore del riquadro.
In ogni attività puoi selezionare il collegamento Vedi dettagli per altre informazioni sullo stato, ad esempio tempo di elaborazione, data dell'ultima elaborazione ed eventuali errori e avvisi applicabili associati all'attività o al processo. Seleziona Visualizza stato del sistema nella parte inferiore del pannello per vedere altri processi nel sistema.
Il caricamento dei dati può richiedere tempo. Al termine dell'aggiornamento, rivedi i dati inseriti dalla pagina Dati>Tabelle.