Panoramica dell'editor dei passaggi nell'app per PC Dynamics 365 Guides
I passaggi sono gli elementi fondamentali per la creazione di una guida in Dynamics 365 Guides. Un passaggio è elemento di lavoro breve e discreto che un operatore esegue per completare un'attività. Le attività sono costituite da passaggi. I passaggi costituiscono anche il punto di esplorazione centrale in una guida.
Dopo aver creato la struttura della tua guida nella pagina Struttura, utilizza l'Editor dei passaggi per aggiungere le istruzioni e i file multimediali o gli oggetti 3D per supportare i passaggi. Le istruzioni che crei nell'Editor dei passaggi WYSIWYG (What You See Is What You Get) corrispondono a ciò che l'operatore vede sulla Scheda passaggio in HoloLens. L'illustrazione seguente mostra l'Editor dei passaggi nell'app per PC (A) e la Scheda passaggio che l'utente vede in HoloLens (B).
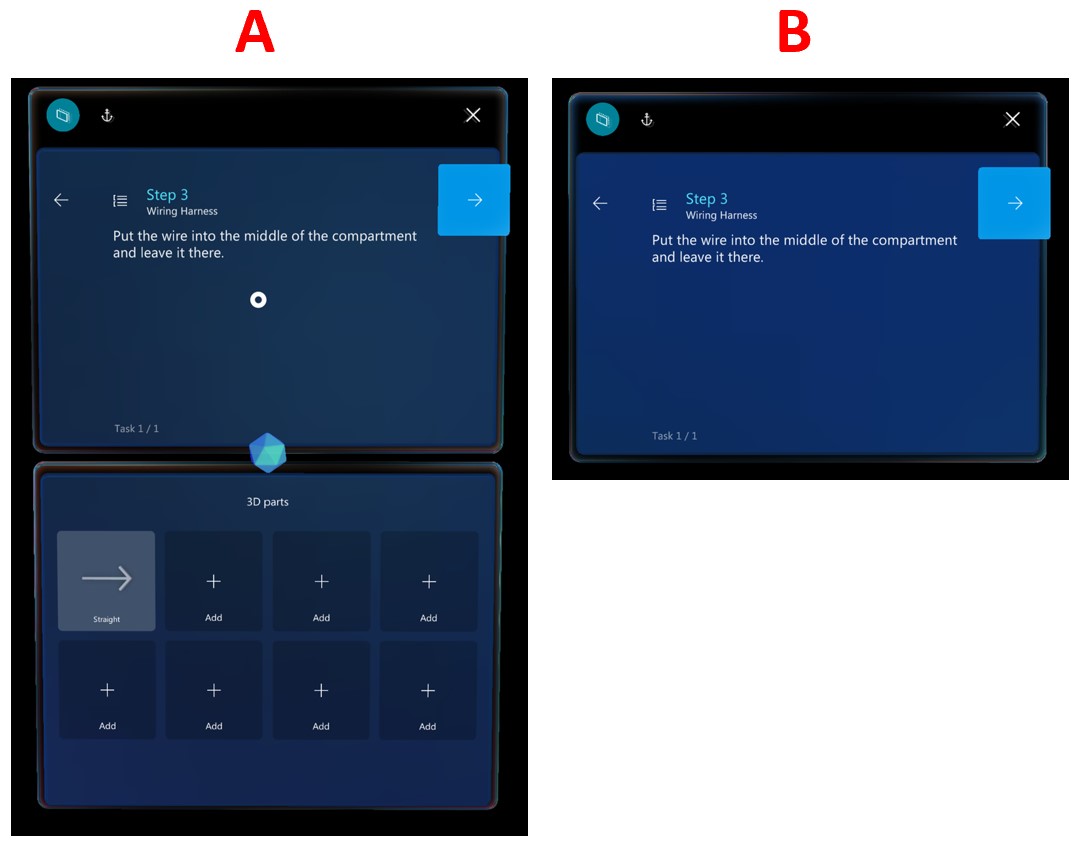
Aprire l'Editor dei passaggi e aggiungere le istruzioni
Apri la pagina Editor dei passaggi dalla pagina Struttura.
Seleziona un passaggio nella pagina Struttura o seleziona Passaggio nel riquadro di spostamento a sinistra.

Immetti il testo delle istruzioni nel rettangolo blu al centro della pagina.
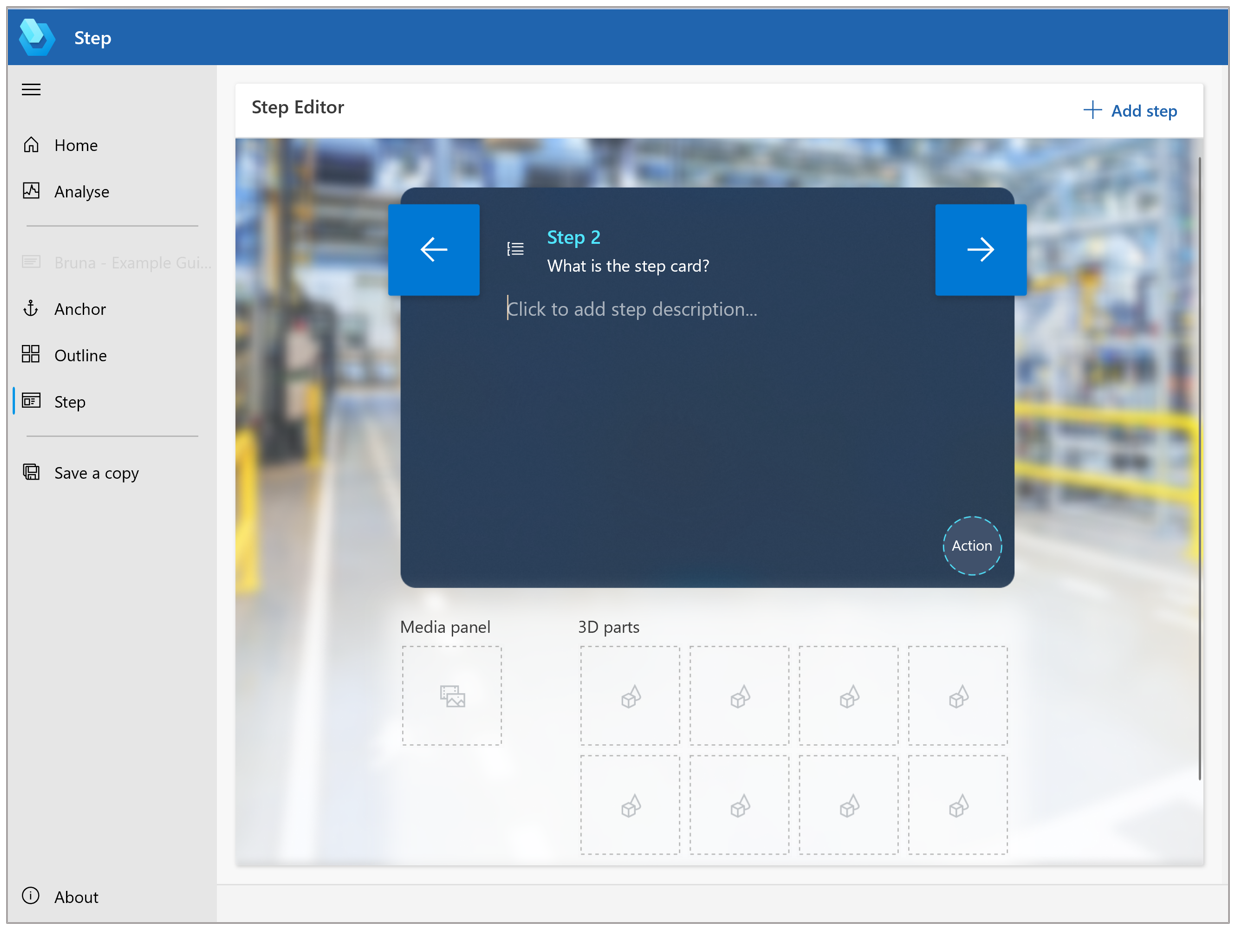
Quando sei pronto per aggiungere un altro passaggio seleziona Aggiungi passaggio nell'angolo in alto a destra della pagina.
Cosa è possibile aggiungere per aiutare gli operatori in un passaggio?
Puoi aggiungere contenuti 3D, contenuti multimediali o collegamenti a siti Web per aiutare gli operatori a completare un passaggio. Nella tabella seguente vengono descritti i diversi tipi di contenuto che puoi aggiungere.
| Tipo di contenuto | Descrizione | Esempio |
|---|---|---|
| Oggetti 3D dalla raccolta | Oggetti 3D pronti all'uso, come numeri, frecce e mani | Una freccia olografica che aiuta gli operatori a trovare l'area dell'elemento attivo |
| Oggetto 3D | Oggetti 3D specifici della tua azienda | L'ologramma di un oggetto 3D che aiuta gli operatori a trovare un oggetto 3D nel mondo reale |
| Immagine | File di immagine 2D | Un diagramma che aiuta gli operatori a completare un passaggio complesso |
| Video | File video | Un breve video che aiuta gli operatori a completare un passaggio complesso |
| Collegamento sito Web | Collegamento di un sito Web esterno | Un collegamento di un sistema di inventario degli oggetti |
| Collegamento Power Apps | Un collegamento a un'app creata in Power Apps | Un collegamento a un'app di quiz interattiva o un'app di riordino delle parti |
Aprire altre pagine dalla pagina Editor dei passaggi
Utilizza i pulsanti nel riquadro di spostamento sul lato sinistro della pagina Editor dei passaggi per passare ad altre pagine nell'app per PC. Nella seguente tabella vengono descritti i pulsanti del riquadro di spostamento.
| Pulsante | Nome | Azione |
|---|---|---|
 |
Apri riquadro di spostamento | Espandi il riquadro di spostamento in modo che includa una descrizione per ciascun pulsante. |
 |
Home | Vai alla pagina di benvenuto in cui è possibile creare una nuova guida o aprire una guida esistente. |
 |
Analizza | Vai alla pagina Analizza dove è possibile configurare i report Microsoft Power BI (Analisi di Guides) per analizzare le tue guide. |
 |
Ancora | Apri la procedura guidata Scegli un metodo di ancoraggio in cui è possibile selezionare diversi metodi di ancoraggio per la guida o modificare il tipo di metodo di ancoraggio. |
 |
Struttura | Vai alla pagina Struttura dove puoi strutturare o ristrutturare la tua guida. Da questa pagina puoi anche aprire la procedura guidata Scegli un metodo di ancoraggio. |
Procedure consigliate per le istruzioni e i contenuti di supporto
Non aver paura di aggiungere troppi passaggi, ma fai in modo che il testo sia breve. La lunghezza massima del testo delle istruzioni è di 280 caratteri a passaggio.
Scrivi la guida in un linguaggio informale e comprensibile per ottenere i risultati migliori. Evita il gergo tecnico.
Utilizza parole descrittive come individuare, trovare, ottenere, passare a, prelevare, posizionare, inserire, collegare e rimuovere.
I passaggi NOTA sono utili per i controlli di qualità. Questo tipo di passaggio può precedere o seguire un altro passaggio. Accertati solamente di inserirlo nella giusta posizione.
Aggiungi un passaggio AVVISO per gli elementi che potrebbero risultare pericolosi o causare un problema di qualità. Per rinforzare l'avviso puoi aggiungere uno stile nell'app HoloLens.
I passaggi secondari all'interno di un passaggio possono essere di aiuto, ma non aver paura di creare passaggi separati per agevolare la lettura.
Dopo aver terminato la scrittura di un passaggio, assicurati di spostare il cursore all'esterno della casella di testo per attivare il salvataggio automatico.
Cerca di limitarti a un solo tipo di contenuto per ogni passaggio. Troppi file multimediali o troppo contenuto 3D possono essere difficili da gestire per l'operatore e possono richiedere troppo tempo per essere assimilati. Pensa a quale tipo di contenuto arriva meglio al punto.