Configurare l'app POS Hybrid su Android e iOS
Questo articolo mostra come creare ed eseguire l'app ibrida per Retail POS sui dispositivi Android e iOS.
Nota
Le app ibride per vendita al dettaglio vengono sostituite dalle app Store Commerce per Android e iOS. Per ulteriori informazioni, vedi App Store Commerce per piattaforme mobili.
L'app ibrida Retail è una shell creata utilizzando Xamarin All'interno della shell è presente un controller di visualizzazione Web che carica Cloud POS (CPOS), basato sull'URL di Commerce Scale Unit specificato nelle impostazioni di questa app. La shell dell'app ibrida Retail è per Android e iOS, che caricheranno internamente CPOS. Per ulteriori informazioni, vedere Cloud POS.
Le app Store Commerce per Microsoft Windows e le piattaforme per dispositivi mobili sono la prossima generazione di applicazioni POS per Dynamics 365 Commerce. Il POS moderno (MPOS) e l'app ibrida Retail verranno deprecati nell'ottobre 2023. Microsoft consiglia di utilizzare Store Commerce o CPOS per tutte le nuove distribuzioni. I clienti esistenti dovrebbero pianificare la migrazione di MPOS e dall'app ibrida Retail a Store Commerce.
Strumenti di sviluppo
L'app ibrida Retail supporta le piattaforme telefoniche Android e iOS. L'app viene compilata usando Xamarin, il che significa che devi installare Xamarin nel tuo computer di sviluppo. Per creare l'app iOS, devi disporre di un Mac con Xamarin installato. Sebbene tu possa eseguire lo sviluppo per Android e iOS su un computer che esegue Microsoft Windows, devi utilizzare un Mac per completare la creazione per la piattaforma iOS. Se il tuo Mac è una risorsa del team condivisa, è consigliabile utilizzare un Mac solo per il processo di creazione. È necessario copiare il kit di sviluppo software per Retail (Retail SDK) su tutti i computer utilizzati per lo sviluppo. Retail SDK è disponibile in tutte le VM per sviluppatori di cui è stato eseguito il provisioning per l'utilizzo di Microsoft Dynamics Lifecycle Services (LCS).
Per ulteriori informazioni su Xamarin, vedere la documentazione di Xamarin.
Configurare e installare Xamarin su Windows
Per configurare e installare Xamarin su Windows, vai a Installazione di Windows.
Aggiornare Xamarin
Nota
È consigliabile utilizzare Xamarin.Android SDK versione < 10.0.
Dopo aver installato Xamarin, devi aggiornarlo alla versione stabile più recente (la versione Xamarin.Android SDK deve essere < 10.0).
- Windows: in Microsoft Visual Studio, seleziona Strumenti > Opzioni > Ambiente > Xamarin > Altro.
- Mac: in Xamarin Studio, seleziona Controlla aggiornamenti > Aggiorna canale. Per ulteriori informazioni su questo passaggio, vedere Modificare il canale degli aggiornamenti.
Creare l'app ibrida Retail Android
Nota
È consigliabile utilizzare Visual Studio 2019 o versioni successive per creare l'app Android.
Per creare l'app ibrida Retail Android, segui questi passaggi.
Al termine dell'installazione, apri Visual Studio e accedi utilizzando il tuo account Microsoft (lo stesso account che utilizzi con Windows). Controlla gli aggiornamenti Xamarin selezionando Strumenti > Opzioni > Xamarin o Strumenti > Opzioni > Xamarin > Altro. Troverai un collegamento Controlla ora. Se non vedi un'opzione per Xamarin in Strumenti > Opzioni, controlla l'installazione o prova a chiudere e riaprire Visual Studio. Puoi anche cercare Xamarin nella finestra di dialogo Opzioni. Scarica e installa l'ultima versione in base alle esigenze.
Nella cartella Retail SDK, apri SampleExtensions\HybridApp\Android\Sample.HybridApp.Android.sln. Compila e distribuisci utilizzando l'emulatore e verifica che tutto appaia come dovrebbe.
Nota
Se desideri aggiungere un URL host di Azure Active Directory (Azure AD) personalizzato per l'attivazione, nella soluzione modifica il file PosActivity.cs , cerca la variabile della matrice di stringhe denominata AadHostUrls, quindi aggiungi l'URL host Azure AD personalizzato alla matrice.
Utilizzando Visual Studio Emulator per Android o qualsiasi emulatore per Android, avvia l'app POS Hybrid e inserisci l'URL di Commerce Scale Unit e salva.
Dovresti essere in grado di accedere e attivare il dispositivo.
Creare l'app ibrida Retail iOS
Connettersi a Mac
Se stai sviluppando su Windows e utilizzi un Mac solo per creare l'app iOS, devi connettere il computer che esegue Windows con il Mac. Per istruzioni, vedere Connessione al Mac.
Configurare e installare Xamarin su iOS
Per configurare e installare Xamarin su iOS, segui questi passaggi.
- Scarica e installa Xcode da https://developer.apple.com/xcode/. Aggiungi il tuo ID Apple seguendo le istruzioni in Aggiunta del tuo account a Xcode (apple.com).
- Scarica e installa Xamarin seguendo le istruzioni in Installazione e configurazione di Xamarin.iOS (xamarin.com).
- Al termine dell'installazione di Xamarin sia nel computer Windows che nel Mac, segui le istruzioni in Connessione al Mac (xamarin.com). Dopo esserti connesso al Mac, puoi lavorare con iOS e Mac da Visual Studio sul computer Windows.
Per informazioni più dettagliate su come installare Xamarin su iOS, vedere Installazione di Xamarin.iOS.
Creare l'app ibrida Retail iOS
Nella cartella Retail SDK, apri SampleExtensions\HybridApp\iOS\solution. Dopo esserti connesso al Mac e creato l'applicazione in Visual Studio, seleziona il tipo di dispositivo iOS e distribuisci l'app sul dispositivo selezionato.
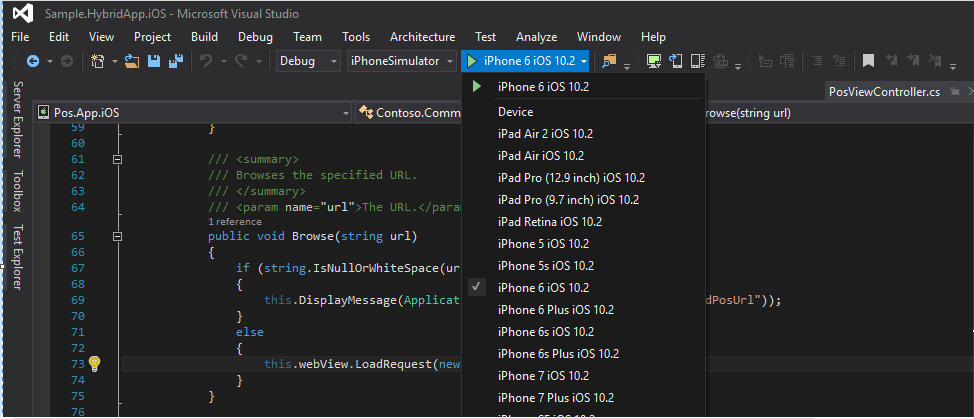
In Emulator, vai a Impostazioni > Retail Modern POS e inserisci l'URL di Commerce Scale Unit.
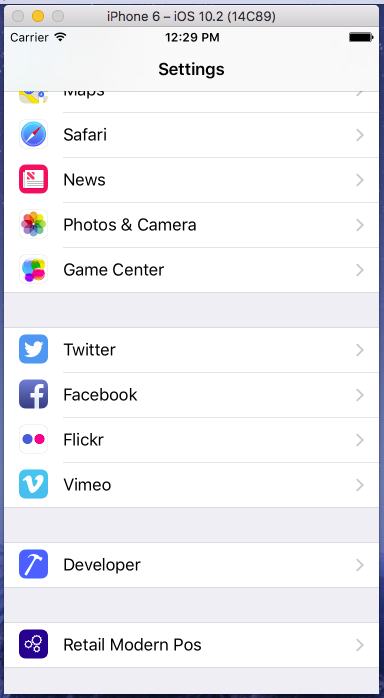
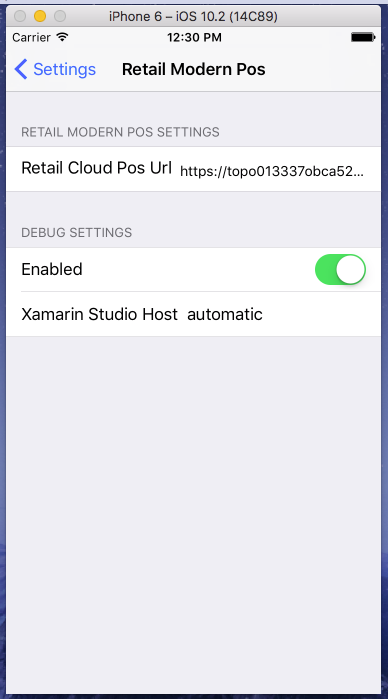
Apri l'app MPOS. Dovresti essere ora in grado di accedere e attivare il dispositivo.
Firma e distribuzione di app ibride
Per firmare e distribuire l'app Android e iOS , fai riferimento alle seguenti opzioni:
Android
iOS
Supporto della stazione hardware dedicata per l'app ibrida Android
A partire dalla versione 8.1.3, all'app ibrida Android è stato aggiunto il supporto della stazione hardware dedicata. Nello stesso modo in cui Retail Modern POS ha il supporto integrato per i dispositivi periferici, l'app Android può anche utilizzare la stazione hardware dedicata per connettersi alle periferiche senza dover distribuire una stazione hardware basata su IIS. L'app ibrida Android supporta come impostazione predefinita l'utilizzo di terminali di pagamento e stampanti per ricevute tramite connessioni di rete. La comunicazione con i dispositivi su una rete in genere richiede l'adesione a un protocollo di comunicazione proprietario specificato dal produttore. Per l'app ibrida Android, vengono fornite integrazioni predefinite per Dynamics 365 Payment Connector per Adyen e stampanti di ricevute Epson.
Dispositivi supportati come predefiniti
| Dispositivo | Description |
|---|---|
| Terminali di pagamento | Qualsiasi dispositivo supportato dall'API del terminale di pagamento Adyen tramite Dynamics 365 Payment Connector per Adyen. |
| Stampante di ricevute | Stampanti Epson abilitate alla rete che supportano l'interfaccia Epson SOAP HTTP. Stampanti Star Micronics abilitate alla rete. |
| Cassetto di cassa | Introdotto in Dynamics 365 Commerce versione 10.0.8: cassetti contanti che sono collegati a stampanti abilitate alla rete tramite la porta di apertura del cassetto (d/k). |
Il supporto per altri processori di pagamento e dispositivi periferici può essere implementato dagli ISV tramite gli SDK per i pagamenti e l'hardware.
Configurare le periferiche in modo che funzionino con l'app Android ibrida
Per abilitare il supporto hardware diretto per l'app ibrida Android, configura una stazione hardware dedicata nello stesso modo in cui verrebbe configurata per MPOS. Le istruzioni per la configurazione della stazione hardware dedicata, o IPC, sono disponibili in Periferiche al dettaglio
Nota
La stazione hardware dedicata che include i dati demo non deve essere utilizzata con l'app ibrida Android. Per testare l'app ibrida Android in un ambiente con dati demo, elimina le stazioni hardware esistenti e crea una nuova stazione hardware dedicata. Vai a stampanti di ricevute > Canali > Punti vendita > Tutti i punti vendita e seleziona il punto vendita che verrà utilizzato (in genere HOUSTON). Nella pagina dei dettagli del punto vendita, nella scheda dettaglio Stazioni hardware, rimuovi la stazione hardware dedicata esistente, quindi seleziona Aggiungi per aggiungere una nuova postazione hardware di tipo Dedicata. Una descrizione è facoltativa. Non sono richiesti altri dettagli per la stazione hardware.
Per configurare il connettore pagamenti, segui i passaggi standard di configurazione annotati in Connettore pagamenti di Dynamics 365 per Adyen. Salta la sezione denominata "Aggiornare la configurazione di Modern POS o stazione hardware IIS".
Per i dettagli sulla configurazione delle periferiche connesse alla rete, vedi i documenti Supporto per le periferiche di rete.