Connettersi con i clienti tramite l'elenco di lavoro o il widget Successivo
In qualità di venditore che utilizza Dynamics 365 Sales, puoi connetterti con i tuoi clienti ogni giorno tramite telefono, e-mail e nelle riunioni di Teams. Non perdi il contesto o non hai bisogno di passare tra più applicazioni.
Quando una sequenza contiene un impegno di contatto con un cliente, il tuo elenco di lavoro e il widget Successivo mostra l'icona corrispondente (telefono, e-mail o riunione di Teams). Dopo aver fatto la telefonata o inviato il messaggio e-mail o aver partecipato alla riunione, contrassegnerai l'impegno come completo e continuerai con l'impegno successivo definito nella sequenza. Se un impegno non deve essere completato o non puoi connetterti con un cliente, puoi saltare o posticipare l'impegno. Puoi aggiungere note agli impegni per aiutarti a ricordare informazioni importanti.
Per impostazione predefinita, le attività vengono assegnate al proprietario del record. Quando il proprietario del record cambia, il passaggio attivo corrente rimane del proprietario precedente, mentre i passaggi successivi nella sequenza verranno assegnati automaticamente al nuovo proprietario. Il proprietario del record può anche assegnare una particolare attività a una squadra o a un individuo. A tale scopo, nella scheda della lista di lavoro o nel widget Successivo, seleziona Altre opzioni> Assegna e scegli l'utente o il team di conseguenza.
Requisiti di licenza e ruoli
| Tipo di requisito | Devi avere |
|---|---|
| Licenza | Dynamics 365 Sales Premium o Dynamics 365 Sales Enterprise Ulteriori informazioni: Prezzi di Dynamics 365 Sales |
| Ruoli di sicurezza | Qualsiasi ruolo di vendita principale, ad esempio venditore o direttore commerciale Maggiori informazioni: Ruoli di vendita principali |
Chiamare un cliente
Puoi fare una telefonata al cliente da un record nell'elenco Attività personali o un impegno nel widget Successivo. L'app chiama il numero di telefono dell'ufficio del contatto, se disponibile. Se il numero di telefono dell'ufficio non è disponibile, l'app chiama il numero di telefono cellulare del contatto. Se il numero di telefono dell'ufficio e il numero di cellulare non sono disponibili, l'app visualizza il dialer softphone affinché tu possa digitare un numero manualmente. Se il contatto ha indicato di non voler essere contattato telefonicamente, l'app visualizza un messaggio di avviso prima di effettuare la chiamata.
Per effettuare una chiamata dal tuo elenco di lavoro, seleziona l'icona del telefono nel record dell'elenco Attività personali.
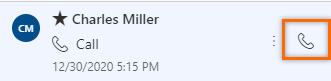
Per effettuare una chiamata dal widget Successivo, seleziona Chiamata nell'impegno. Dopo aver effettuato correttamente la telefonata, contrassegna l'impegno Telefonata come completato.
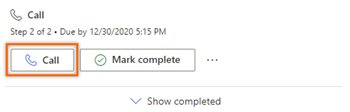
Quando effettui una telefonata, l'app crea un impegno Telefonata e lo collega al lead o all'opportunità. L'impegno Telefonata acquisisce le seguenti informazioni:
- Argomento: il nome dell'impegno nel widget Successivo
- Autore chiamata: il nome della persona che ha effettuato la chiamata
- Ricevente chiamata: il nome della persona che è stata chiamata
- Numero di telefono: il numero di telefono della persona che è stata chiamata
- Direzione: la direzione della chiamata; sempre In uscita
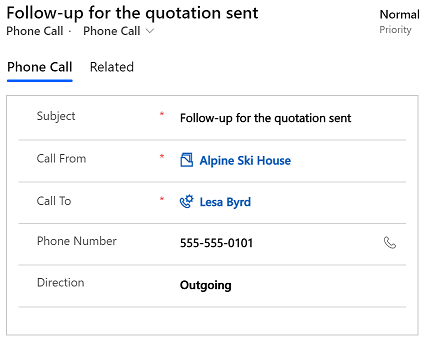
Inviare un messaggio e-mail a un cliente
Puoi inviare un messaggio e-mail al cliente da un record nell'elenco Attività personali o un impegno nel widget Successivo. Se l'indirizzo e-mail di un contatto non è disponibile, l'app visualizza un messaggio di avviso. Quando invii un messaggio e-mail, l'app crea un impegno E-mail collegato al lead o all'opportunità.
Se si tenta di passare a un altro record o inviare un messaggio e-mail da un altro lead o opportunità mentre stai componendo un'e-mail, l'app ti avvisa di salvare prima la mail.
Per inviare un'e-mail dal tuo elenco di lavoro, seleziona l'icona dell'e-mail nel record dell'elenco Attività personali.

Per inviare un'e-mail dal widget Successivo immediatamente, seleziona E-mail nell'impegno.

Puoi anche comporre un'e-mail dal widget Successivo e inviala più tardi.
Seleziona Ora di invio suggerita.
Nota
Se i suggerimenti e-mail non vengono visualizzati, chiedi al tuo amministratore di attivare l'impegno e-mail per la tua organizzazione
L'app suggerisce quando è probabile che il destinatario legga l'e-mail. Per accettare il suggerimento o inviare l'e-mail in un momento diverso, seleziona Pianifica e-mail.
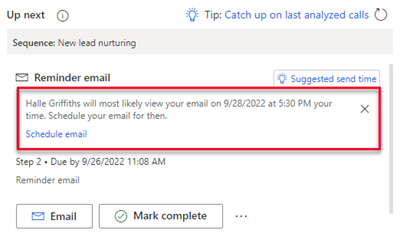
La finestra di dialogo Pianifica e-mail si popola con l'ora suggerita. Seleziona un'ora diversa, se lo desideri, quindi seleziona Pianifica e-mail.
L'impegno E-mail si chiude e l'app la aggiunge alla sequenza temporale. Lo stato dell'impegno e-mail rimane In sospeso fino a quando l'e-mail non viene inviata all'ora programmata. Lo stato cambia quindi in Completato.
Partecipa a una riunione di Teams o visualizza i dettagli di un appuntamento
Puoi creare un appuntamento in Dynamics 365 o crearne uno in Outlook e tenerne traccia in Dynamics 365. In entrambi i casi, l'appuntamento è associato a un record e viene visualizzato nell'elenco di lavoro. Se hai creato l'appuntamento come riunione di Teams, l'elenco di lavoro e il widget Successivo visualizzano l'icona della riunione di Teams e puoi partecipare alla riunione selezionandola. Se l'appuntamento non è associato a una riunione di Teams, puoi visualizzare i dettagli dell'appuntamento, ad esempio i partecipanti, l'ora pianificata e la descrizione.
Per partecipare a una riunione di Teams dal tuo elenco di lavoro, seleziona l'icona della riunione di Teams nel record dell'elenco Attività personali.
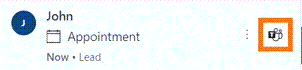
Per partecipare a una riunione di Teams dal widget Successivo, seleziona Partecipa nell'impegno.
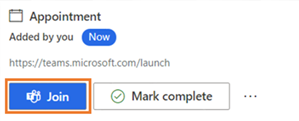
Per aprire un appuntamento dal tuo elenco di lavoro, seleziona l'icona Evento nel record dell'elenco Attività personali.
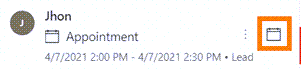
Per aprire un appuntamento dal widget Successivo, seleziona Apri nell'impegno.
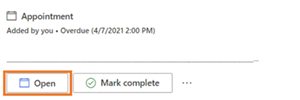
Invia un SMS ai clienti
Puoi inviare un SMS al cliente da un record nell'elenco Attività personali o un impegno nel widget Successivo.
Deve essere disponibile un numero di telefono per il contatto a cui stai inviando il messaggio. Altrimenti, viene visualizzato un messaggio di avviso. Quando invii un SMS, l'app crea un impegno e lo collega al record e aggiorna la sequenza temporale di conseguenza. Per garantire una comunicazione professionale e sicura, l'applicazione dà sempre la priorità ai numeri Telefono ufficio rispetto a quelli personali durante l'invio di SMS automatizzati.
È possibile selezionare l'opzione SMS nei seguenti modi:
Dall'elenco di lavoro, passa il mouse sopra la scheda dell'elenco di lavoro e quindi seleziona l'icona del messaggio.
Dal widget Successivo, seleziona SMS nell'impegno.
Quando viene selezionato il messaggio di testo, si apre il riquadro della conversazione, che consente di comporre il messaggio o selezionare un modello tramite la casella di testo da inviare. Inoltre, se tu e il tuo cliente avete più numeri di telefono associati, è possibile selezionare un numero specifico da cui inviare il messaggio, nonché un numero specifico affinché il cliente possa riceverlo.
La cronologia dei messaggi è collegata al record ed è disponibile per te o per altri venditori che lavorano sul record come riferimento. Inoltre, puoi visualizzare le risposte dei clienti e rispondere tramite il riquadro della conversazione. Altre informazioni: Gestire le conversazioni tramite SMS
Aggiungere una nota a un impegno
Le note che aggiungi a un'attività vengono visualizzate nella sequenza temporale del record.
Nota
Se stai utilizzando moduli personalizzati e la sequenza temporale non viene visualizzata su un modulo, aggiungila. Scopri come aggiungere, configurare, spostare o eliminare sezioni in un modulo.
Puoi aggiungere una nota quando un impegno è in corso.
Nell'impegno del widget Successivo, seleziona Altre opzioni (...) >+ Nota.
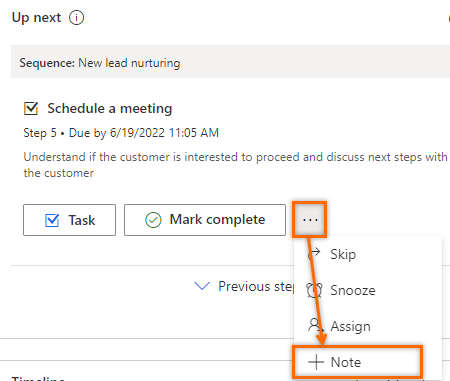
Inserisci la tua nota, quindi seleziona Salva.
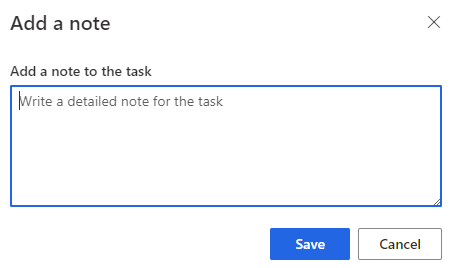
Puoi anche aggiungere una nota quando contrassegni un impegno come completato.
Nell'impegno, seleziona Contrassegna come completato.
Inserisci la tua nota, quindi seleziona OK.
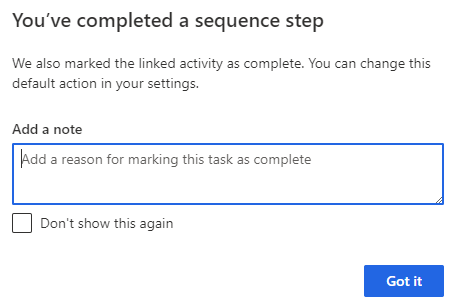
Saltare o posticipare un'attività
Puoi saltare un impegno se non è necessario che sia completato. L'impegno successivo nella sequenza prende il posto dell'impegno ignorato nell'elenco di lavoro e l'impegno ignorato viene spostato nell'elenco completato. Se salti un impegno manuale che non fa parte di una sequenza, viene contrassegnato come annullato.
Per saltare un impegno nel widget Successivo, seleziona Altre azioni (...) >Ignora.

Se non riesci a connetterti con un cliente entro la data di scadenza e desideri ancora eseguire operazioni di completamento, puoi posticipare l'attività e selezionare una nuova data e ora per entrare in contatto. Non puoi posticipare un'attività manuale.
Nel widget Successivo, seleziona Altre azioni (...) >Posticipa.
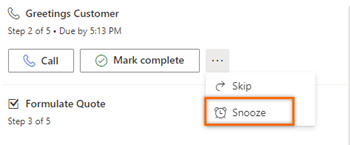
Seleziona una nuova data e ora entro cui l'impegno deve essere completato, quindi seleziona Salva.
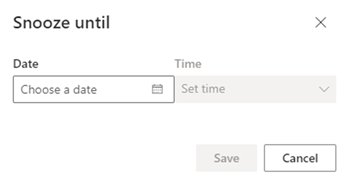
Non riesci a trovare le opzioni nella tua app?
Le possibilità sono tre:
- Non disponi della licenza o del ruolo necessario.
- L'amministratore non ha attivato la funzionalità.
- L'organizzazione utilizza un'app personalizzata. Rivolgiti all'amministratore per verificare i passaggi esatti. I passaggi descritti in questo articolo sono specifici per le app Hub delle vendite e Sales Professional predefinite.
Vedi anche
Stabilire le priorità della pipeline delle vendite tramite l'elenco di lavoro
Comprensione del widget Successivo
Utilizzare la categoria di Outlook per registrare gli appuntamenti e le e-mail
Registrare gli appuntamenti di Outlook in Dynamics 365 for Outlook
Integrare un dialer softphone di esempio con Dynamics 365 Sales
Integrazione di Microsoft Teams con le app di interazione con i clienti in Dynamics 365
Commenti e suggerimenti
Presto disponibile: Nel corso del 2024 verranno gradualmente disattivati i problemi di GitHub come meccanismo di feedback per il contenuto e ciò verrà sostituito con un nuovo sistema di feedback. Per altre informazioni, vedere https://aka.ms/ContentUserFeedback.
Invia e visualizza il feedback per