Modificare schede di informazioni dettagliate
La modifica delle schede ti consente di eseguire le seguenti attività in base alla scheda:
- Attivare o disattivare le schede
- Assegnare ruoli a una scheda o rimuoverli dalla stessa
- Impostare la priorità di una scheda
- Modificare il flusso di una scheda
- Visualizzare metriche sull'utilizzo delle schede
Requisiti di licenza e ruoli
| Tipo di requisito | Devi avere |
|---|---|
| Licenza | Dynamics 365 Sales Premium Ulteriori informazioni: Prezzi di Dynamics 365 Sales |
| Ruoli di sicurezza | Amministratore di sistema Maggiori informazioni: Ruoli di sicurezza predefiniti per Sales |
Attivare o disattivare le schede
Utente differenti hanno esigenze diverse quanto all'uso delle schede ed è possibile che non si voglia rendere visibili alcune schede ad alcuni utenti. Analogamente, è possibile che non si voglia rendere visibili determinate schede nell'organizzazione o in un determinato momento. Puoi attivare o disattivare le schede in base alla necessità di renderle accessibili a specifici ruoli utente nella sezione Impostazioni personali in Impostazioni di Sales Insights.
Quando disattivi una scheda, la funzionalità Assistente disabilita la scheda per i ruoli di sicurezza a cui hai assegnato la scheda. Tuttavia, la funzionalità Assistente non disabilita altre proprietà associate alla scheda. Per la scheda che hai generato utilizzando Microsoft Power Automate, puoi disabilitare la scheda ma non eliminare il flusso. Anche dopo la disabilitazione della scheda, il flusso rimane attivo perché potrebbe essere utilizzato da altre schede di informazioni dettagliate.
Passa alla pagina Assistant Studio (scheda Home page) Assistente e apri una scheda dall'elenco che desideri attivare o disattivare. Seleziona Attivata/Disattivata come necessario. In questo esempio è stata attivata la scheda Elemento consigliato parte interessata.
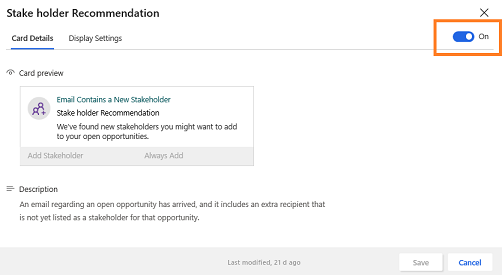
Attivare o disattivare più schede
Per disattivare o attivare più schede, vai alla pagina Gestisci schede di informazioni dettagliate (Scheda Schede di informazioni dettagliate) in Assistente e seleziona le schede che vuoi attivare o disattivare. Seleziona Attiva schede o Disattiva schede come necessario.
In questo esempio, si desidera disattivare le schede Contatti suggeriti, Impegni consigliati e Domanda del cliente. Dopo la scelta delle schede, seleziona Disattiva schede e le tre schede vengono disattivate.
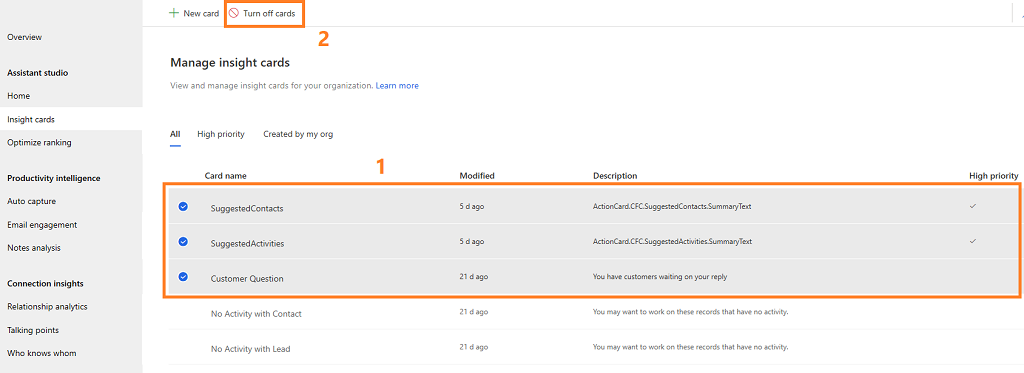
Attivare o disattivare le schede per un ruolo di sicurezza
Se desideri disattivare le schede per un particolare ruolo di sicurezza, vai alla pagina Gestisci schede di informazioni dettagliate (scheda Schede di informazioni dettagliate) in Assistente e filtra le schede in base al ruolo. Scegli le schede che desideri disattivare per il ruolo selezionato e seleziona Rimuovi per nome ruolo. Le schede non verranno visualizzate per il ruolo selezionato.
In questo esempio sono state filtrate le schede con il ruolo di sicurezza Proprietario sondaggio e sono state selezionare le schede Contatti suggeriti, Impegni consigliati e Domanda del cliente. Seleziona Rimuovi per proprietario sondaggio e le schede vengono disattivate solo per il ruolo Proprietario sondaggio.
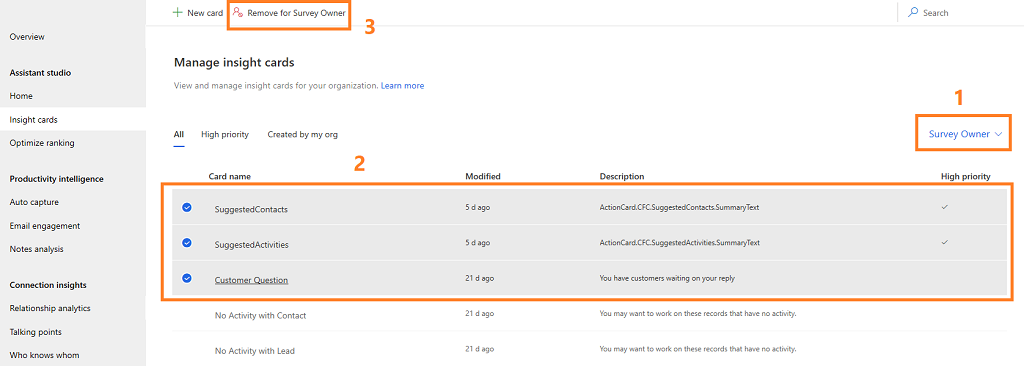
Assegnare ruoli a una scheda o rimuoverli dalla stessa
Quando crei una scheda, puoi specificare i ruoli di sicurezza per i quali desideri visualizzarla. Per impostazione predefinita, le schede sono assegnate a tutti i ruoli di sicurezza nella tua organizzazione. Puoi modificare la scheda per assegnare o rimuovere ruoli di sicurezza alla scheda.
Nota
I ruoli di sicurezza visualizzati nelle schede sono definiti nell'interfaccia di amministrazione Microsoft Power Platform. Per ulteriori informazioni sui ruoli di sicurezza, vedi Ruoli di sicurezza e privilegi.
Vai alla pagina Gestisci schede di informazioni dettagliate (Scheda Schede di informazioni dettagliate) in Assistente e seleziona la scheda per cui vuoi aggiungere ruoli di sicurezza. In questo esempio, abbiamo selezionato la scheda Data di chiusura imminente.
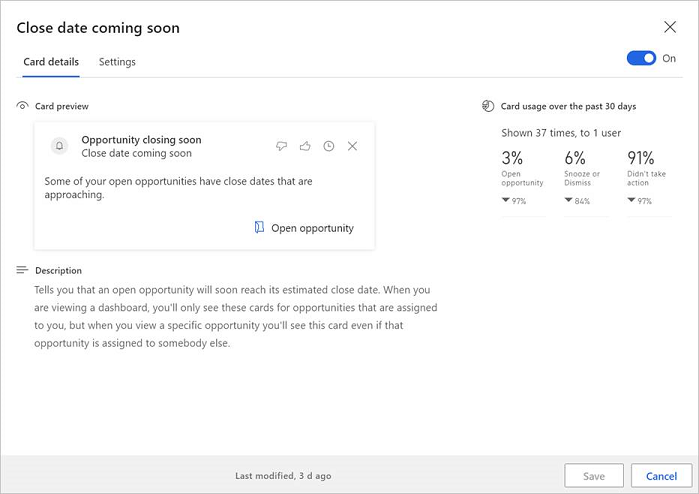
Vai alla scheda Impostazioni visualizzazione. Per impostazione predefinita, la scheda è assegnata a tutti i ruoli di sicurezza.
Nella sezione Mostra per ruolo di sicurezza (anteprima) seleziona la casella di ricerca Aggiungi un ruolo di sicurezza. Viene visualizzato un elenco di ruoli di sicurezza disponibili nell'organizzazione.
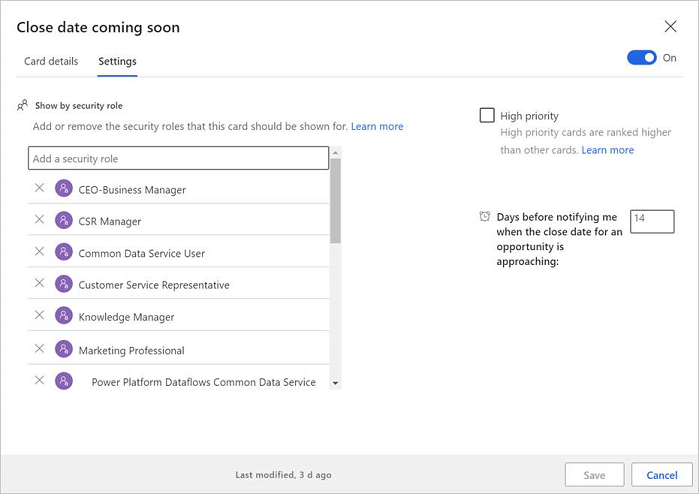
In questo esempio abbiamo aggiunto di ruolo di sicurezza Responsabile Marketing alla scheda Data di chiusura imminente.
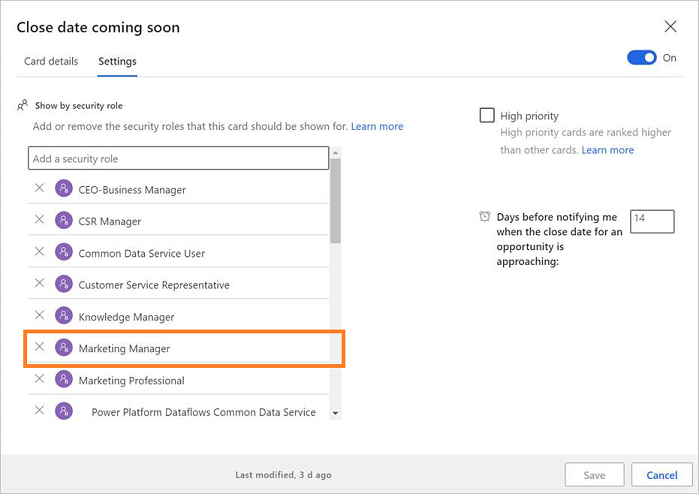
Salva la scheda.
Per rimuovere i ruoli di sicurezza, seleziona il ruolo da rimuovere. In questo esempio stiamo rimuovendo il ruolo di sicurezza Responsabile Marketing dalla scheda Data di chiusura imminente.
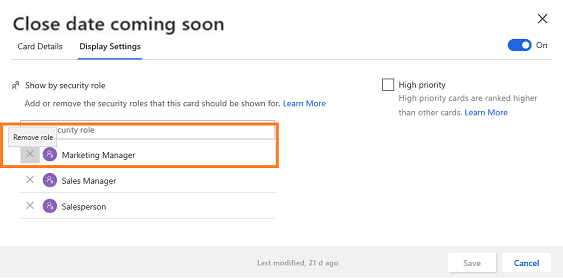
Impostare la priorità per una scheda
È possibile impostare la priorità delle schede visualizzate nell'organizzazione. Quando si imposta una scheda come priorità, la scheda è visibile all'utente al livello più alto.
Quando apri la pagina Gestisci schede di informazioni dettagliate (schedaSchede di informazioni dettagliate ), viene visualizzato l'elenco delle schede definite per l'organizzazione. Un segno di spunta corrispondente alla scheda nella colonna Priorità alta specifica che la scheda è impostata come priorità.
Nota
Puoi anche selezionare la scheda Priorità alta per visualizzare le schede con priorità alta.
In questo esempio le schede Contatti suggeriti e Impegni consigliati sono impostate come con priorità alta. Queste schede verranno visualizzate all'inizio dell'elenco prima delle altre schede.
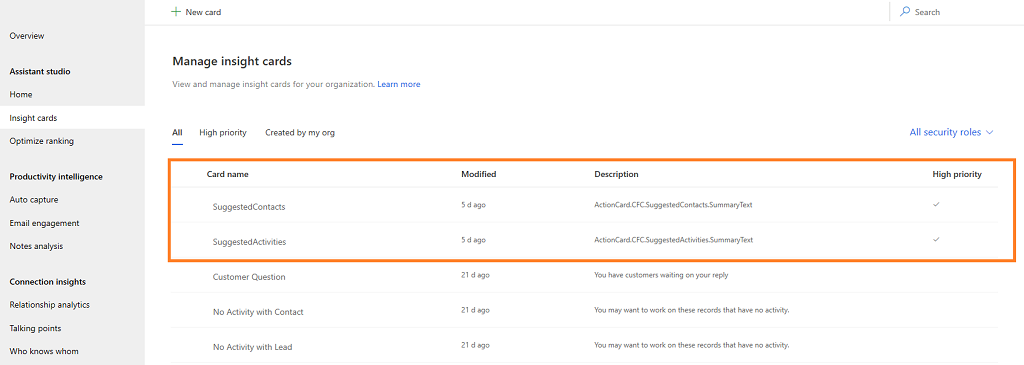
Vai alla pagina Gestisci schede di informazioni dettagliate (Scheda Schede di informazioni dettagliate) in Assistente e apri la scheda per cui vuoi impostare la priorità alta.
Vai alla scheda Impostazioni visualizzazione e seleziona Priorità alta. In questo esempio selezioniamo e diamo la priorità alla scheda Domanda del cliente.

Salva la scheda.
La scheda Domanda del cliente è impostata come priorità e puoi verificare che la colonna Priorità alta corrispondente alla scheda viene aggiornata con un segno di spunta.
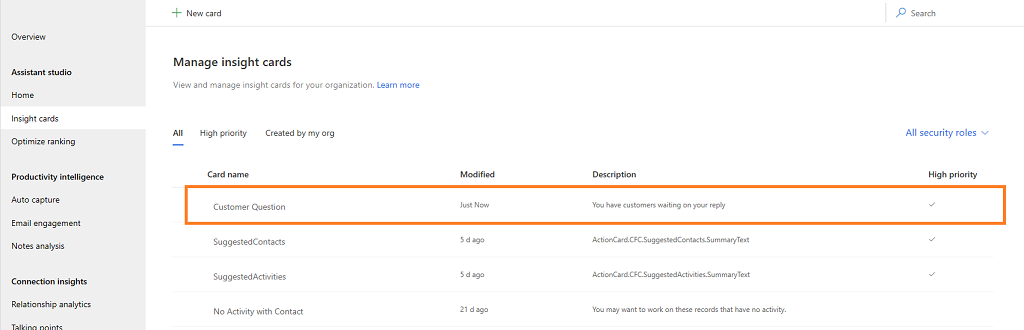
Per informazioni su come ottimizzare la classificazione delle schede, vedi Ottimizzare la classificazione di schede di informazioni dettagliate.
Modificare il flusso di una scheda
Puoi sempre modificare il flusso della scheda quando esiste un'esigenza aziendale per aggiornarlo. Puoi aggiungere o aggiornare condizioni e passaggi nonché aggiornare le proprietà di una condizione.
Nota
L'opzione Modifica logica scheda in Microsoft Power Automate viene visualizzata solo per le schede create in Microsoft Power Automate. Puoi visualizzare l'icona di flusso corrispondere al nome delle schede create tramite Power Automate.
Vai alla pagina Gestisci schede di informazioni dettagliate (Scheda Schede di informazioni dettagliate) in Assistente e seleziona la scheda per cui vuoi modificare il flusso. In questo esempio selezioniamo la scheda Nessun aggiornamento nell'opportunità.
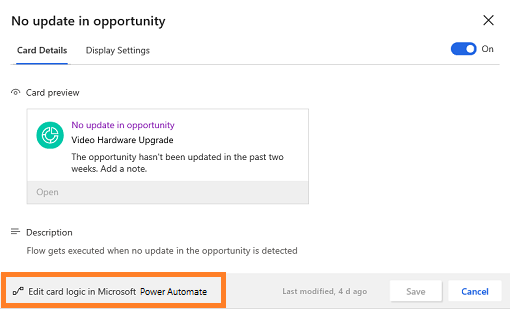
Seleziona Modifica logica scheda in Microsoft Power Automate e il flusso verrà aperto in una scheda per la modifica.

Modifica il flusso come necessario e seleziona Salva. Il flusso della scheda viene aggiornato.
Per ulteriori informazioni sulla modifica del flusso, vedi Aggiungere un'azione e Aggiungere una condizione.
Visualizzare metriche sull'utilizzo delle schede
Ogni scheda di informazioni dettagliate disponibile in Assistant mostra le metriche sull'utilizzo in base alle visualizzazioni e alle azioni eseguite dagli utenti. Queste metriche consentono di a ottenere dati in tempo reale su come viene utilizzata la scheda. Inoltre, puoi analizzare quali aggiornamenti sono necessari per la scheda, se è sottoutilizzata.
I valori delle metriche sono relativi agli ultimi 30 giorni e vengono calcolati come segue:
Percentage value = (Number of actions performed * 100) / Number of views
Ad esempio, quando una scheda viene visualizzata per 10 utenti e solo quattro utenti hanno eseguito un'azione, il valore visualizzato è del 40%.
Inoltre, nella parte inferiore di ogni metrica, viene visualizzato un valore di tendenza per gli ultimi 30 giorni dalla data corrente. Ad esempio, il valore della metrica era del 30% negli ultimi 30 giorni e del 40% alla data corrente, quindi il valore di tendenza mostra un aumento del 10% nell'utilizzo.
Nota
I valori della metrica vengono aggiornati ogni 24 ore.
Le seguenti metriche sono disponibili per la scheda.
| Numero | Metrica di | Descrizione |
|---|---|---|
| 1 | Intestazione | Specifica il numero di volte in cui la scheda è stata visualizzata per il numero di utenti. Ad esempio, se una scheda viene visualizzata 621 volte per 362 utenti, nell'intestazione viene visualizzato Visualizzata 621 volte per 362 utenti. |
| 2 | Azione | Visualizza in percentuale il numero di volte in cui gli utenti hanno eseguito azioni nella scheda. |
| 3 | Posticipa o ignora | Visualizza in percentuale il numero di volte in cui gli utenti hanno eseguito le azioni Posticipa o Ignora nella scheda. |
| 4 | Nessuna azione | Visualizza in percentuale il numero di volte in cui gli utenti hanno eseguito azioni nella scheda. |
| 5 | Commenti | Visualizza in percentuale il numero di volte in cui la scheda è piaciuta e non è piaciuta agli utenti. Inoltre, un'intestazione mostra il numero totale di utenti che hanno fornito commenti. |

Non riesci a trovare le opzioni nella tua app?
Le possibilità sono tre:
- Non disponi della licenza o del ruolo necessario.
- L'amministratore non ha attivato la funzionalità.
- L'organizzazione utilizza un'app personalizzata. Rivolgiti all'amministratore per verificare i passaggi esatti. I passaggi descritti in questo articolo sono specifici per le app Hub delle vendite e Sales Professional predefinite.
Vedi anche
Configurare e gestire schede di informazioni dettagliate per l'assistente premium
Creare schede di informazioni dettagliate personalizzate
Ottimizzare la classificazione di schede di informazioni dettagliate