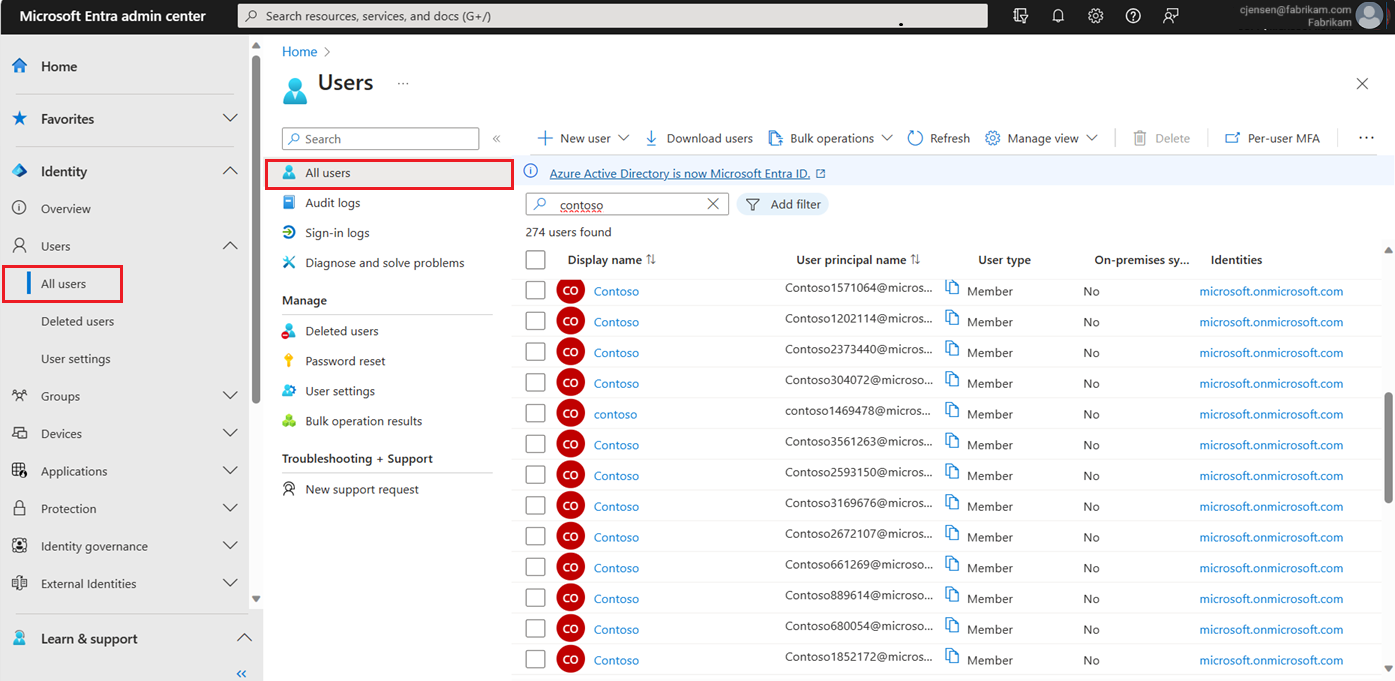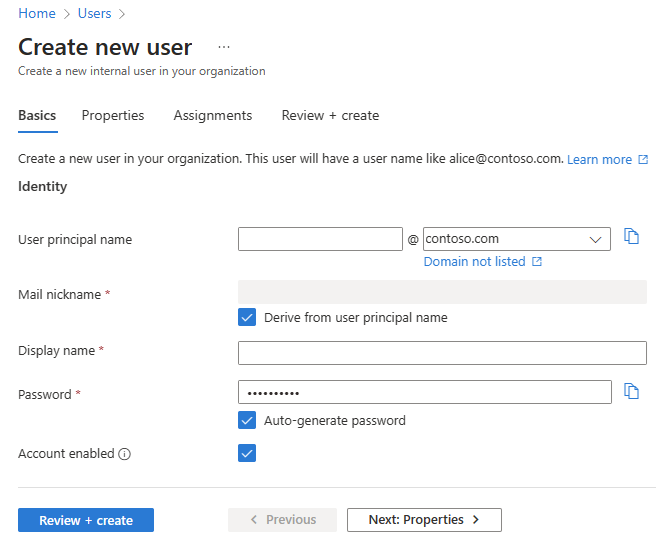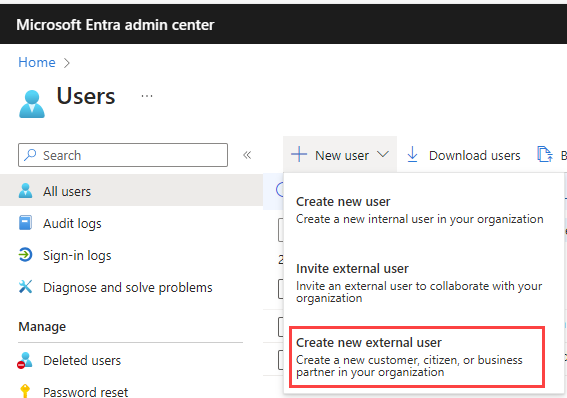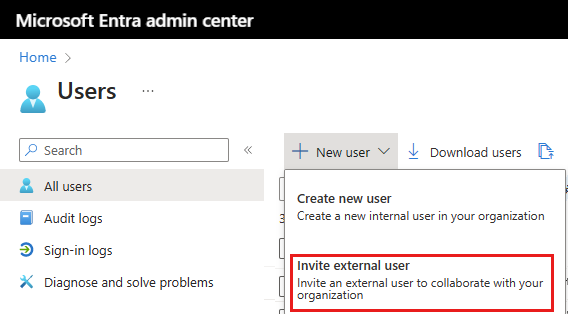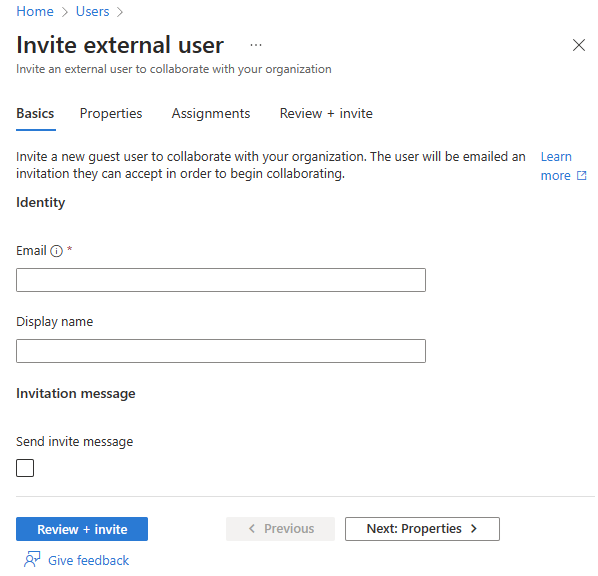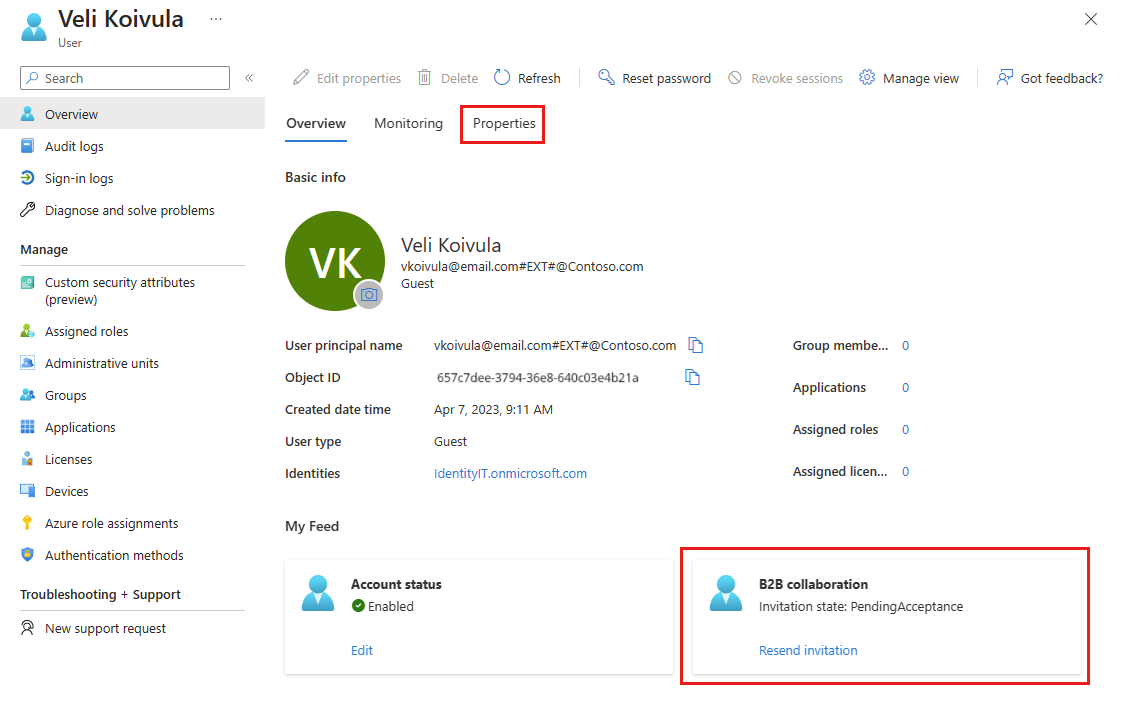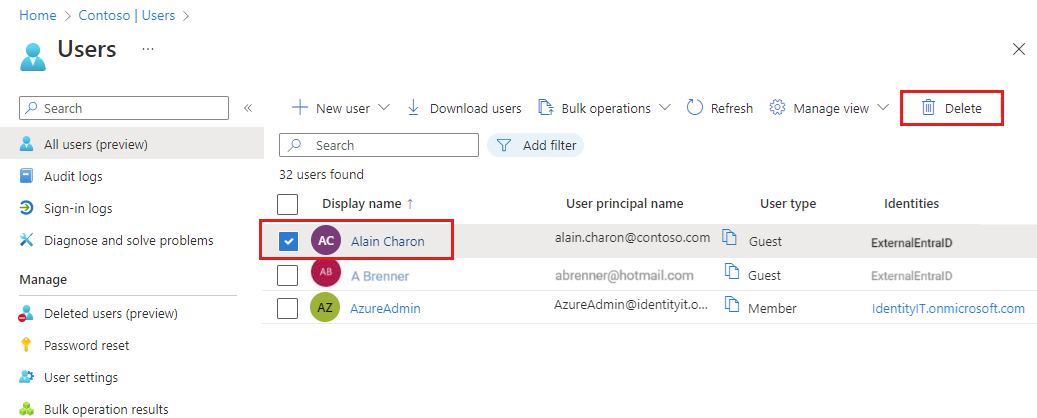Microsoft Entra ID consente di creare diversi tipi di utenti nel tenant, che offre maggiore flessibilità nella gestione degli utenti dell'organizzazione.
Questo articolo illustra come creare un nuovo utente, invitare un guest esterno ed eliminare un utente nel tenant della forza lavoro. Include anche informazioni sulla creazione di utenti in un tenant esterno per gli scenari di Microsoft Entra per ID esterno.
Nota
Per informazioni sulla visualizzazione o l'eliminazione di dati personali, vedere le linee guida di Microsoft sulle richieste degli interessati di Windows per il sito GDPR . Per informazioni generali sul GDPR, vedi la sezione GDPR del Centro protezione Microsoft e la sezione GDPR del Service Trust Portal.
Tipi di utenti
Prima di creare o invitare un nuovo utente, esaminare i tipi di utenti, i metodi di autenticazione e l'accesso all'interno del tenant di Microsoft Entra workforce. Ad esempio, è necessario creare un guest interno, un utente interno o un guest esterno? Il nuovo utente ha bisogno di privilegi come guest o come membro?
Utenti nei tenant della forza lavoro
Un tenant di Microsoft Entra workforce ha i tipi di utente seguenti:
- Membro interno: Questi utenti sono generalmente dipendenti a tempo pieno nell'organizzazione.
- Guest interno: Questi utenti hanno un account nel tenant, ma hanno privilegi a livello di guest. È possibile che siano state create all'interno del tenant prima della disponibilità di collaborazione B2B.
- Membro esterno: Questi utenti eseguono l'autenticazione usando un account esterno, ma hanno accesso come membri al tenant. Questi tipi di utenti sono comuni nelle organizzazioni multi-tenant.
- Guest esterno: Questi utenti sono veri guest del tenant che eseguono l'autenticazione usando un metodo esterno e che dispongono di privilegi a livello di guest.
Per altre informazioni sulle differenze tra guest interni ed esterni e membri, vedere Proprietà di collaborazione B2B.
I metodi di autenticazione variano in base al tipo di utente creato. I guest interni e i membri dispongono di credenziali nel tenant di Microsoft Entra che possono essere gestiti dagli amministratori. Questi utenti possono anche reimpostare la propria password. I membri esterni eseguono l'autenticazione al tenant di Microsoft Entra di casa e il tenant di Microsoft Entra autentica l'utente tramite un accesso federato con il tenant di Microsoft Entra del membro esterno. Se i membri esterni dimenticano la password, l'amministratore nel tenant di Microsoft Entra può reimpostare la password. Gli utenti guest esterni configurano la propria password usando il collegamento ricevuto tramite posta elettronica al momento della creazione del proprio account.
La revisione delle autorizzazioni utente predefinite può anche aiutare a determinare il tipo di utente che è necessario creare. Per altre informazioni, vedere Impostare le autorizzazioni utente predefinite.
Utenti in tenant esterni
Un tenant di Microsoft Entra in una configurazione esterna viene usato esclusivamente per gli scenari di Microsoft Entra per ID esterno. Un tenant esterno può includere i tipi di utente seguenti:
- Utente interno: questi utenti eseguono l'autenticazione interna e in genere sono amministratori con ruoli Microsoft Entra assegnati nel tenant esterno.
- Utente esterno: questi utenti sono consumer e clienti aziendali delle app registrate nel tenant esterno. Hanno un account locale con privilegi utente predefiniti, ma eseguono l'autenticazione esterna. Vedere come creare un nuovo utente esterno.
- Guest esterno: questi utenti accedono con le proprie credenziali esterne e sono in genere amministratori con ruoli Microsoft Entra assegnati nel tenant esterno.
Per altre informazioni, vedere Autorizzazioni utente predefinite per tenant esterni.