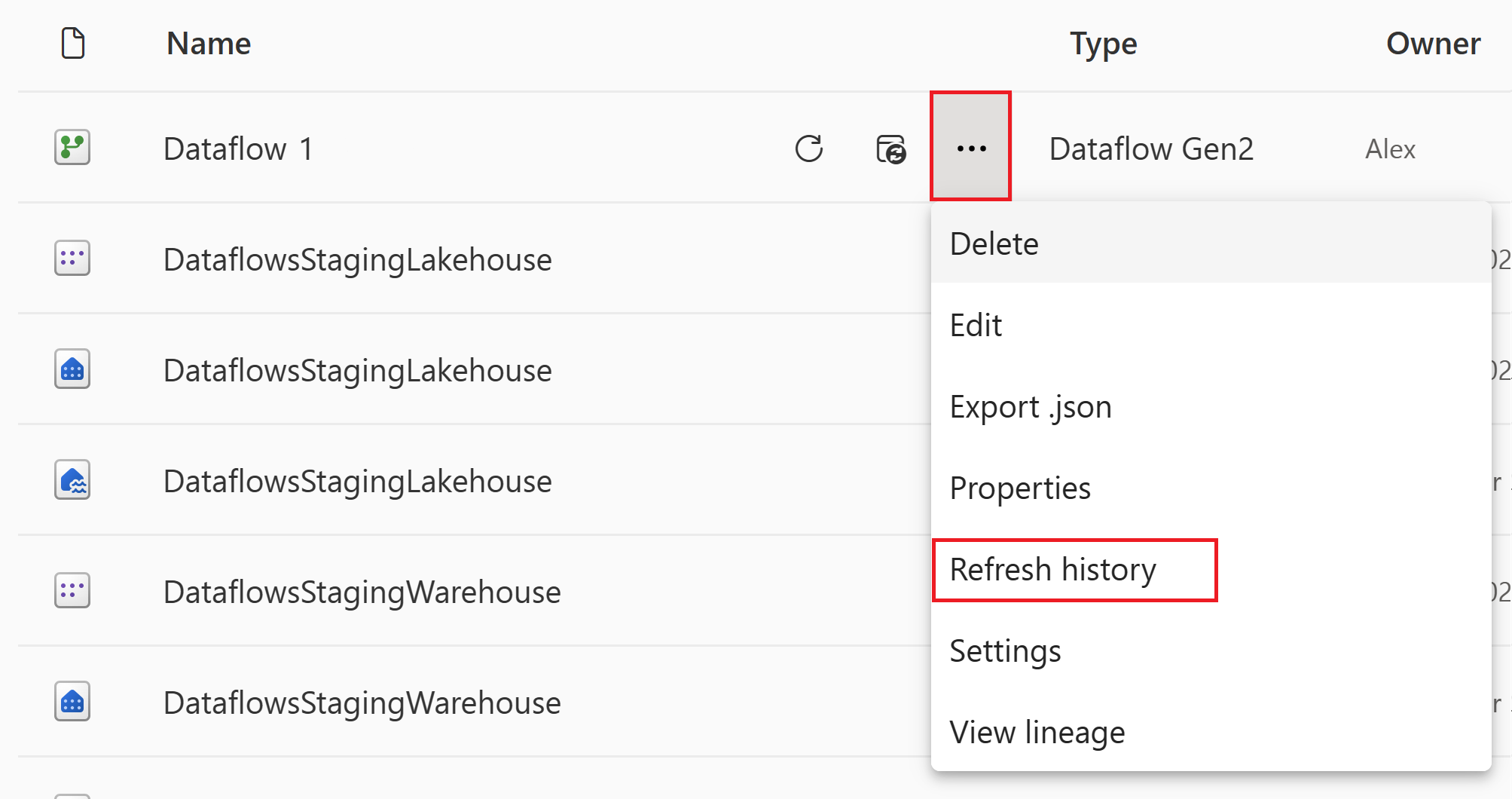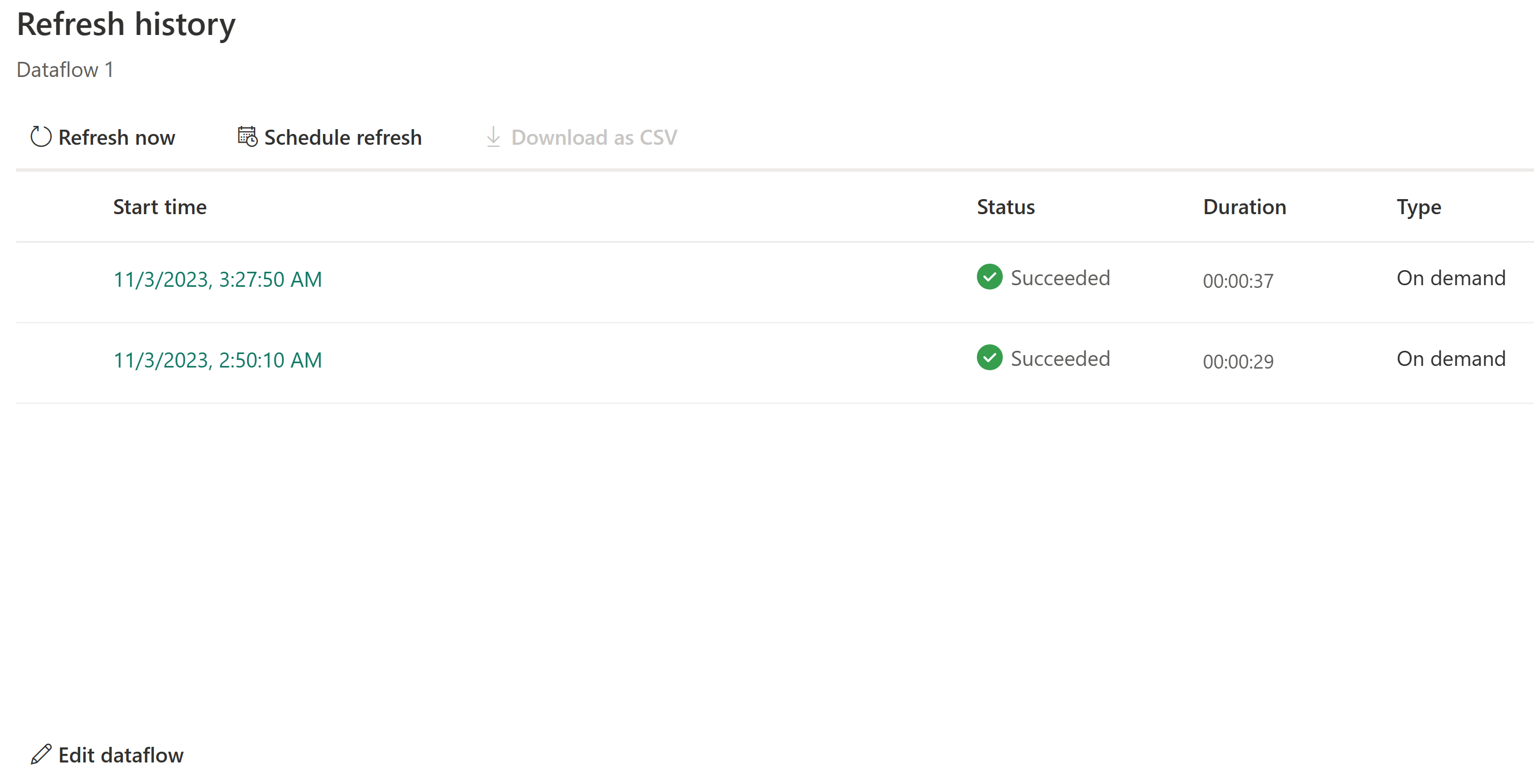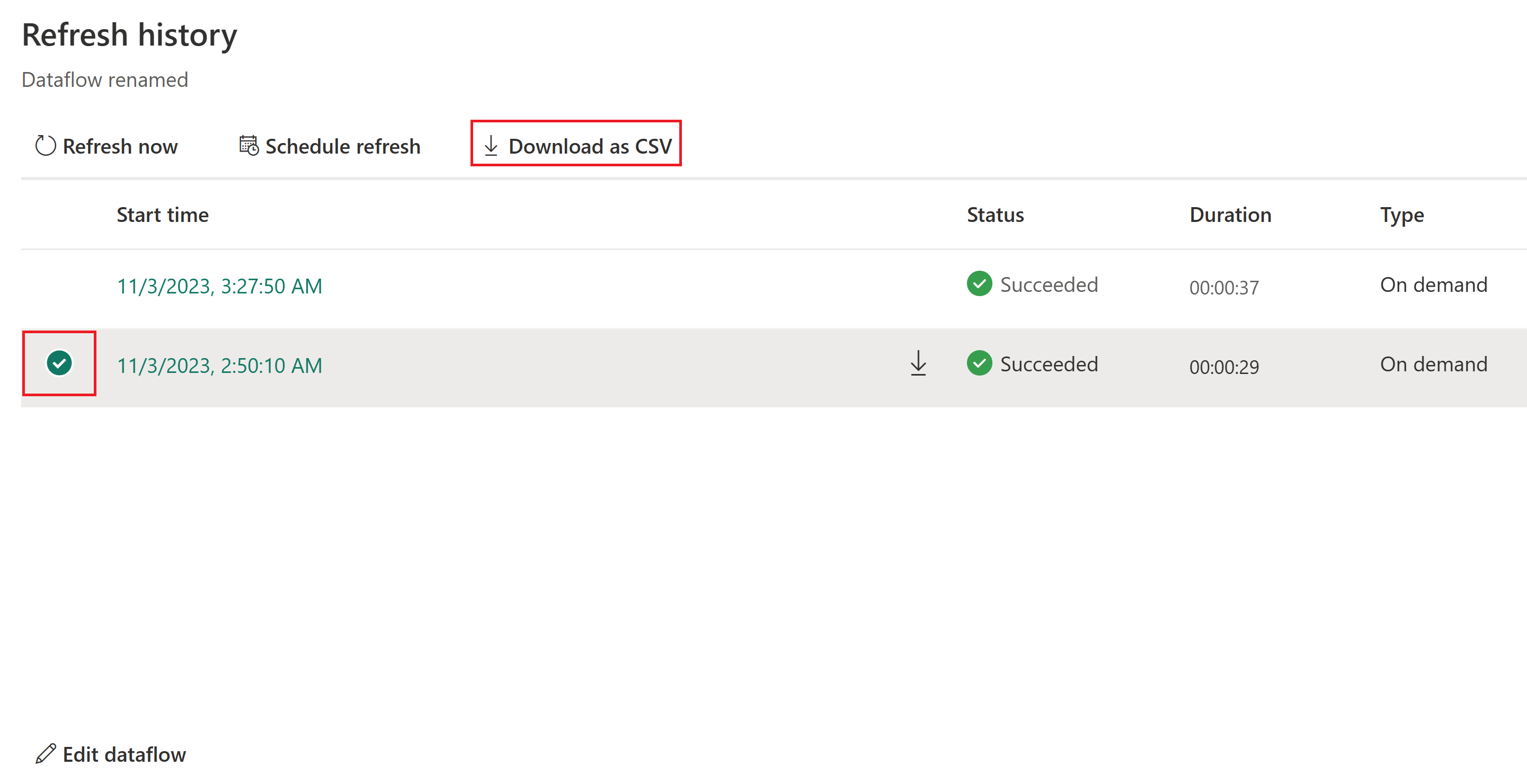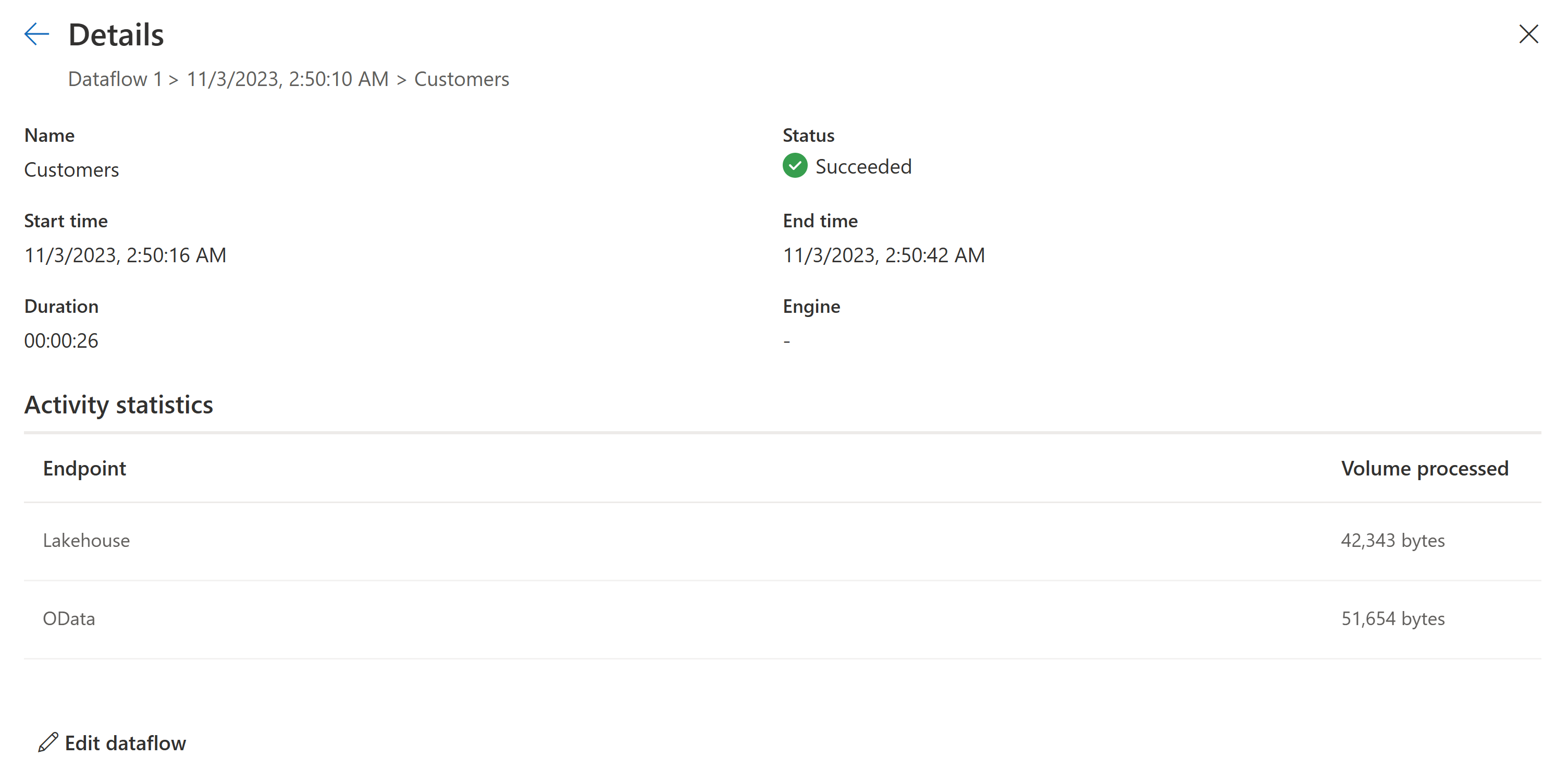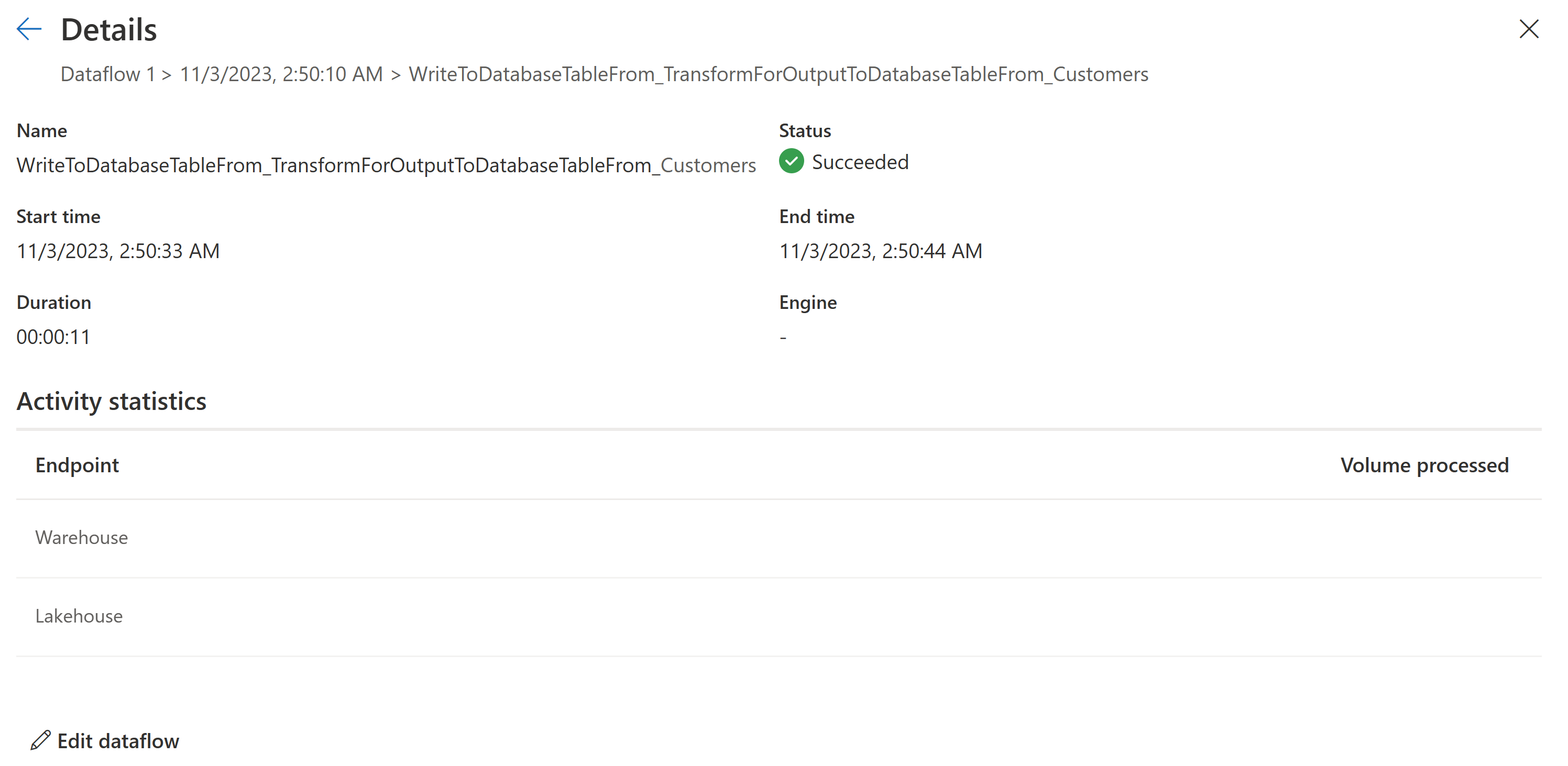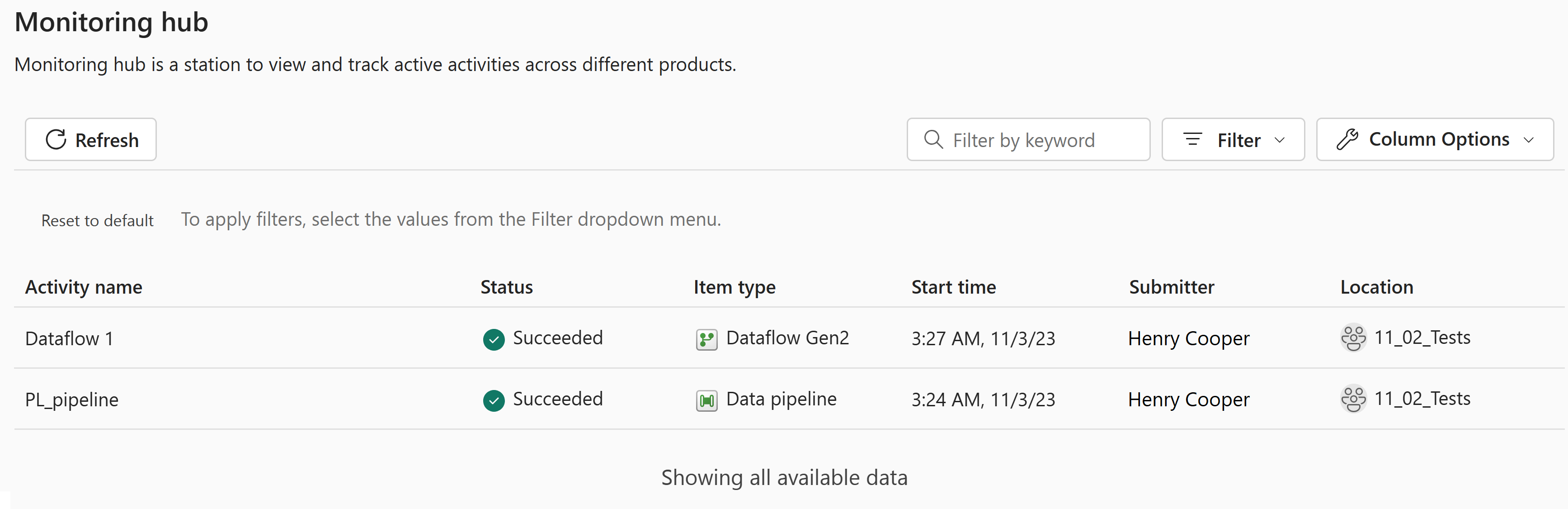Visualizzare la cronologia degli aggiornamenti e monitorare i flussi di dati
Il monitoraggio degli aggiornamenti del flusso di dati è fondamentale per garantire che i flussi di dati siano in esecuzione come previsto. La cronologia degli aggiornamenti e l'hub di monitoraggio consentono di valutare in dettaglio cosa è accaduto durante l'aggiornamento del flusso di dati. Questo articolo offre una panoramica delle funzionalità disponibili nella cronologia degli aggiornamenti e nell'hub di monitoraggio. Sono inoltre disponibili alcune indicazioni su come usare queste funzionalità.
Cronologia aggiornamenti
La cronologia degli aggiornamenti è disponibile usando il menu a discesa nell'area di lavoro. È possibile accedervi selezionando il pulsante Cronologia aggiornamenti.
Quando si apre la cronologia di aggiornamento del flusso di dati, si noterà prima di tutto un elenco di tutti gli aggiornamenti dei dati. Questa prima schermata fornisce informazioni su:
- Ora di avvio
- Status
- Durata
- Type
È possibile eseguire alcune azioni immediatamente da questa pagina, ad esempio avviare un nuovo aggiornamento, pianificare un aggiornamento o modificare il flusso di dati.
Scaricare un file CSV dell'aggiornamento
In alcuni casi potrebbe essere necessario ottenere un file CSV dell'aggiornamento. Per ottenere questo file, seguire questa procedura:
Aprire la cronologia degli aggiornamenti del flusso di dati.
Selezionare l'esecuzione da cui si vuole ottenere un file CSV.
Scaricare il file CSV.
Revisione dell'aggiornamento del flusso di dati dall'interfaccia utente
Dopo aver determinato il flusso di dati da analizzare, è possibile eseguire il drill-down in uno degli aggiornamenti selezionando il campo Ora di inizio . Questa schermata fornisce altre informazioni sull'aggiornamento eseguito. Sono incluse informazioni generali sull'aggiornamento e un elenco di tabelle e attività.
In breve, questa panoramica offre:
- Stato del flusso di dati
- Tipo di aggiornamento
- Ora di inizio e fine
- Durata
- ID richiesta
- ID sessione
- ID flusso di dati
La sezione Tabelle riflette tutte le entità per cui è stato abilitato il caricamento nel flusso di dati. Ciò significa che tali tabelle illustrate di seguito vengono caricate nell'area di gestione temporanea del flusso di dati. Queste tabelle sono le entità a cui è possibile accedere usando il connettore Flusso di dati di Power Query in Power BI, Excel o flussi di dati. È possibile selezionare uno dei nomi delle tabelle elencate per visualizzare i dettagli di questa tabella specifica. Dopo aver selezionato il nome, si arriva alla schermata Dettagli seguente:
La sezione Attività riflette tutte le azioni eseguite durante l'aggiornamento, ad esempio il caricamento dei dati nella destinazione di output. Questa tabella consente anche di approfondire i dettagli dell'attività specifica. Selezionando il nome dell'attività, si arriva alla schermata Dettagli seguente:
Questa schermata offre maggiore chiarezza in ciò che è accaduto durante l'attività. Ad esempio, per le destinazioni di output, la schermata dell'attività fornisce:
- Stato dell'attività
- Ora di inizio e fine
- Durata
- Statistiche sulle attività:
- Destinazioni di output:
- Endpoint contattati
- Volume elaborato dal connettore
- Destinazioni di output:
Per esaminare cosa è successo, è possibile eseguire il drill-down in un'attività o in una tabella. Nella schermata seguente vengono fornite informazioni generali sull'aggiornamento e sugli errori. Se si esegue il drill-in un'attività, viene visualizzata la quantità di dati elaborati e inviati alla destinazione di output.
Hub di monitoraggio
L'hub di monitoraggio è disponibile tramite il menu laterale. È possibile accedervi selezionando il pulsante Hub di monitoraggio .
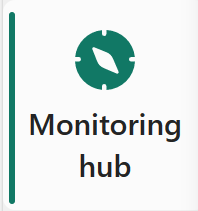
L'hub di monitoraggio offre un dashboard che offre una panoramica dello stato dei flussi di dati.
Questo dashboard fornisce le informazioni seguenti:
- Stato dei flussi di dati
- Ora di inizio dell'aggiornamento
- Durata aggiornamento
- Inviatore dell'aggiornamento
- Nome dell'area di lavoro
- Capacità dell'infrastruttura usata per l'aggiornamento del flusso di dati
- Durata media dell'aggiornamento
- Numero di aggiornamenti al giorno
- Tipo di aggiornamento
Contenuto correlato
Commenti e suggerimenti
Presto disponibile: Nel corso del 2024 verranno gradualmente disattivati i problemi di GitHub come meccanismo di feedback per il contenuto e ciò verrà sostituito con un nuovo sistema di feedback. Per altre informazioni, vedere https://aka.ms/ContentUserFeedback.
Invia e visualizza il feedback per