Gestire connessioni in Power Automate
Power Automate utilizza le connessioni per semplificare l'accesso ai dati durante la creazione dei flussi. Power Automate include connessioni comunemente utilizzate, tra cui SharePoint, Server SQL, Microsoft 365, OneDrive per Business, Salesforce, Excel, Dropbox, Twitter e altro. Le connessioni sono condivise con Power Apps, quindi quando si crea una connessione in un solo servizio, verrà visualizzata anche nell'altro.
Ecco una breve esercitazione video sulla gestione delle connessioni.
Puoi usare le connessioni per eseguire queste attività:
- Aggiornare un elenco di SharePoint.
- Ottenere dati da una cartella di lavoro di Excel nell'account di OneDrive for Business o Dropbox.
- Invia un messaggio e-mail in Microsoft 365.
- Invia un tweet.
Puoi creare una connessione in più scenari, ad esempio:
Creazione di un flusso da un modello.
Creazione di un flusso da zero o aggiornamento di un flusso esistente.
Creazione di una connessione in Power Automate.
Suggerimento
Per informazioni dettagliate sull'utilizzo di SharePoint con Power Automate, vedi la documentazione di SharePoint.
Aggiungi una connessione
Accedere a Power Automate.
Nel riquadro di spostamento a sinistra, seleziona Dati>Connessioni.

Seleziona Nuova connessione nella parte superiore della pagina.
Nell'elenco delle connessioni disponibili scegli la connessione che desideri configurare, ad esempio SharePoint, selezionando il segno più (+).
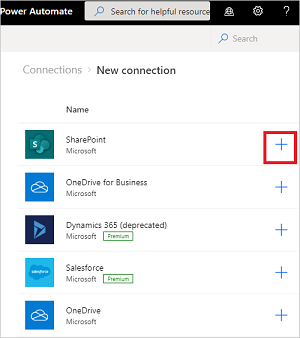
Per trovare una particolare opzione di connessione, inserisci il nome del connettore nella casella di ricerca che si trova nell'angolo in alto a destra della pagina, sotto le impostazioni e i pulsanti della guida.
Segui i passaggi per inserire le tue credenziali per configurare la connessione.
Suggerimento
Puoi trovare tutte le connessioni che hai creato in Dati>Connessioni.
Connettersi ai dati attraverso un gateway dati locale
Alcuni connettori, come il connettore SharePoint, supporta il gateway dati locale. Per creare una connessione che usi un gateway:
Segui i passaggi descritti in precedenza in questo argomento per aggiungere una connessione.
Nell'elenco delle connessioni disponibili seleziona SharePoint.
Seleziona l'opzione Connetti usando il gateway dati locale.
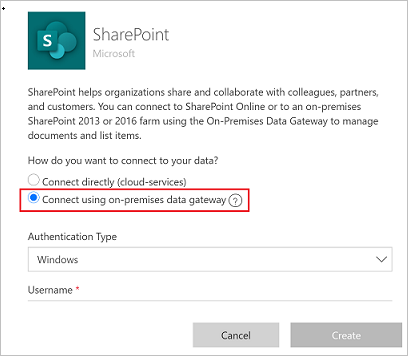
Fornisci le credenziali di connessione, quindi seleziona il gateway che desideri utilizzare. Altre informazioni: Gestire i gateway e Informazioni sui gateway
Nota
Quando la connessione è configurata, verrà elencata in Connessioni.
Eliminare una connessione
Quando elimini una connessione, questa viene rimossa sia da Power Apps che da Power Automate.
Vai a Dati>Connessioni e seleziona la connessione che vuoi eliminare.
Seleziona ... per visualizzare altri comandi e quindi seleziona Elimina.

Seleziona Elimina per confermare che vuoi eliminare la connessione.
Aggiornare una connessione
Puoi aggiornare una connessione che non funziona perché la password o i dettagli dell'account sono stati modificati. Quando aggiorni una connessione, viene aggiornata sia per Power Apps che per Power Automate.
Passa a Dati>Connessioni e quindi seleziona il collegamento Correggi per la connessione che vuoi aggiornare.

Quando richiesto, aggiorna la connessione con le nuove credenziali.
Trovare quali app e flussi utilizzano una connessione
Puoi identificare le app e i flussi che utilizzano una connessione per capire come viene utilizzata la connessione.
Vai a Dati>Connessioni e seleziona la connessione di cui vuoi maggiori informazioni.
Seleziona ... per visualizzare altri comandi e quindi seleziona Dettagli per visualizzare i dettagli delle connessioni, incluso lo stato e la data di creazione.
Per visualizzare le app che utilizzano la connessione, seleziona App che utilizzano questa connessione.
Per visualizzare i flussi che utilizzano la connessione, seleziona Flussi che utilizzano questa connessione.
Risolvere i problemi delle connessioni
Proprietà della connessione da parte di un account diverso
A seconda dei criteri dell'organizzazione, potrebbe essere necessario utilizzare lo stesso account per l'accesso a Power Automate e creare una connessione a SharePoint, Microsoft 365 o OneDrive for Business, ad esempio.
Potresti ad esempio eseguire l'accesso a Power Automate con yourname@outlook.com, ma ricevere un errore quando provi a connetterti a SharePoint con yourname@contoso.com. Puoi invece accedere a Power Automate con yourname@contoso.com ed essere in grado di connetterti a SharePoint.
Deprecazione dell'opzione di autenticazione di terze parti del connettore di gestione Power Automate
L'opzione di autenticazione Connettore di gestione Power Automate di terze parti è stata ritirata a giugno 2020 e non funzionerà più dopo il 1 ottobre 2022.
Segui questi passaggi per sostituire le connessioni di autenticazione di terze parti.
- Trova la connessione di autenticazione di terze parti che desideri sostituire, quindi eliminala.
- Crea una connessione di "autenticazione di proprietà".
- Aggiungi la nuova connessione nei flussi che ne hanno bisogno.
Trovare le connessione di gestione Power Automate come amministratore
Se sei un amministratore, puoi trovare queste connessioni problematiche utilizzando uno schema ripetibile che può essere automatizzato in un flusso con l'aiuto di alcuni connettori di amministrazione:
- Trova gli ambienti usando Elenca gli ambienti come amministratore.
- Trova le connessioni in quegli ambienti utilizzando Ottieni connessioni come amministratore.
- Trova le connessioni da sostituire con id="shared_flowmanagement" e properties.connectionParametersSet.name="thirdParty" utilizzando un'azione Analizza JSON con condizioni.
- Poi infine, ottieni i dettagli della connessione, inclusi il nome visualizzato della connessione e l'autore che deve sostituire la connessione.
Una volta che hai quell'elenco di connessioni, contatta i proprietari delle connessioni per far loro sapere che le connessioni devono essere sostituite.
Trova le connessione di gestione Power Automate come utente
Se sei un utente non amministratore, puoi trovare le connessioni di gestione Power Automate e scoprire le app e i flussi che utilizzano ciascuna connessione prima della sostituzione.
Se non sai quale opzione di autenticazione è stata utilizzata per la connessione di gestione Power Automate puoi creare un flusso e utilizzare l'azione Elenca le mie connessioni per visualizzare i metadati di connessione avanzati oppure eliminare la connessione esistente e sostituirla con una nuova connessione utilizzando il Tipo di autenticazione di Proprietaria.
Deprecazione dell'opzione di autenticazione predefinita legacy del connettore di gestione Power Automate
Anche l'opzione di autenticazione predefinita è stata ritirata nel giugno 2020, tuttavia è stata immediatamente nascosta in modo che non potesse essere utilizzata da quella data. Tutte le connessioni con l'autenticazione per impostazione predefinita sono state create prima di giugno 2020. Anche queste connessioni devono essere sostituite. Se usi l'azione Ottieni connessioni come amministratore, tali connessioni avranno id="shared_flowmanagement" e properties.connectionParametersSet.name="".