Intestazione Limiti <intestazioneLimits>
Panoramica
L'elemento <headerLimits><requestFiltering> della raccolta contiene una raccolta di <add> elementi che specificano la dimensione massima in byte per le intestazioni HTTP.
Nota
Quando il filtro delle richieste blocca una richiesta HTTP perché una richiesta HTTP supera i limiti di intestazione, IIS 7 restituirà un errore HTTP 404 al client e registra lo stato secondario seguente che identifica il motivo per cui la richiesta è stata negata:
| Stato secondario HTTP | Descrizione |
|---|---|
431 |
Intestazione richiesta troppo lunga |
Questo stato secondario consente agli amministratori Web di analizzare i log IIS e identificare potenziali minacce.
Compatibilità
| Versione | Note |
|---|---|
| IIS 10.0 | L'elemento <headerLimits> non è stato modificato in IIS 10.0. |
| IIS 8,5 | L'elemento <headerLimits> non è stato modificato in IIS 8.5. |
| IIS 8,0 | L'elemento <headerLimits> non è stato modificato in IIS 8.0. |
| IIS 7,5 | L'elemento <headerLimits> non è stato modificato in IIS 7.5. |
| IIS 7.0 | L'elemento <headerLimits><requestLimits> della raccolta è stato introdotto in IIS 7.0. |
| IIS 6.0 | L'elemento <requestLimits> sostituisce le funzionalità URLScan [RequestLimits] di IIS 6.0. |
Installazione
L'installazione predefinita di IIS 7 e versioni successive include il servizio ruolo o la funzionalità Filtro richieste. Se la funzionalità o il servizio ruolo Filtro richieste viene disinstallata, è possibile reinstallarla seguendo questa procedura.
Windows Server 2012 o Windows Server 2012 R2
- Sulla barra delle applicazioni fare clic su Server Manager.
- In Server Manager fare clic sul menu Gestisci e quindi su Aggiungi ruoli e funzionalità.
- Nella procedura guidata Aggiungi ruoli e funzionalità fare clic su Avanti. Selezionare il tipo di installazione e fare clic su Avanti. Selezionare il server di destinazione e fare clic su Avanti.
- Nella pagina Ruoli server espandere Server Web (IIS), server Web, serverWeb, sicurezzae quindi selezionare Filtro richieste. Fare clic su Avanti.
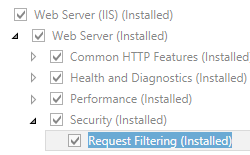 .
. - Nella pagina Selezione funzionalità fare clic su Avanti.
- Nella pagina Conferma selezioni per l'installazione fare clic su Installa.
- Nella pagina Risultati fare clic su Chiudi.
Windows 8 o Windows 8.1
- Nella schermata Start spostare il puntatore fino all'angolo inferiore sinistro, fare clic con il pulsante destro del mouse sul pulsante Start e quindi scegliere Pannello di controllo.
- In Pannello di controllo fare clic su Programmi e funzionalità e quindi su Attiva o disattiva funzionalità di Windows.
- Espandere Internet Information Services, servizi Web a livello globale, sicurezza, quindi selezionare Filtro richieste.
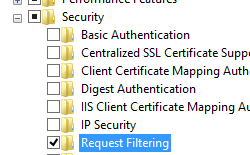
- Fare clic su OK.
- Fare clic su Close.
Windows Server 2008 o Windows Server 2008 R2
- Sulla barra delle applicazioni fare clic su Start, scegliere Strumenti di amministrazione, quindi fare clic su Server Manager.
- Nel riquadro della gerarchia Server Manager espandere Ruoli, quindi fare clic su Server Web (IIS).
- Nel riquadro Server Web (IIS) scorrere fino alla sezione Servizi ruolo e quindi fare clic su Aggiungi servizi ruolo.
- Nella pagina Selezione servizi ruolo della Procedura guidata Aggiungi servizi ruolo selezionare Filtro richieste e quindi fare clic su Avanti.
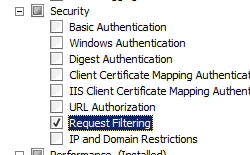
- Nella pagina Conferma selezioni per l'installazione fare clic su Installa.
- Nella pagina Risultati fare clic su Chiudi.
Windows Vista o Windows 7
- Sulla barra delle applicazioni fare clic su Start e quindi su Pannello di controllo.
- In Pannello di controllo fare clic su Programmi e funzionalità e quindi su Attiva o disattiva funzionalità di Windows.
- Espandere Internet Information Services, quindi Servizi Web a livello mondiale, quindi Sicurezza.
- Selezionare Filtro richieste e quindi fare clic su OK.
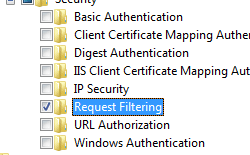
Procedure
Nota per gli utenti di IIS 7.0: alcuni passaggi di questa sezione potrebbero richiedere l'installazione del Microsoft Administration Pack per IIS 7.0, che include un'interfaccia utente per il filtro delle richieste. Per installare Microsoft Administration Pack per IIS 7.0, vedere l'URL seguente:
Come aggiungere limiti per le intestazioni HTTP
Aprire Gestione Internet Information Services (IIS):
Se si usa Windows Server 2012 o Windows Server 2012 R2:
- Sulla barra delle applicazioni fare clic su Server Manager, scegliere Strumenti, quindi fare clic su Gestione Internet Information Services (IIS).
Se si usa Windows 8 o Windows 8.1:
- Tenere premuto il tasto Windows, premere la lettera X e quindi fare clic su Pannello di controllo.
- Fare clic su Strumenti di amministrazione, quindi fare doppio clic su Gestione Internet Information Services (IIS).
Se si usa Windows Server 2008 o Windows Server 2008 R2:
- Sulla barra delle applicazioni fare clic su Start, scegliere Strumenti di amministrazione, quindi fare clic su Gestione Internet Information Services (IIS).
Se si usa Windows Vista o Windows 7:
- Sulla barra delle applicazioni fare clic su Start e quindi su Pannello di controllo.
- Fare doppio clic su Strumenti di amministrazione, quindi fare doppio clic su Gestione Internet Information Services (IIS).
Nel riquadro Connessioni passare alla connessione, al sito, all'applicazione o alla directory per cui si desidera modificare le impostazioni di filtro delle richieste.
Nel riquadro Filtro richieste fare clic sulla scheda Intestazioni e quindi su Aggiungi intestazione nel riquadro Azioni .
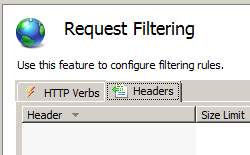
Nella finestra di dialogo Aggiungi intestazione immettere l'intestazione HTTP e le dimensioni massime desiderate per il limite di intestazione, quindi fare clic su OK.
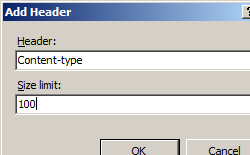
Ad esempio, l'intestazione "Content-type" contiene il tipo MIME per una richiesta. Se si specifica un valore pari a 100, la lunghezza dell'intestazione "Content-type" viene limitata a 100 byte.
Configurazione
Attributi
Nessuno.
Elementi figlio
| Elemento | Descrizione |
|---|---|
add |
Elemento facoltativo. Aggiunge un limite di dimensioni per un'intestazione HTTP alla <headerLimits> raccolta. |
clear |
Elemento facoltativo. Rimuove tutti i riferimenti a un'intestazione HTTP dalla <headerLimits> raccolta. |
remove |
Elemento facoltativo. Rimuove un riferimento a un'intestazione HTTP dalla <headerLimits> raccolta. |
Esempio di configurazione
L'esempio seguente Web.config file configurerà IIS per negare l'accesso alle richieste HTTP in cui la lunghezza dell'intestazione "Content-type" è maggiore di 100 byte.
<configuration>
<system.webServer>
<security>
<requestFiltering>
<requestLimits>
<headerLimits>
<add header="Content-type" sizeLimit="100" />
</headerLimits>
</requestLimits>
</requestFiltering>
</security>
</system.webServer>
</configuration>
Codice di esempio
Gli esempi di codice seguenti configureranno IIS per negare l'accesso per le richieste HTTP in cui la lunghezza dell'intestazione "Content-type" è maggiore di 100 byte.
AppCmd.exe
appcmd.exe set config "Default Web Site" -section:system.webServer/security/requestFiltering /+"requestLimits.headerLimits.[header='Content-type',sizeLimit='100']"
PowerShell
$requestLimits = Get-IISConfigSection -CommitPath 'Default Web Site' -SectionPath 'system.webServer/security/requestFiltering' | Get-IISConfigElement -ChildElementName 'requestLimits'
$headerLimits = Get-IISConfigCollection -ConfigElement $requestLimits -CollectionName 'headerLimits'
New-IISConfigCollectionElement -ConfigCollection $headerLimits -ConfigAttribute @{ 'header'='Content-Type'; 'sizeLimit'=100 }
C#
using System;
using System.Text;
using Microsoft.Web.Administration;
internal static class Sample
{
private static void Main()
{
using (ServerManager serverManager = new ServerManager())
{
Configuration config = serverManager.GetWebConfiguration("Default Web Site");
ConfigurationSection requestFilteringSection = config.GetSection("system.webServer/security/requestFiltering");
ConfigurationElement requestLimitsElement = requestFilteringSection.GetChildElement("requestLimits");
ConfigurationElementCollection headerLimitsCollection = requestLimitsElement.GetCollection("headerLimits");
ConfigurationElement addElement = headerLimitsCollection.CreateElement("add");
addElement["header"] = @"Content-type";
addElement["sizeLimit"] = 100;
headerLimitsCollection.Add(addElement);
serverManager.CommitChanges();
}
}
}
VB.NET
Imports System
Imports System.Text
Imports Microsoft.Web.Administration
Module Sample
Sub Main()
Dim serverManager As ServerManager = New ServerManager
Dim config As Configuration = serverManager.GetWebConfiguration("Default Web Site")
Dim requestFilteringSection As ConfigurationSection = config.GetSection("system.webServer/security/requestFiltering")
Dim requestLimitsElement As ConfigurationElement = requestFilteringSection.GetChildElement("requestLimits")
Dim headerLimitsCollection As ConfigurationElementCollection = requestLimitsElement.GetCollection("headerLimits")
Dim addElement As ConfigurationElement = headerLimitsCollection.CreateElement("add")
addElement("header") = "Content-type"
addElement("sizeLimit") = 100
headerLimitsCollection.Add(addElement)
serverManager.CommitChanges()
End Sub
End Module
JavaScript
var adminManager = new ActiveXObject('Microsoft.ApplicationHost.WritableAdminManager');
adminManager.CommitPath = "MACHINE/WEBROOT/APPHOST/Default Web Site";
var requestFilteringSection = adminManager.GetAdminSection("system.webServer/security/requestFiltering", "MACHINE/WEBROOT/APPHOST/Default Web Site");
var requestLimitsElement = requestFilteringSection.ChildElements.Item("requestLimits");
var headerLimitsCollection = requestLimitsElement.ChildElements.Item("headerLimits").Collection;
var addElement = headerLimitsCollection.CreateNewElement("add");
addElement.Properties.Item("header").Value = "Content-type";
addElement.Properties.Item("sizeLimit").Value = 100;
headerLimitsCollection.AddElement(addElement);
adminManager.CommitChanges();
VBScript
Set adminManager = WScript.CreateObject("Microsoft.ApplicationHost.WritableAdminManager")
adminManager.CommitPath = "MACHINE/WEBROOT/APPHOST/Default Web Site"
Set requestFilteringSection = adminManager.GetAdminSection("system.webServer/security/requestFiltering", "MACHINE/WEBROOT/APPHOST/Default Web Site")
Set requestLimitsElement = requestFilteringSection.ChildElements.Item("requestLimits")
Set headerLimitsCollection = requestLimitsElement.ChildElements.Item("headerLimits").Collection
Set addElement = headerLimitsCollection.CreateNewElement("add")
addElement.Properties.Item("header").Value = "Content-type"
addElement.Properties.Item("sizeLimit").Value = 100
headerLimitsCollection.AddElement(addElement)
adminManager.CommitChanges()
Commenti e suggerimenti
Presto disponibile: Nel corso del 2024 verranno gradualmente disattivati i problemi di GitHub come meccanismo di feedback per il contenuto e ciò verrà sostituito con un nuovo sistema di feedback. Per altre informazioni, vedere https://aka.ms/ContentUserFeedback.
Invia e visualizza il feedback per
