Esportare un pacchetto tramite Gestione IIS
di Faith A
Questa guida rapida consente di creare un pacchetto dell'applicazione Web usando Gestione IIS, incluso un database SQL.
Prerequisiti
Questa guida richiede i prerequisiti seguenti:
- .NET Framework 2.0 SP1 o versione successiva
- Strumento di distribuzione Web
- IIS 7.0 o versione successiva o Gestione remota IIS
Prerequisiti se si usa SQL
- SQL Server Express o Standard, locale o remoto
- SQL Server 2008 Management Objects (SMO) - (x86) o (x64)
- Tipi CLR SQL - x86 o x64
Nota: se lo strumento di distribuzione Web non è già stato installato, vedere Installazione dello strumento di distribuzione Web.
Esportare un pacchetto
Eseguire sempre un backup. Eseguire il comando seguente per eseguire il backup di un server IIS 7.0 o versione successiva:
%windir%\system32\inetsrv\appcmd add backup "PreMsDeploy"Aprire Gestione IIS facendo clic su Avvia > esecuzione e digitando inetmgr.
In Gestione IIS espandere il nodo Server e il nodo Siti, quindi selezionare il sito Web predefinito/MyApplication.
Nel riquadro Azioni a destra in Gestisci pacchetti fare clic sul collegamento Esporta applicazione per avviare la procedura guidata.
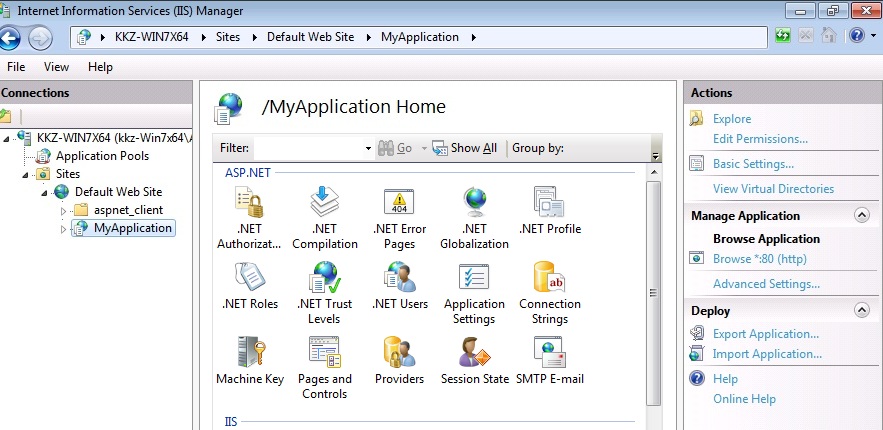
Per impostazione predefinita, il pacchetto conterrà il sito o l'applicazione selezionati (in questo caso il sito Web predefinito/MyApplication) e le relative cartelle di contenuto. Fare clic sul pulsante Gestisci componenti .
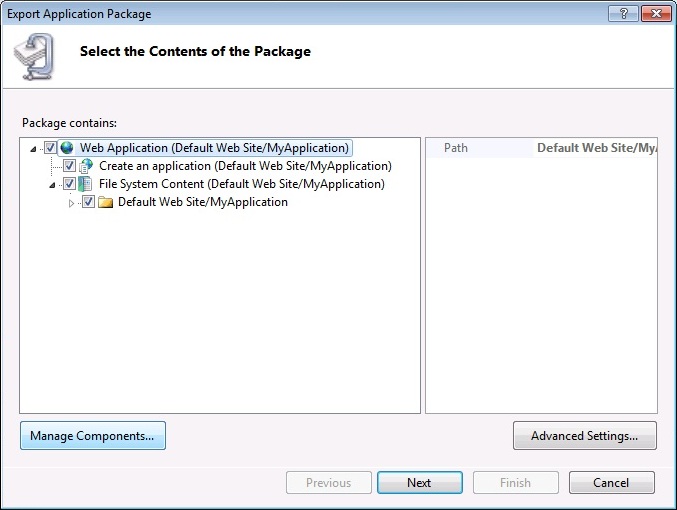
La prima riga è la voce del provider iisapp, ovvero l'applicazione. Nella seconda riga scegliere il provider dbFullSql dall'elenco a discesa Nome provider. Se si passa il puntatore del mouse su un provider, verrà visualizzata una descrizione e un percorso di esempio.
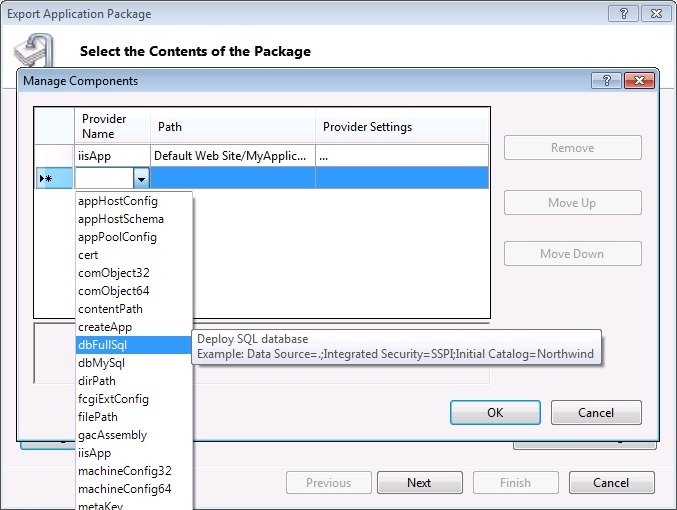
Immettere il percorso del database o del file di script nella colonna Percorso .
(Esempio: "Origine dati=.\SQLExpress; Database=MyApplicationDb; Id utente=MyAppUser; Password=SomePassWord;" senza virgolette.
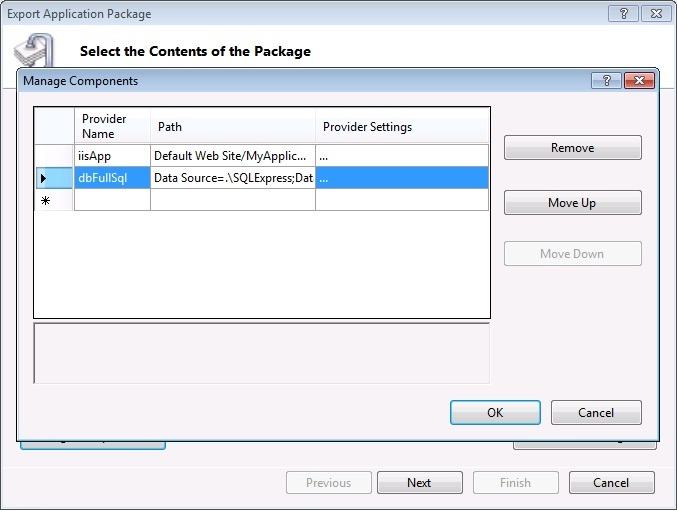
Si noterà che il database viene ora visualizzato nella visualizzazione albero del contenuto del pacchetto. Fare clic su Avanti per continuare la procedura guidata.

Verranno quindi visualizzati i parametri generati in base ai due provider aggiunti nel passaggio precedente. Daremo loro nomi e descrizioni più amichevoli. Selezionare il secondo parametro nell'elenco, Parametro 2 e fare clic sul pulsante Aggiungi voce parametro.

Verrà creata una voce di parametro che punta al stringa di connessione all'interno del file Web.config dell'applicazione. Si noterà che la voce del parametro contiene 3 campi da compilare.
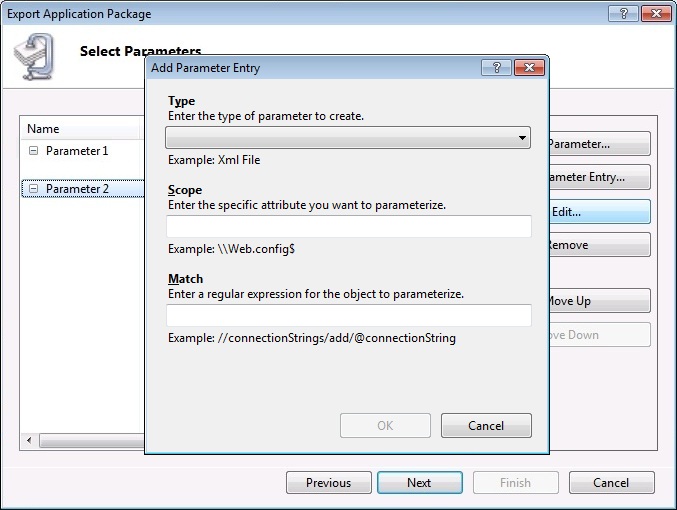
Scegliere il tipo di parametro desiderato. In questo caso, si sceglierà XmlFile perché si vuole puntare al file Web.config.
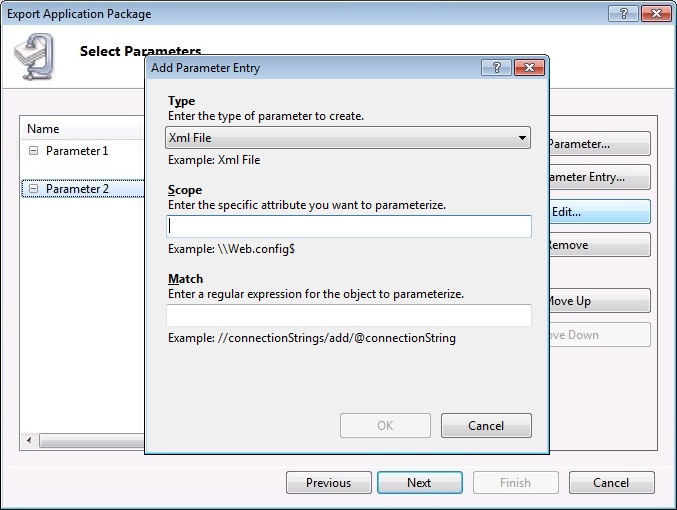
Immettere l'ambito per la voce del parametro. L'ambito è un'espressione regolare che indica il file da individuare nel pacchetto. In questo caso, si sceglierà il file Web.config, ma si aggiungerà \ per indicare l'inizio del file e $ per indicare la fine del nome del file in modo che Web.config.bak non venga aggiornato.

Aggiungeremo quindi una corrispondenza. Per una voce di parametro XmlFile, la corrispondenza è una query xpath che indica un particolare elemento o attributo nel file XML. Verrà aggiunto un xpath che punta all'attributo stringa di connessione. Fare clic su OK per accettare la voce.
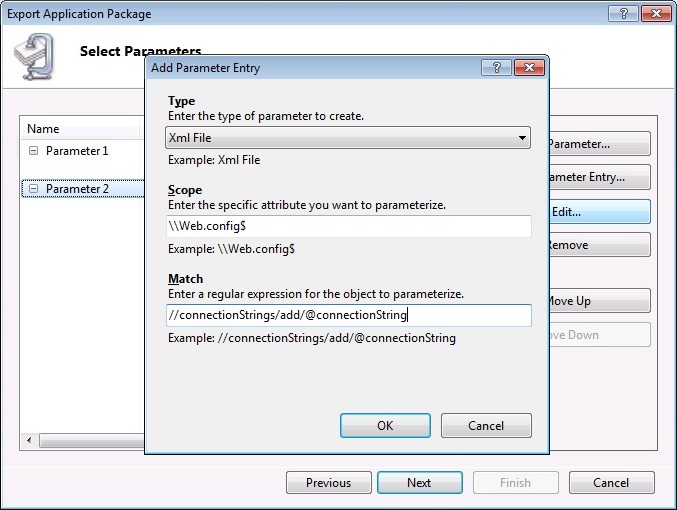
Sono ora disponibili parametri che consentiranno a un utente di installare questo pacchetto di impostare il percorso dell'applicazione (sito e nome dell'app in cui vogliono installare l'app) e modificare il stringa di connessione (che verrà aggiornato in 2 posizioni, prima quando si esegue lo script SQL e il secondo all'interno del file Web.config). Fare clic su Avanti per continuare.

Infine, scegliere un percorso per salvare il pacchetto. Per questo esempio è stato scelto
C:\MyApplication.zip.
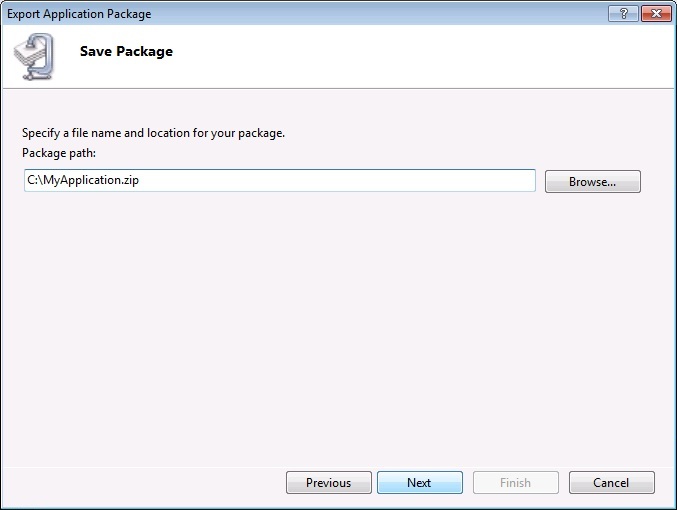
La procedura guidata completerà ora il processo di creazione del pacchetto e salverà il pacchetto su disco. Al termine, verrà visualizzata una pagina Riepilogo che offre una panoramica delle azioni eseguite.
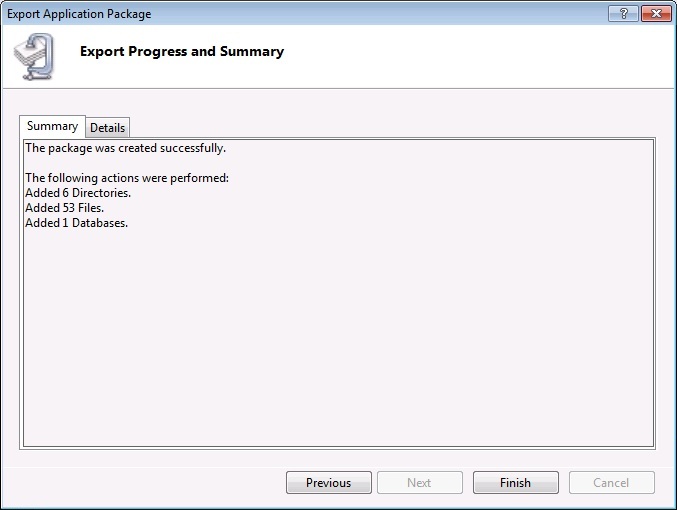
Riepilogo
Complimenti. È stato creato un pacchetto basato sul sito Web predefinito. Contiene l'applicazione, che contiene file di contenuto e una voce che contrassegnerà la cartella come applicazione in IIS e un database SQL.
Commenti e suggerimenti
Presto disponibile: Nel corso del 2024 verranno gradualmente disattivati i problemi di GitHub come meccanismo di feedback per il contenuto e ciò verrà sostituito con un nuovo sistema di feedback. Per altre informazioni, vedere https://aka.ms/ContentUserFeedback.
Invia e visualizza il feedback per