Configurare un dispositivo iOS o iPadOS con Portale aziendale e Intercede
Registrare il dispositivo con l'app Portale aziendale Intune per ottenere l'accesso sicuro e mobile alla posta elettronica, ai file e alle app dell'organizzazione. Dopo la registrazione, il dispositivo diventa gestito. L'organizzazione può assegnare criteri e app al dispositivo tramite un provider di gestione dei dispositivi mobili (MDM), ad esempio Intune.
Durante la registrazione, si installerà anche una credenziale derivata nel dispositivo. L'organizzazione potrebbe richiedere l'uso delle credenziali derivate come metodo di autenticazione per l'accesso alle risorse o per la firma e la crittografia dei messaggi di posta elettronica.
È probabile che sia necessario configurare una credenziale derivata se si usa una smart card per:
- Accedere ad app aziendali o dell'istituto di istruzione, Wi-Fi e reti private virtuali (VPN)
- Firmare e crittografare i messaggi di posta elettronica dell'istituto di istruzione o del lavoro usando i certificati S/MIME
In questo articolo si vedrà come:
- Registrare un dispositivo iOS o iPadOS mobile con Portale aziendale Intune.
- Ottenere credenziali derivate dal provider di credenziali derivate dell'organizzazione, Intercede.
Che cosa sono le credenziali derivate?
Una credenziale derivata è un certificato derivato dalle credenziali della smart card e installato nel dispositivo. Concede l'accesso remoto alle risorse aziendali, impedendo al contempo agli utenti non autorizzati di accedere a informazioni riservate.
Le credenziali derivate vengono usate per:
- Autenticare studenti e dipendenti che accedono ad app aziendali o dell'istituto di istruzione, Wi-Fi e VPN
- Firmare e crittografare i messaggi di posta elettronica aziendali o dell'istituto di istruzione con certificati S/MIME
Le credenziali derivate sono un'implementazione delle linee guida NIST (National Institute of Standards and Technology) per le credenziali PIV (Derived Personal Identity Verification) come parte della pubblicazione speciale (SP) 800-157.
Prerequisiti
Per completare la registrazione, è necessario disporre di:
- Smart card fornita dall'istituto di istruzione o dal lavoro
- Accesso a un computer o a un chiosco self-service in cui è possibile accedere con la smart card
- Il dispositivo mobile
- App Portale aziendale Intune per iOS e iPadOS installata nel dispositivo
Registrare il dispositivo
Aprire l'app Portale aziendale per iOS/iPadOS nel dispositivo mobile e accedere con l'account aziendale.
Annotare il codice visualizzato sullo schermo.
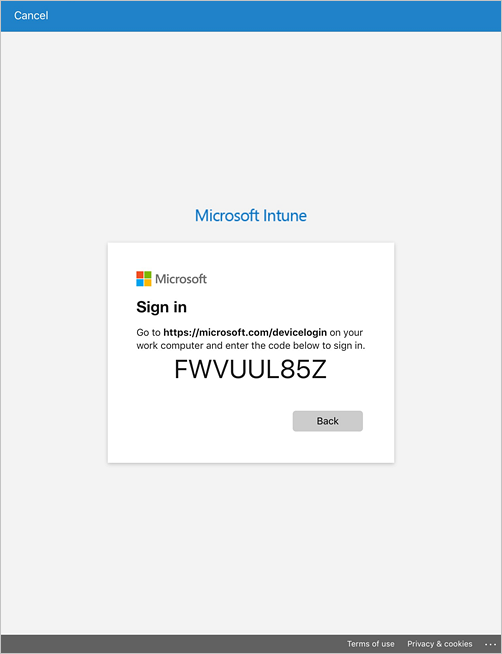
Passare al dispositivo abilitato per la smart card e passare a https://microsoft.com/devicelogin.
Immettere il codice scritto in precedenza.
Inserire la smart card per accedere.
Tornare all'app Portale aziendale nel dispositivo mobile e seguire le istruzioni visualizzate per registrare il dispositivo.
Al termine della registrazione, Portale aziendale invierà una notifica per configurare la smart card. Toccare la notifica. Se non si riceve una notifica, controllare il messaggio di posta elettronica.
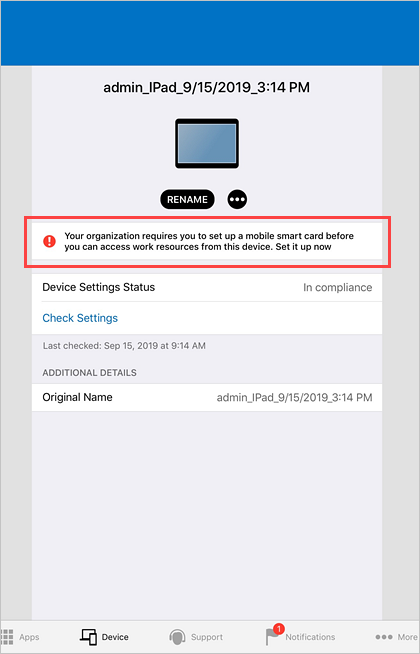
Nella schermata Configura accesso alle smart card per dispositivi mobili :
a. Toccare il collegamento alle istruzioni di configurazione dell'organizzazione. Se l'organizzazione non fornisce istruzioni aggiuntive, verrà inviato a questo articolo.
b. Toccare Inizia.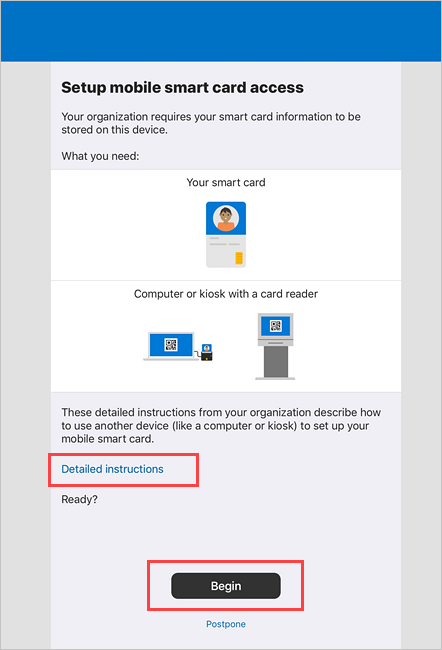
Passare al dispositivo abilitato per la smart card o al chiosco multimediale self-service e aprire l'app MyID. Accedere con le credenziali di lavoro.
Selezionare l'opzione per richiedere l'ID.
Quando viene chiesto quale profilo si vuole usare, selezionare l'opzione per l'attivazione con credenziali per dispositivi mobili. Viene visualizzato un codice a matrice.
Tornare al dispositivo mobile. Nella schermata Portale aziendale >Ottieni codice a matrice toccare Continua.
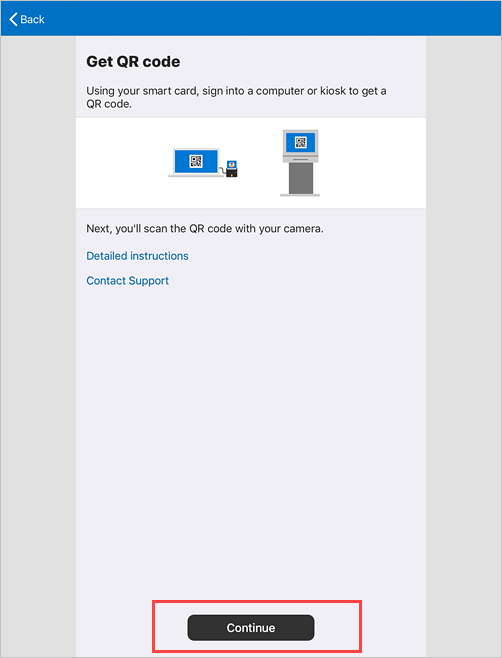
Toccare Usa fotocamera>OK.
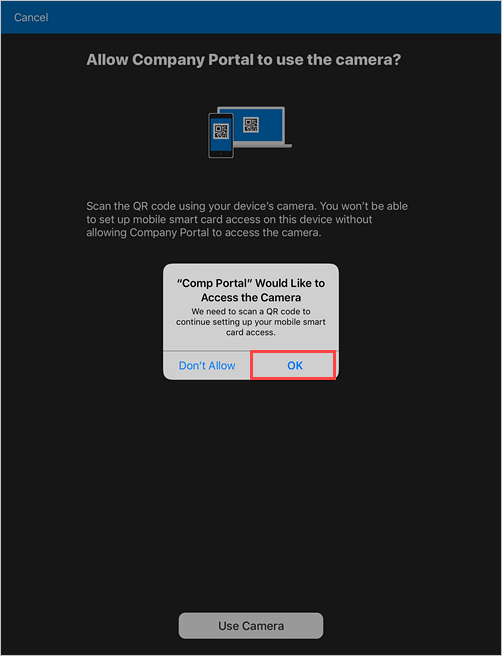
Analizzare l'immagine del codice a matrice presente nel dispositivo abilitato per la smart card.
Attendere che Portale aziendale completi la configurazione del dispositivo.
Passaggi successivi
Al termine della registrazione, si avrà accesso alle risorse aziendali, ad esempio posta elettronica, Wi-Fi ed eventuali app rese disponibili dall'organizzazione. Per altre informazioni su come ottenere, cercare, installare e disinstallare le app nel Portale aziendale vedere:
Ulteriore assistenza Contattare il personale di supporto aziendale. Per informazioni di contatto, visitare il sito Web Portale aziendale.
Commenti e suggerimenti
Presto disponibile: Nel corso del 2024 verranno gradualmente disattivati i problemi di GitHub come meccanismo di feedback per il contenuto e ciò verrà sostituito con un nuovo sistema di feedback. Per altre informazioni, vedere https://aka.ms/ContentUserFeedback.
Invia e visualizza il feedback per