Installare e condividere app nel dispositivo
Si applica a
- Windows 10
- Windows 11
Esplorare e installare le app di lavoro disponibili nell'app Portale aziendale Intune per Windows. Esistono due tipi di app che verranno visualizzate nell'app Portale aziendale Intune.
App facoltative: queste app vengono selezionate dall'organizzazione e ritenute utili e appropriate per l'azienda o l'istituto di istruzione. Sono disponibili per l'utente, ma spetta a te se vuoi installarli.
App necessarie: queste app sono necessarie per l'azienda e l'istituto di istruzione e vengono distribuite direttamente nel dispositivo. Queste app vengono installate automaticamente senza alcun intervento. Le app necessarie vengono visualizzate nell'elenco delle app installate insieme alle app facoltative installate. Per scoprire quali app sono necessarie, accedere all'app Portale aziendale e passare a Download & aggiornamenti. Esaminare quindi sotto la colonna Obbligatorio per l'organizzazione.
Questo articolo descrive come installare, visualizzare e condividere app di lavoro nell'app Portale aziendale per Windows.
Installare le app
Prima di iniziare, installare Portale aziendale Intune per Windows da Microsoft Store.
Aprire l'app Portale aziendale nel dispositivo aziendale o dell'istituto di istruzione. Accedere quindi con l'account aziendale o dell'istituto di istruzione.
È possibile accedere alle app disponibili dalle posizioni seguenti in Portale aziendale:
- Home: passare a Home per visualizzare le app in primo piano dell'organizzazione.
- App: passare ad App per visualizzare, ordinare e filtrare tutte le app disponibili.
- Categorie di app: passare a Categorie di app per esplorare le app in base al tipo o alla funzione. Le app in quest'area vengono ordinate in categorie selezionate dall'organizzazione, ad esempio in primo piano, istruzione e produttività.
- Cerca app: usare la barra di ricerca statica nel riquadro di spostamento per cercare le app in base al nome o al server di pubblicazione.
Selezionare un'app e quindi scegliere Installa.
Consiglio
Per selezionare e installare più app alla volta, passare ad App e passare alla modalità di selezione multipla della visualizzazione layout. Selezionare quindi la casella di controllo accanto a ogni app da installare. Scegliere Installa selezionato per installarli.
Importante
Lo stato di installazione dell'app viene modificato in Installato al termine dell'installazione. Selezionare Riprova se l'installazione di un'app necessaria non riesce e l'opzione di ripetizione dei tentativi è disponibile. L'aggiornamento dello stato dell'installazione potrebbe richiedere fino a dieci minuti.
Visualizzare tutte le app
Passare ad App per visualizzare un elenco di tutte le app disponibili e installate nel dispositivo.
- Nome: nome dell'app.
- Versione: numero di versione dell'app.
- Autore: nome dello sviluppatore o della società che ha distribuito l'app. Un editore è in genere un fornitore di software o l'organizzazione.
- Data di pubblicazione: data in cui l'app è stata resa disponibile per il download. La data di pubblicazione potrebbe mostrare la versione iniziale di un'app o l'aggiornamento più recente di un'app.
- Stato: lo stato di installazione corrente dell'app nel dispositivo, che potrebbe includere Disponibile, Installazione, Installazione e Installazione non riuscita.
Selezionare Ordina per per riorganizzare le app in ordine alfabetico in base al nome dell'app o dell'editore oppure in ordine cronologico in base alla data di pubblicazione. In Affina è possibile selezionare una categoria per limitare i risultati a un determinato tipo di app.
Visualizzare le app installate
Passare a Download & aggiornamenti per visualizzare un elenco di app installate nel dispositivo. Se non sono disponibili app da visualizzare, verrà visualizzato un messaggio che indica che non sono state installate app aziendali.
Per ogni app sono disponibili le informazioni seguenti:
- Nome: nome dell'app.
- Versione: numero di versione dell'app.
- Richiesto dall'organizzazione: come l'app viene assegnata e resa disponibile all'utente.
- Autore: nome dello sviluppatore o della società che ha distribuito l'app. Un editore è in genere un fornitore di software o l'organizzazione.
- Stato: lo stato di installazione corrente dell'app nel dispositivo, che potrebbe includere Disponibile, Installazione, Installazione e Installazione non riuscita. Le app necessarie potrebbero richiedere fino a 10 minuti per visualizzare uno stato aggiornato. Per informazioni importanti sull'installazione delle app necessarie, vedere la nota in Installare le app .
Installazione di Microsoft Office
A seconda delle dimensioni dell'ambiente di lavoro o dell'istituto di istruzione, potrebbero essere disponibili più versioni di Office per l'installazione in Portale aziendale. È consigliabile installare solo una versione di Office. Se si tenta di installarne uno aggiuntivo, il primo verrà disinstallato. Se non si è certi di quale versione sia più adatta al proprio ruolo, contattare il supporto IT per ottenere indicazioni.
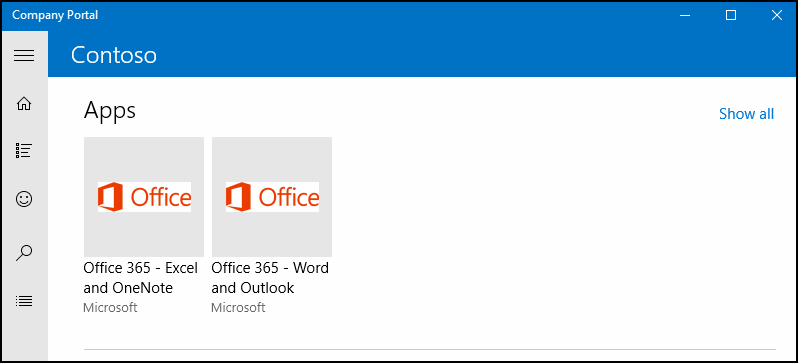
Condividere le app
Condividere e consigliare app ai contatti aziendali o dell'istituto di istruzione. I passaggi seguenti descrivono come condividere un collegamento direttamente da Portale aziendale.
- In Portale aziendale fare clic con il pulsante destro del mouse o tenere premuta l'app per aprire il menu di scelta rapida.
- Scegliere Condividi.
- Selezionare un singolo contatto o selezionare un altro programma, ad esempio OneNote, per condividere il collegamento all'app con un gruppo di persone. Il destinatario riceve un collegamento e un messaggio per visualizzare l'app. Il collegamento apre la pagina dei dettagli dell'app Portale aziendale.
Richiedere un'app per l'azienda o l'istituto di istruzione
Richiedere un'app non disponibile nell'app Portale aziendale. Passare alla Guida & supporto per i dettagli del supporto tecnico dell'organizzazione. Le stesse informazioni di contatto sono disponibili sul sito web Portale aziendale.
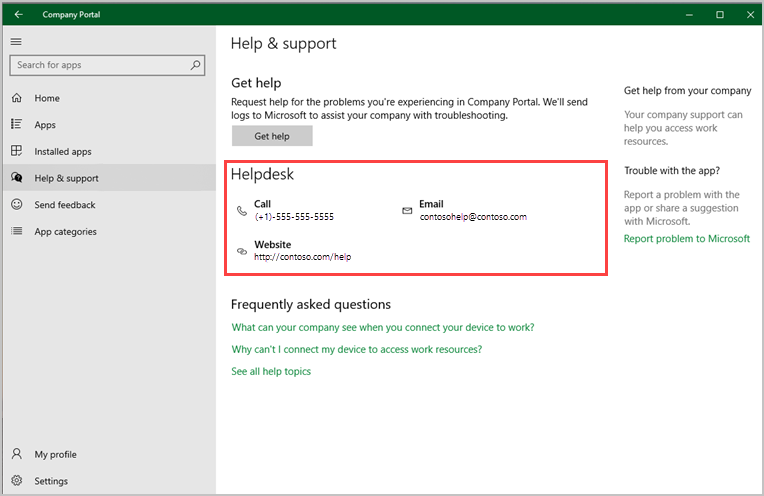
Disinstallare le app
L'opzione per disinstallare le app è disponibile nell'app Portale aziendale per alcune app Win32 e app di Microsoft Store:
- Passare ad App.
- Selezionare l'app da disinstallare.
- Scegliere Disinstalla.
Passaggi successivi
Serve ulteriore assistenza? Contattare il personale di supporto. Per informazioni di contatto, accedere all'app Portale aziendale o Portale aziendale sito Web e passare a Guida & supporto tecnico.
Commenti e suggerimenti
Presto disponibile: Nel corso del 2024 verranno gradualmente disattivati i problemi di GitHub come meccanismo di feedback per il contenuto e ciò verrà sostituito con un nuovo sistema di feedback. Per altre informazioni, vedere https://aka.ms/ContentUserFeedback.
Invia e visualizza il feedback per