Esami supervisionati online
Perché sostenere un esame online supervisionato?
Gli esami con supervisione online sono un modo pratico per ottenere le certificazioni da casa o dall'ufficio invece che in centro di test. Si risparmia il tempo necessario per il viaggio e si evita lo stress di trovare il centro di test nel giorno dell'esame. Microsoft collabora con Pearson VUE per offrire esami di certificazione tramite proctoring online.
Visita: Informazioni sugli esami online con Pearson VUE.
Prima di registrarsi per un esame online supervisionato
Gli esami online supervisionati sono pratici, ma sono previsti alcuni requisiti tecnici. È consigliabile controllare attentamente il processo prima di programmare l'esame.
- Completare il test di sistema nel computer che si userà per sostenere l'esame. Se il sistema non supera il test, è probabile si verifichino problemi durante l'esame. È consigliabile sostenere l'esame in un centro di test.
- Scattare una foto chiara dei documenti di identità. Questo passaggio è necessario per convalidare l'identità del candidato al momento del test. Se la foto non è chiara, il supervisore non permetterà di sostenere il test. Non sono previste eccezioni a questa regola.
- Esaminare il protocollo del test per sapere cosa aspettarsi durante l'esame. Assicurati di capire i requisiti di monitoraggio video e audio. In caso di dubbi sul protocollo di test online, consigliamo di pianificare l'esame presso un centro di test.
- Microsoft si impegna a garantire che ogni persona interessata a ottenere le certificazioni Microsoft possa farlo in un modo adeguato che riflette con precisione le sue competenze. Se si usano assistive technology, è necessario richiedere una facilitazione per servirsene durante l'esame.
Per registrarsi per un esame online supervisionato, visitare: Registrarsi e pianificare un esame.
Come avviare un esame online supervisionato
Consigliamo di accedere 15 minuti di anticipo per iniziare il processo di check-in.
- Accedere a Microsoft Learn con l'account Microsoft personale (MSA) associato al profilo di certificazione Microsoft.
- Fare clic sulla foto dell'avatar e selezionare "Profilo".
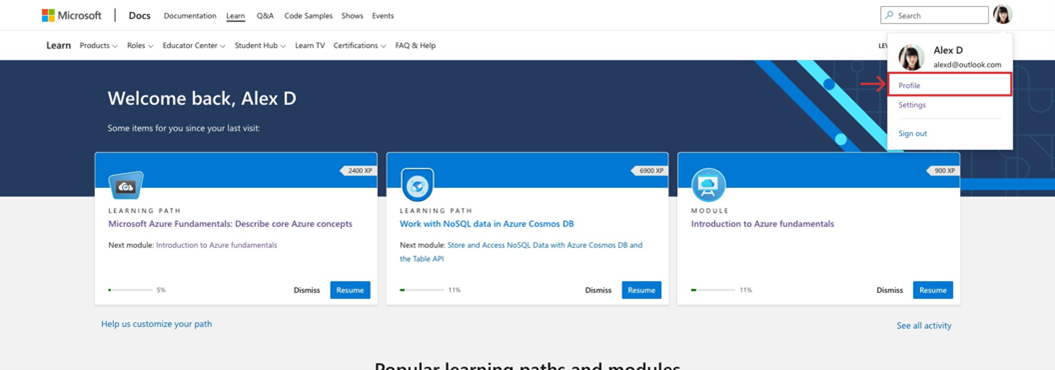
- Selezionare "Certificazioni" nel menu di spostamento del profilo.

- Gli appuntamenti verranno elencati nella parte superiore della schermata. Trovare l'appuntamento per l'esame che si vuole avviare e selezionare il pulsante "Vai all'esame" nella schermata degli appuntamenti.
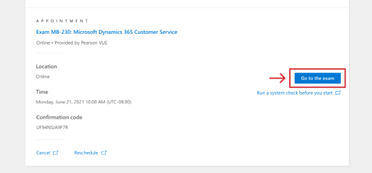
- Seguire le istruzioni visualizzate e scaricare e installare il browser sicuro. Per altri dettagli, visitare: Informazioni sugli esami online con Pearson VUE.