Ridimensionare i dischi delle macchine virtuali
Quando viene creata, la VM sceglie una dimensione per il disco del sistema operativo. La dimensione specifica si basa sull'immagine selezionata. In Linux è spesso di circa 30 GB, in Windows di circa 127 GB.
Per più spazio di archiviazione, è possibile aggiungere dischi dati, ma è anche possibile espandere un disco esistente. Un'applicazione legacy, ad esempio, non può suddividere i dati tra le unità o eseguire la migrazione dell'unità di un PC fisico ad Azure e necessita di un'unità del sistema operativo più grande.
Nota
La compattazione dei dischi gestiti non è supportata. È possibile ridimensionare un disco solo per aumentarne le dimensioni.
A seconda della dimensione dell'aumento, l'aumento delle dimensioni del disco potrebbe anche modificare il livello di prestazioni del disco, ad esempio da P10 a P20. Tieni presente questo fatto; l'aumento delle dimensioni del disco può essere utile per gli aggiornamenti delle prestazioni, ma anche costi maggiori man mano che si aumentano i livelli Premium.
Dimensioni della VM e dimensioni del disco
La dimensione della VM scelta in fase di creazione determina il numero di risorse che può allocare. Per l'archiviazione, le dimensioni consentono di controllare il numero di dischi che è possibile aggiungere alla VM e le dimensioni massime di ogni disco.
Come accennato in precedenza, alcune dimensioni della macchina virtuale supportano solo unità di archiviazione Standard, limitando le prestazioni di I/O.
Se si ritiene di aver bisogno di più spazio di archiviazione rispetto a ciò che consentono le dimensioni della VM, è possibile modificare queste ultime. Questo argomento viene trattato nel modulo Introduzione ad Azure Macchine virtuali.
Espandere un disco con l'interfaccia della riga di comando di Azure
Avviso
Assicurarsi sempre di eseguire il backup dei dati prima di eseguire operazioni di ridimensionamento dei dischi.
Non è possibile eseguire operazioni sui dischi rigidi virtuali con la macchina virtuale in esecuzione. Il primo passaggio consiste nell'arrestare e deallocare la VM con az vm deallocate specificando il nome della VM e del gruppo di risorse.
Quando si dealloca una macchina virtuale, invece di arrestare semplicemente una macchina virtuale, rilascia le risorse di calcolo associate e consente ad Azure di apportare modifiche di configurazione all'hardware virtualizzato.
Nota
Per il momento non eseguire questi comandi. Questo processo viene praticato nell'unità successiva.
az vm deallocate \
--resource-group <resource-group-name> \
--name <vm-name>
Successivamente, per ridimensionare un disco, usare az disk update, passando il nome del disco, il nome del gruppo di risorse e le nuove dimensioni richieste. Quando si espande un disco gestito, si esegue il mapping delle dimensioni specificate alle dimensioni del disco gestito più vicino.
az disk update \
--resource-group <resource-group-name> \
--name <disk-name> \
--size-gb 200
Infine, eseguire az vm start per riavviare la macchina virtuale.
az vm start \
--resource-group <resource-group-name> \
--name <vm-name>
Espansione di un disco con il portale di Azure
È anche possibile espandere un disco tramite il portale di Azure:
Per arrestare la macchina virtuale, nella pagina Panoramica della macchina virtuale selezionare Arresta sulla barra degli strumenti.
Nel riquadro del menu a sinistra, in Impostazioni, selezionare Dischi.
Selezionare il disco dati che si intende ridimensionare.
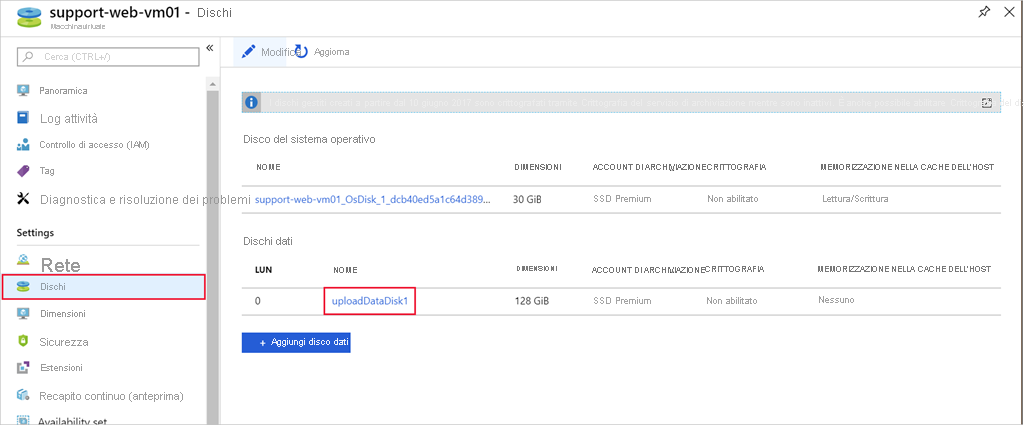
Selezionare Dimensioni e prestazioni in Impostazioni. Nell’elenco, selezionare una dimensione maggiore rispetto a quella corrente. Qui è anche possibile passare dalla versione Premium alla versione Standard (o viceversa). Queste impostazioni regolano le prestazioni come illustrato nella sezione operazioni di I/O al secondo stimate.

Selezionare Ridimensiona per salvare le modifiche.
Riavviare la macchina virtuale.
Espandere la partizione
Proprio come l'aggiunta di un nuovo disco dati, un disco espanso non aggiunge spazio utilizzabile fino a quando non si espande la partizione e il file system. Questa operazione deve essere eseguita usando gli strumenti del sistema operativo disponibili per la VM.
In Windows si può usare lo strumento di gestione dischi o lo strumento della riga di comando diskpart.
In Linux si può usare parted e resize2fs. Si eseguirà questa operazione nella prossima unità.