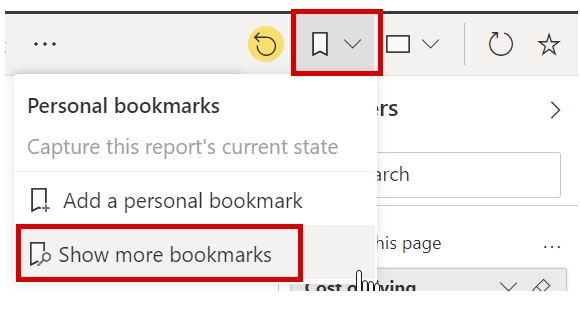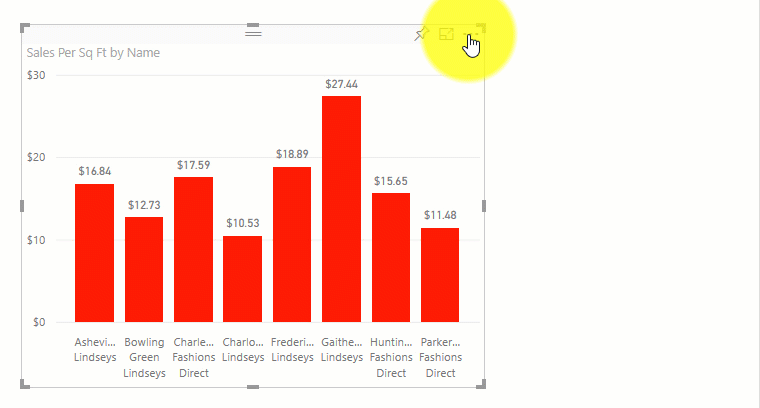Filtrare i dati con Power BI
I dati sono alla base di Power BI. Man mano che si esplorano i report, ogni oggetto visivo importa i dati sottostanti da origini che contengono spesso molti più dati di quanto necessario. Power BI offre diversi modi per filtrare ed evidenziare i report. È fondamentale sapere come filtrare i dati per trovare le informazioni corrette.
Nota
I filtri si applicano solo ai report, non ai dashboard.
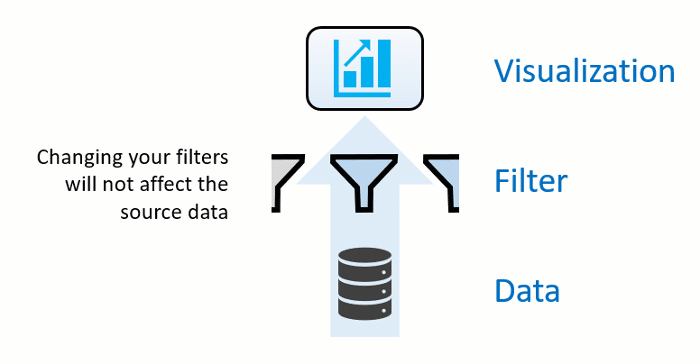
Nota
Quando si filtra un oggetto visivo, ad esempio un grafico a barre, si cambia semplicemente la visualizzazione dei dati nell'oggetto visivo. I dati di origine non vengono modificati in alcun modo.
Filtri dei dati
Un tipo semplice di filtro che è possibile utilizzare direttamente nella pagina del report viene chiamato un filtro dei dati. I filtri dei dati forniscono suggerimenti sui metodi con cui filtrare i risultati negli oggetti visivi in una pagina del report. Esistono diversi tipi di filtri dei dati: numerico, per categorie e data. I filtri dei dati rendono più semplice filtrare contemporaneamente tutti gli oggetti visivi nella pagina.
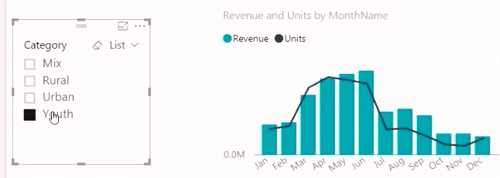
Se si desidera selezionare più campi, tenere premuto il tasto Ctrl e fare clic sui campi aggiuntivi.
Esplorare il riquadro Filtri
Un altro modo per filtrare i dati consiste nell’aprire e modificare i filtri nel riquadro Filtri. Il riquadro Filtri contiene i filtri aggiunti al report dal progettista. Come consumer, è possibile interagire con i filtri e salvare le modifiche ma non è possibile aggiungere nuovi filtri.
Esistono quattro tipi di filtri:
- Report : si applica a tutte le pagine nel report.
- Pagina : si applica a tutti gli oggetti visivi nella pagina del report corrente.
- Oggetto visivo : si applica a un singolo oggetto visivo in una pagina del report. I filtri a livello di oggetto visivo sono visibili solo se è stato selezionato un oggetto visivo nel canvas del report.
- Drill-through : consente di esplorare in successione altre visualizzazioni dettagliate all'interno di un singolo oggetto visivo.
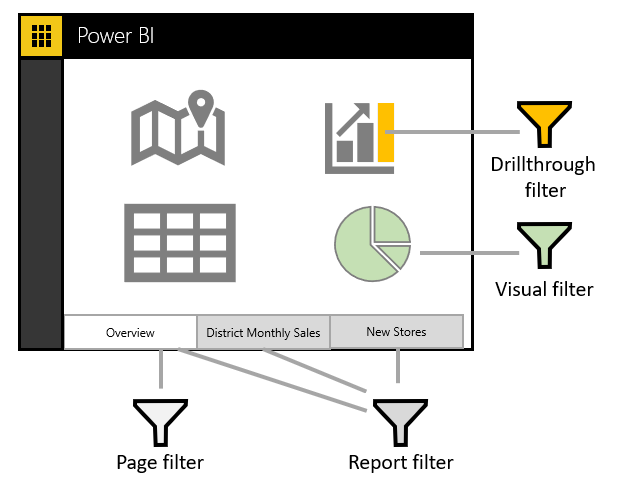
Nello screenshot seguente, ad esempio, il progettista ha aggiunto tre filtri a livello di pagina: Segmento, Anno e Area. Si noti che Anno è attualmente impostato per filtrare per l'anno 2014.

È possibile applicare i filtri nel riquadro Filtri oppure è possibile selezionare i dati direttamente nel report per filtrarli in base a data, categoria, area geografica e così via.
Nota
È possibile esplorare i dati modificando i filtri esistenti. Le modifiche apportate vengono salvate automaticamente per l’utente corrente (non per altri utenti) con il report, anche quando si apre il report in un'app per dispositivi mobili.
Quando si esce dal report, i filtri vengono salvati. Per annullare l'applicazione dei filtri e tornare alle impostazioni predefinite di filtro, sezionamento, drilling e ordinamento impostate dall'autore del report, selezionare Ripristina predefinito dalla barra dei menu superiore.
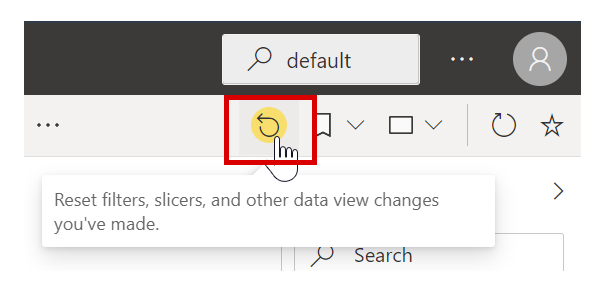
Cancellare un filtro
Nella modalità di filtro avanzata o di base, selezionare l'icona della gomma per cancellare il filtro. Quando si regola il filtro, la query di ricerca viene aggiornata per riflettere le scelte effettuate.
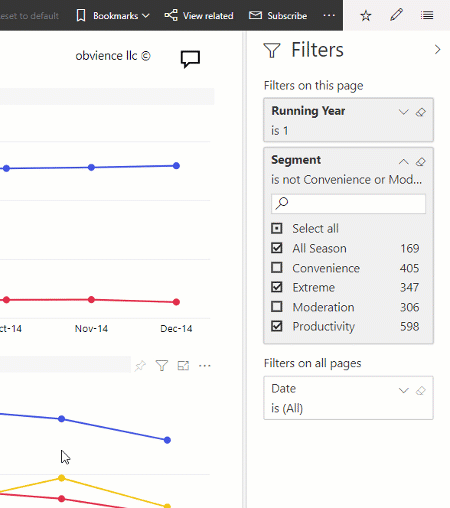
Modalità avanzata
La selezione di caselle di controllo per applicare filtri semplici è efficace, ma in alcuni casi è necessario applicare un filtro in base a un intervallo dinamico. Potrebbe essere necessario impostare un filtro per un intervallo di date, ad esempio, dal 1 maggio 2018 al 31 luglio 2018. Oppure si potrebbe applicare un filtro per un particolare intervallo numerico, ad esempio, le vendite comprese tra 10.000 e 50.000 euro. In queste situazioni, è necessario usare la modalità avanzata.
Se i valori sono continui (non discreti) o rappresentano un intervallo, è possibile selezionare il nome del campo per aprire la modalità di filtro avanzata. Usare le caselle di testo e il menu a discesa per specificare l'intervallo di valori che si vuole visualizzare.
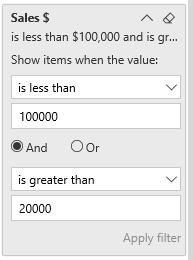
Se i valori dei campi rappresentano valori di data o ora, è possibile specificare un'ora di inizio e di fine quando si usano i filtri Data e Ora.
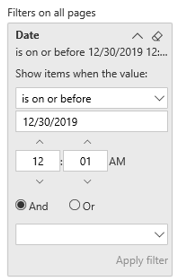
Modificare la modalità di ordinamento di un grafico in un report
In un report di Power BI è possibile ordinare la maggior parte degli oggetti visivi in ordine alfabetico o in base ai valori numerici di ciascuna categoria. Ad esempio, il grafico seguente viene ordinato in base alla categoria Nome punto vendita.
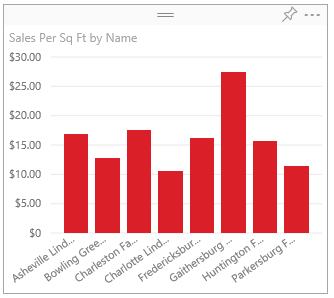
È semplice modificare l'ordinamento da una categoria (nome del punto vendita) a un valore (vendite per metro quadrato). In questo esempio è necessario selezionare i puntini di sospensione (...) e scegliere Ordina per > vendite per piede quadrato. Facoltativamente, è possibile selezionare di nuovo i puntini di sospensione e scegliere Ordine decrescente.
Nota
Non tutti gli oggetti visivi possono essere ordinati. Ad esempio, gli oggetti visivi seguenti non possono essere ordinati: Mappa ad albero, mappa, mappa colorata, dispersione, misuratore, scheda, scheda con più righe e a cascata.
Salvare le modifiche apportate all'ordinamento
I report di Power BI mantengono i filtri, i filtri dei dati, l'ordinamento e altre modifiche apportate alla visualizzazione dei dati. Se si esce da un report e lo si riapre in un secondo momento, le modifiche vengono salvate. Se si vogliono annullare le modifiche apportate alle impostazioni del progettista del report, selezionare Ripristina impostazioni predefinite dalla barra dei menu in alto.
Eseguire il drill-down di un oggetto visivo
Quando un oggetto visivo ha una gerarchia, è possibile eseguire il drill-down per rivelare dettagli aggiuntivi. Ad esempio, potrebbe trattarsi di un oggetto visivo che esamina il numero di medaglie Olimpiche in base a una gerarchia che è costituita da sport, disciplina ed eventi.
In questo esempio, è possibile selezionare l’elemento Sport acquatici per visualizzare dati relativi a nuoto, tuffi e pallanuoto. Selezionare l'elemento Tuffi per visualizzare i dettagli per gli eventi trampolino, piattaforma e tuffi sincronizzati.
In caso di dubbi sugli oggetti visivi di Power BI che contengono una gerarchia, passare il mouse su un oggetto visivo. Se vengono visualizzati i controlli di drill-down seguenti nell'angolo in alto, l'oggetto visivo ha una gerarchia.
![]()
Le date sono un tipo univoco di gerarchia. Quando la finestra di progettazione report aggiunge un campo Data a un oggetto visivo, Power BI aggiunge automaticamente una gerarchia temporale che include anno, trimestre, mese e giorno.
Usare i segnalibri per condividere informazioni dettagliate e creare storie
È possibile interagire con i filtri e salvare le modifiche solo a scopo personale. Tuttavia, in alcuni casi è consigliabile condividere alcune visualizzazioni filtrate con il proprio team. In questi casi, è possibile creare segnalibri nei report.
L'uso dei segnalibri in Power BI consente di acquisire la visualizzazione attualmente configurata di una pagina del report, inclusi i filtri e lo stato degli oggetti visivi. È possibile tornare in un secondo momento a tale stato semplicemente selezionando il segnalibro salvato.
Per visualizzare i segnalibri nei report in azione, passare a qualsiasi report di Power BI accessibile per la visualizzazione o la modifica e selezionare il menu a discesa Segnalibri sulla barra delle azioni.
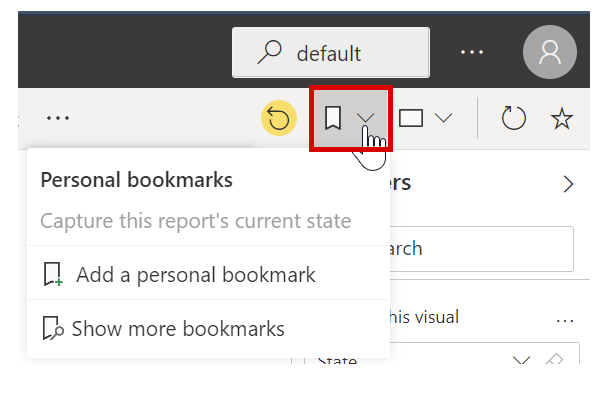
Creare segnalibri
Dopo aver selezionato il report e la visualizzazione desiderate, espandere il menu a discesa Segnalibri e selezionare Aggiungi segnalibro personale. Per impostazione predefinita, Power BI suggerirà un nome generico per il segnalibro. È possibile digitare il proprio nome e selezionare Salva.
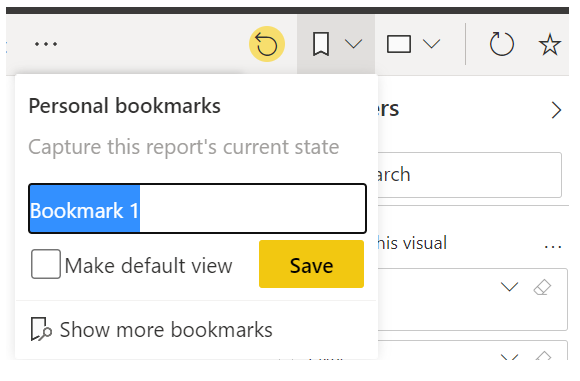
Dopo aver creato un segnalibro, è possibile visualizzarlo selezionando il nome del segnalibro nell'elenco a discesa. Si noti che il percorso di navigazione per il report contiene ora il segnalibro attualmente visualizzato.

Nota
Sarà possibile creare un massimo di 20 segnalibri per report.
Aprire e visualizzare i segnalibri
La finestra di progettazione di report in alcuni casi includerà i segnalibri come parte del report. Per visualizzare i segnalibri personali o un segnalibro del report, selezionare l'icona segnalibro ed effettuare la selezione. Le icone dei segnalibri sono elencate nel riquadro Segnalibro che è possibile aprire selezionando Segnalibri Mostra altri segnalibri>.