Applicare filtri ai report
Scenario
Complimenti. Supponiamo di essere il nuovo direttore vendite di un’azienda di produzione di abbigliamento denominata Van Arsdel. La prima assegnazione consiste nell'analizzare i dati di vendita e marketing per scoprire perché si è verificato un calo imprevisto nelle vendite di giugno.
Procedura
Aggiungere l'app Vendite e marketing di esempio
Nota
Se si dispone già dell’app Vendite e marketing di esempio installata, passare direttamente alla sezione successiva.
Accedere a https://app.powerbi.com.
Selezionare la scheda App a sinistra.
Selezionare il pulsante Scarica app.
Cercare "Retail Analysis".
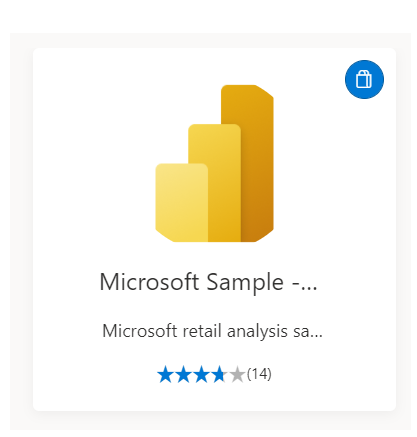
Selezionare il collegamento "Scarica adesso" e attendere l'installazione dell'app.
Dal prompt Installare questa app di Power BI?, selezionare il pulsante Installa.
Dalla schermata Iniziare con la nuova app, selezionare il pulsante Esplorare app.
Selezionare la scheda App a sinistra, quindi selezionare il riquadro dell’app Vendite e marketing di esempio.
La prima volta che si avvia l'app, viene visualizzato Operazioni iniziali con la nuova app
Selezionare il pulsante Esplora app per esplorare la dashboard.
Applicare un filtro a una pagina del report
In questa sezione verranno prese in esame due domande:
- Qual è il motivo dello scarso rendimento di VanArsdel nel mese di giugno?
- Quali sono le migliori opportunità di crescita?
Nell'app Sales and Marketing sample iniziare dalla pagina del report YTD Category selezionando la scheda YTD Category a sinistra dello schermo.
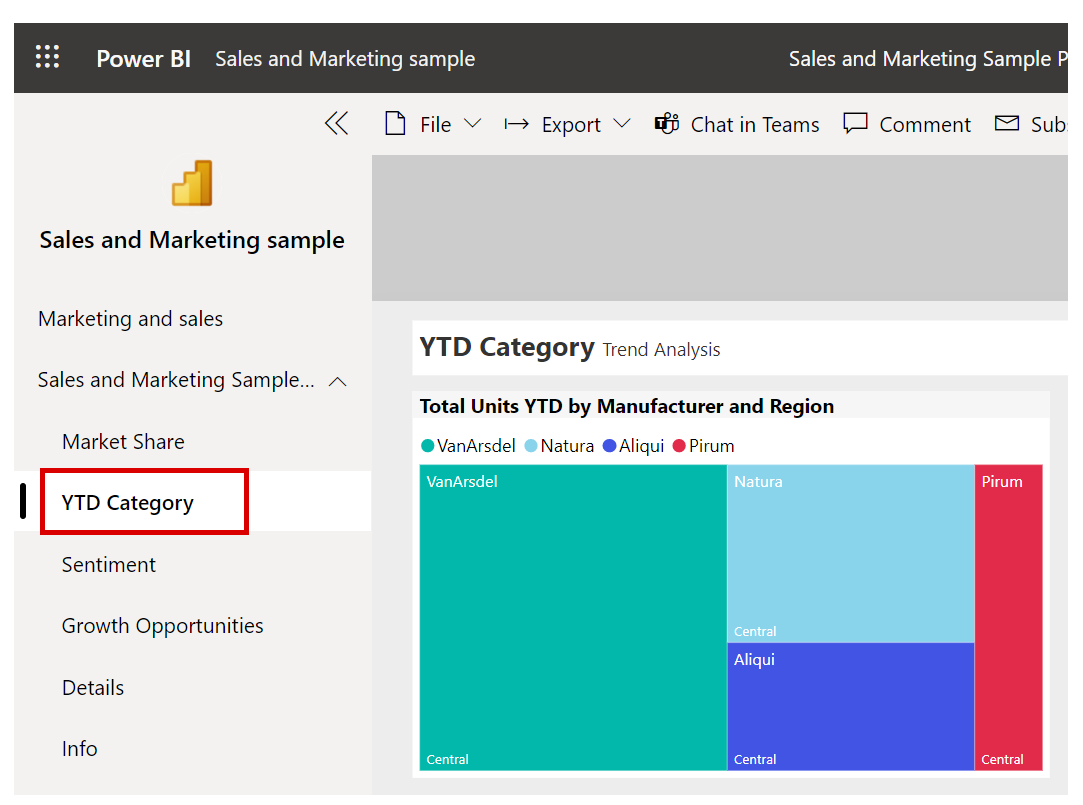
Si noti l'anomalia nel grafico Totale unità per mese e produttore.

Se non è già aperto, aprire il riquadro Filtri selezionando Filtri a destra del report.
Power BI visualizza tutti i filtri che la finestra di progettazione report ha applicato a tale oggetto visivo.
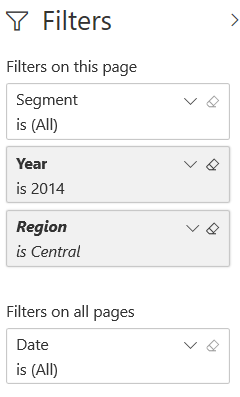
La finestra di progettazione report era filtrata per Van Arsdel e tre dei suoi concorrenti principali e per l'anno 2014. Tuttavia, è filtrata anche per Area centrale quando invece si vuole visualizzare tutte le aree geografiche. Cancellare il filtro Area geografica facendo clic sull'icona della gomma da cancellare nel filtro.
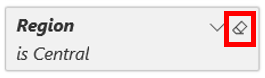
Spostare il mouse sopra Totale unità YTD per produttore e area geografica e notare su quali segmenti Van Arsdel è competitiva. Si noti che la società è competitiva nelle aree Moderazione e Praticità.
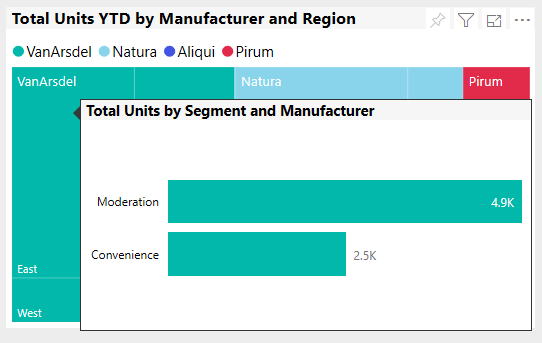
Passare il mouse sui concorrenti per visualizzare i segmenti in cui sono competitivi. Sono visibili dei criteri?
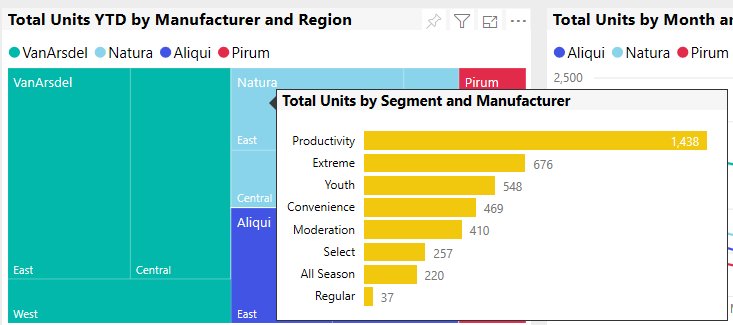
Prendere in esame la stessa domanda solo per il mese di giugno. Per il filtro incrociato di questa pagina del report per giugno nell’oggetto visivo Totale unità per mese e produttore, fare clic sull'etichetta Giugno-14. Si noti che tutti gli oggetti visivi nella pagina report si aggiornano per giugno.
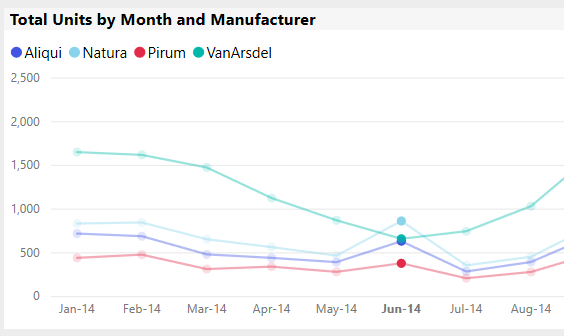
Si noti l'evidenziazione incrociata dell’oggetto visivo Totale unità YTD per produttore e area geografica.

Passare il mouse su ogni azienda per visualizzare il criterio dei segmenti durante il mese di giugno.
Cosa si può concludere sui due segmenti con i risultati migliori in giugno e a cosa è dovuto il calo delle vendite totali durante questo periodo di tempo?
La stessa domanda può essere analizzata in modo diverso: passare al report Opportunità di crescita selezionando la scheda Opportunità di crescita.
Passare il mouse sull’oggetto visivo Totale unità per segmento del grafico a barre, quindi selezionare l’icona "Drill-Up" (freccia verso l'alto) per visualizzare "Totale unità per produttore".

Cancella isVanArsdel e i filtri Segmento facendo clic sulle icone della gomma da cancellare. Questo consentirà di visualizzare tutte le aziende e i segmenti. Si noti che Van Arsdel è il produttore leader a livello globale.
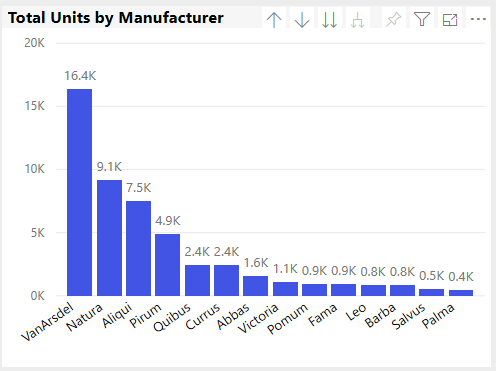
Applica il filtro incrociato per giugno sull’oggetto visivo Totale unità e Totale unità per R12Ms per mese selezionando Giugno-14. Si noti ancora una volta il rendimento di Van Arsdel in giugno.
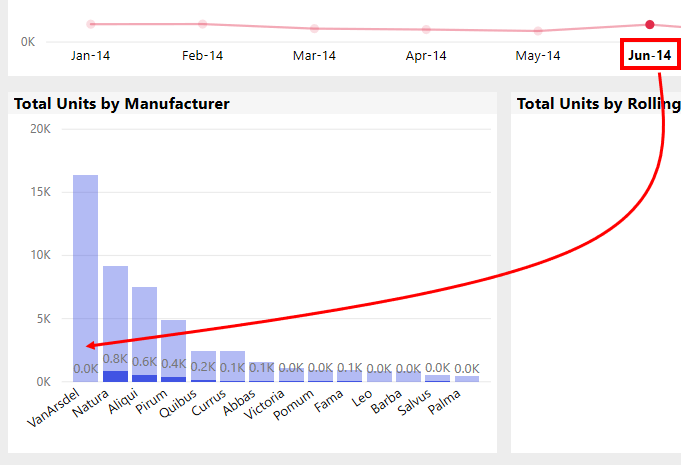
Eseguire il drill-down per visualizzare i segmenti nel mese di giugno facendo clic sull'icona "Fare clic per attivare il drill-down", quindi sull'icona "Vai a un livello superiore nella gerarchia".

Ancora una volta, quali sono i segmenti con rendimento migliore nel mese di giugno.

Perché le vendite di Van Arsdel sono calate a giugno? Cosa si può fare per migliorare la competitività?